FLAC (Free Lossless Audio Codec) är ett musikkodningsformat som håller kvaliteten. Detta format tar dock mycket lagringsutrymme på hårddisken (hårddisk). FLAC -filer kan vanligtvis inte heller spelas upp på MP3 -spelare. Du kan spara lagringsutrymme och spela dina musikfiler var som helst genom att konvertera FLAC -filer till MP3 -filer. Det finns många program du kan använda för att konvertera din FLAC -fil till MP3, vilket kan vara svårt för dig att välja. Den här artikeln beskriver hur du använder konverteringsprogrammet på Windows, Mac OS X och GNOME Linux. Det finns också en online FLAC -omvandlare som kan användas i en webbläsare.
Steg
Metod 1 av 3: Konvertera FLAC till MP3 på Windows och Mac OS X
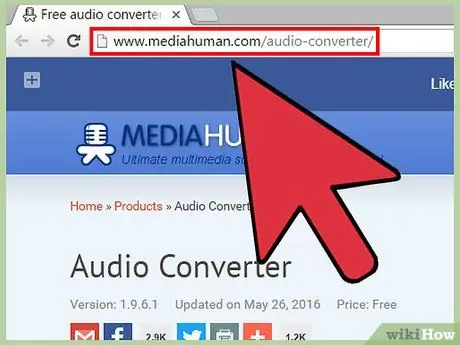
Steg 1. Ladda ner programmet Audio Converter från MediaHuman
Gå till webbplatsen och ladda ner installationsfilen till din dator.
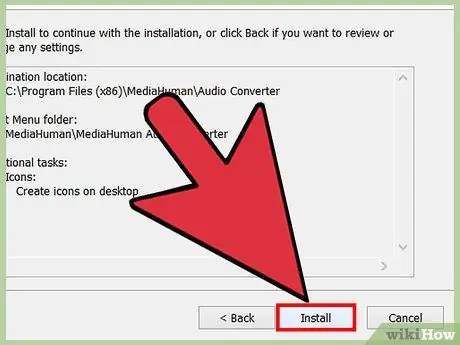
Steg 2. Installera programmet Audio Converter
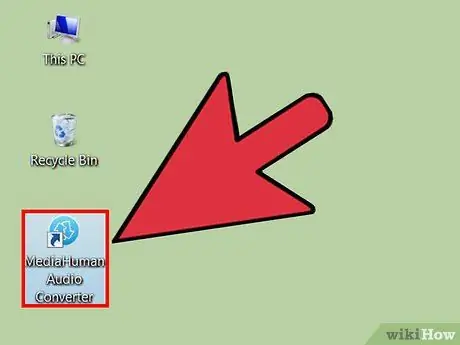
Steg 3. Kör Audio Converter
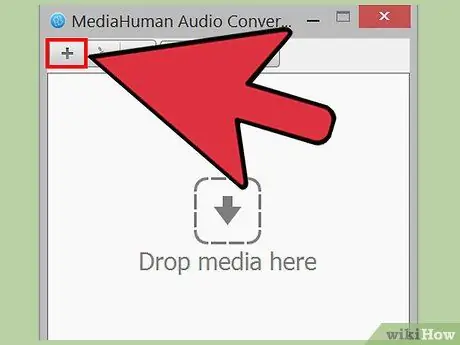
Steg 4. Klicka och dra en eller flera FLAC -filer till fönstret Audio Converter
Du kan också lägga till filer genom att klicka på knappen +. Ett fönster för att lägga till filer öppnas.
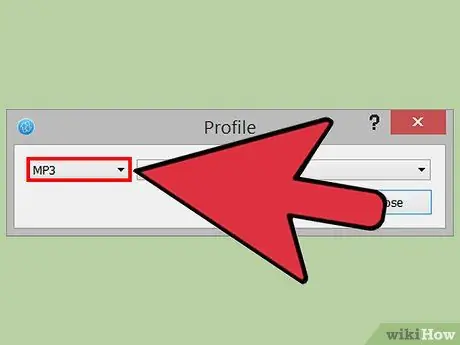
Steg 5. Klicka på rullgardinsmenyn Format och klicka sedan på MP3
Detta är den enda rullgardinsmenyn i Audio Converter-menyraden.
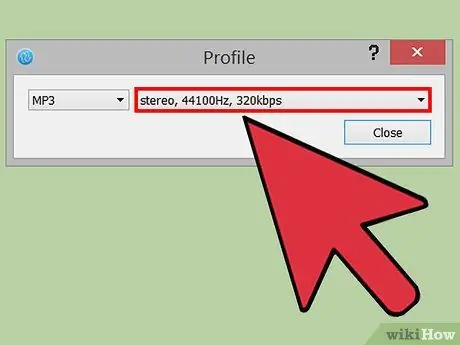
Steg 6. Välj formatinställningen för MP3 -filen du vill hämta i MP3 -dialogrutan
- Du kan konvertera filen till ljud i mono eller stereo. En del ljudinnehåll kan gå förlorat om du väljer mono.
- Välj önskad samplingsfrekvens. Samplingshastigheten som används av ljud -CD -skivor är 44,1 kHz (eller 44 100 Hz). Ljudkvaliteten minskar om du väljer en samplingsfrekvens under detta nummer.
- Välj önskad bithastighet. Bithastigheten som ofta används på internet är 128 kbps.
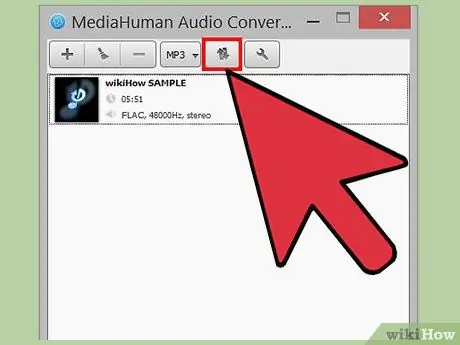
Steg 7. Konvertera dina ljudfiler
Klicka på knappen Konvertera för att börja konvertera FLAC -filen.
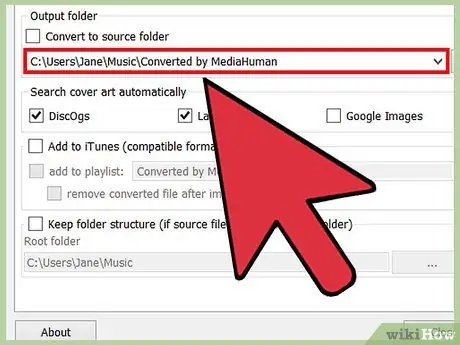
Steg 8. Leta efter den konverterade filen
Klicka på knappen Sök bredvid den konverterade filen för att öppna katalogen där den konverterade MP3 -filen är lagrad.
- Denna Sök -knapp ser ut som ett förstoringsglas.
- Du kan också använda Audio Converter för att konvertera filer till WMA, AAC, MP3, WAV, AIFF, OFF och Apple Lossless ljudformat.
Metod 2 av 3: Konvertera filer på GNOME Linux
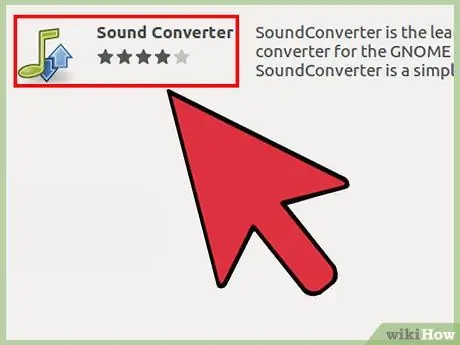
Steg 1. Ladda ner och installera SoundConverter
Du kan ladda ner den på
SoundConverter är ett gratisprogram som är licensierat enligt GPL
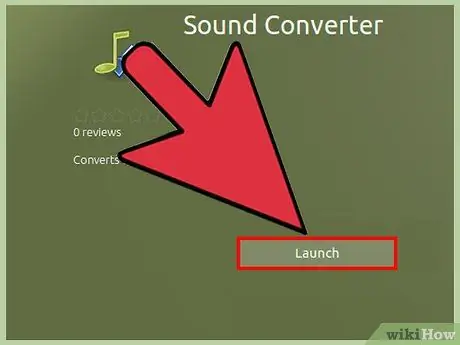
Steg 2. Kör SoundConverter
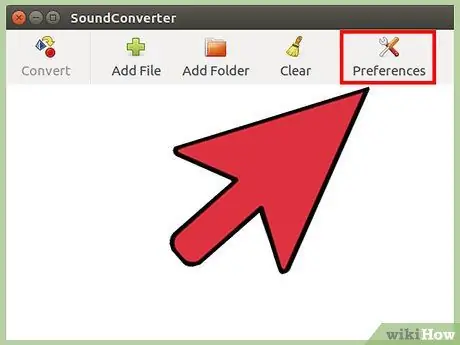
Steg 3. Klicka på Inställningar för att öppna fönstret Inställningar
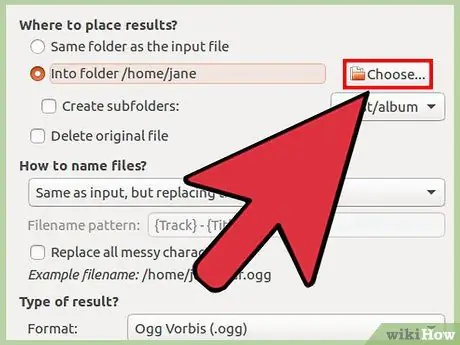
Steg 4. Klicka på Välj i fönstret Inställningar och välj sedan en katalog för att spara den konverterade MP3 -filen
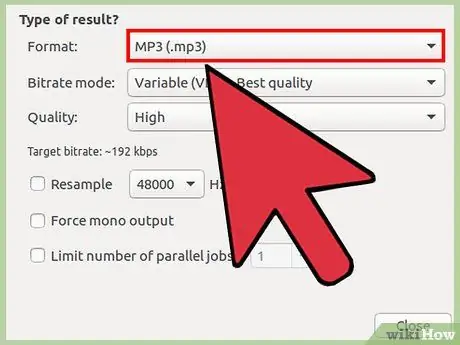
Steg 5. Klicka på rullgardinsmenyn Format under Resultattyp och klicka sedan på MP3 (mp3)
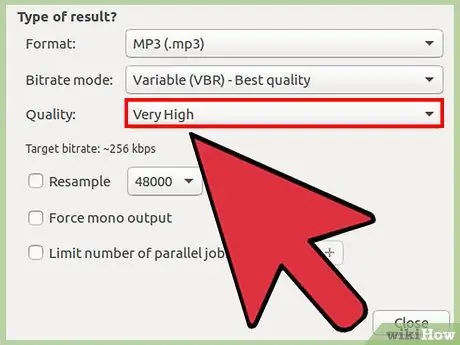
Steg 6. Välj ljudkvalitet för din MP3 -fil
Klicka på rullgardinsmenyn Kvalitet och välj sedan önskad ljudkvalitet.
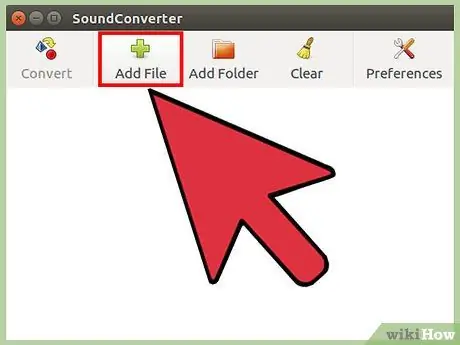
Steg 7. Ladda din FLAC -fil i SoundConverter
Klicka på Lägg till fil i huvudfönstret för att lägga till filer eller Lägg till mapp för att lägga till en katalog som innehåller FLAC -filer. Filerna läggs till i SoundConverter -listan.
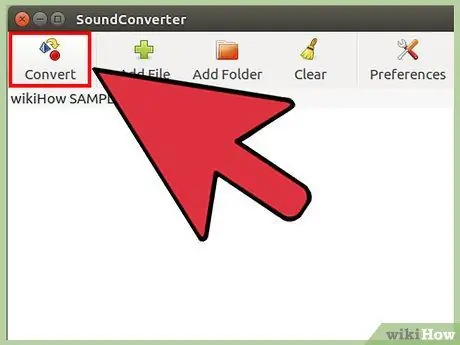
Steg 8. Klicka på Konvertera
SoundConverter börjar konvertera FLAC -filen till MP3 till den utdatakatalog du angav.
SoundConverter kan konvertera ljudfiler till många format
Metod 3 av 3: Konvertera filer med FLAC till MP3
Steg 1. Besök webbplatsen FLAC till MP3
Steg 2. Ladda upp filer till FLAC till MP3
Klicka på UPLOAD FILES eller klicka och dra filer till webbläsarfönstret.
Du kan ladda upp upp till 20 FLAC -filer samtidigt. Beroende på din anslutningshastighet för överföring av filer kan processen ta lång tid
Steg 3. Ladda ner den konverterade filen
När konverteringen är klar klickar du på DOWNLOAD ZIP. Den konverterade MP3 -filen laddas ner i ZIP -format.






