Denna wikiHow lär dig hur du konverterar en YouTube -video till en MP3 -ljudfil som du kan ladda ner till din dator eller smartphone. Det finns en mängd olika gratis online -omvandlare som du kan använda för att göra detta. Om en tjänst är nere (inte fungerar) eller blockerar visst innehåll kan du vanligtvis använda en annan tjänst. Tänk på att nedladdning av musik från officiella musikvideor är förbjudet av YouTube, så du kan vanligtvis inte använda de flesta konverteringssajter för att ladda ner MP3 -filer som extraherats från musikvideor.
Steg
Metod 1 av 4: Använda en MP3 -omvandlare på en stationär dator
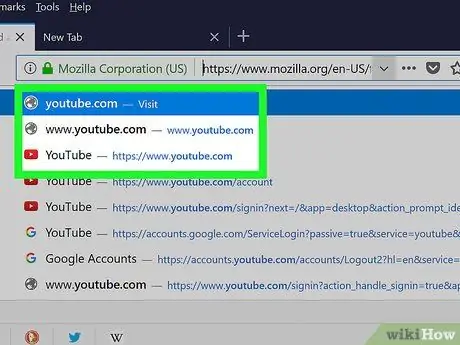
Steg 1. Öppna YouTube
Besök https://www.youtube.com/ i en webbläsare. YouTube -startsidan laddas.
Du behöver inte vara inloggad på ditt YouTube-konto om du inte vill ladda ner åldersbegränsade videor
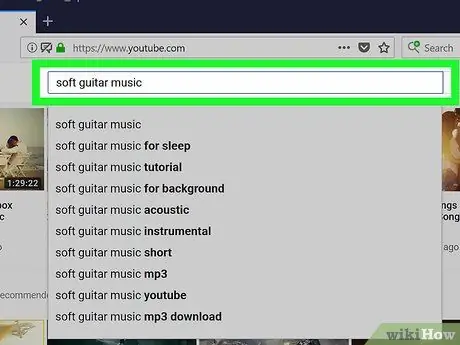
Steg 2. Hitta videon du vill ladda ner
Klicka på sökfältet högst upp på YouTube -sidan, skriv in en videotitel och tryck på Retur.
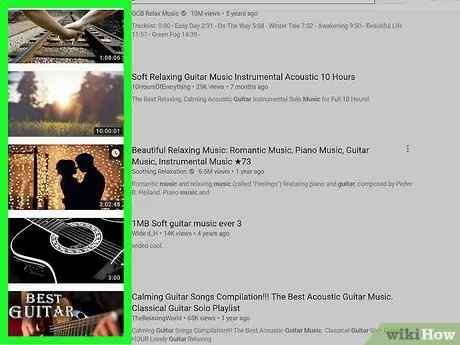
Steg 3. Välj videor
Klicka på videon du vill ladda ner. Videon öppnas och spelas efteråt.
Om videon finns i en spellista, leta efter versioner av videon som inte har lagts till i spellistan (separata videor). Annars kommer du inte att kunna ladda ner videon eftersom spellistans adress inte är kompatibel med onlinekonverteraren
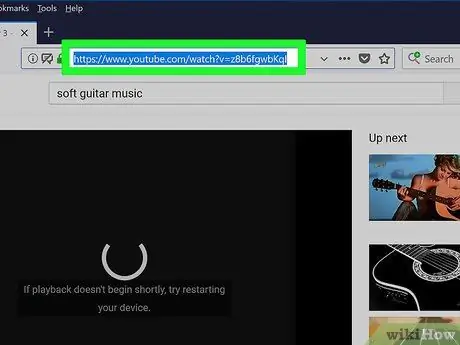
Steg 4. Kopiera videeadressen
Klicka på adressfältet högst upp i webbläsarfönstret för att markera adressen och tryck sedan på genvägen Ctrl+C (Windows) eller Command+C (Mac).
Om videeadressen inte är markerad när du klickar på adressfältet, försök att dubbelklicka på adressen eller dra markören över hela adressen
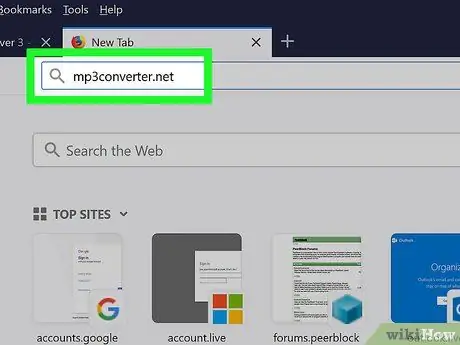
Steg 5. Öppna MP3 Converter -webbplatsen
Besök https://www.mp3converter.net/ i en webbläsare.
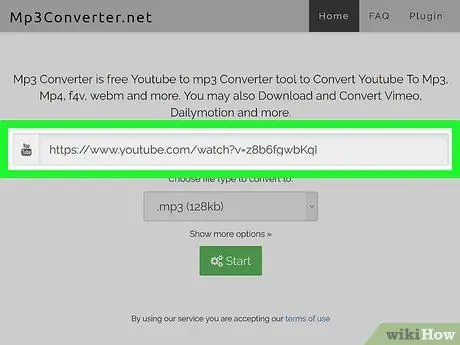
Steg 6. Lägg till videeadress
Klicka på textfältet högst upp på MP3 Converter -sidan och tryck sedan på genvägen Ctrl+V (Windows) eller Command+V (Mac) för att klistra in videon.
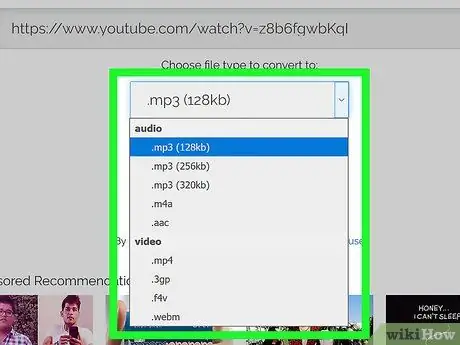
Steg 7. Välj filtyp
Klicka på listrutan "Välj filtyp att konvertera till" och välj sedan alternativet " .mp3 ”.
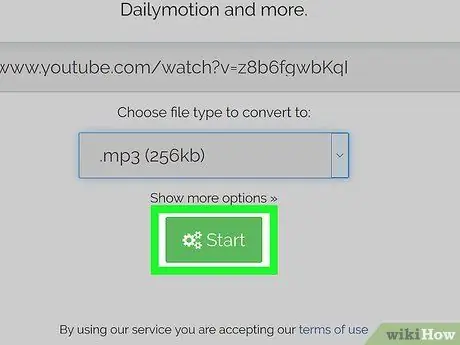
Steg 8. Klicka på Start
Det är en grön knapp längst ner på sidan. Videon kommer att konverteras till en MP3 -fil och konverteringsprocessen tar vanligtvis några minuter.
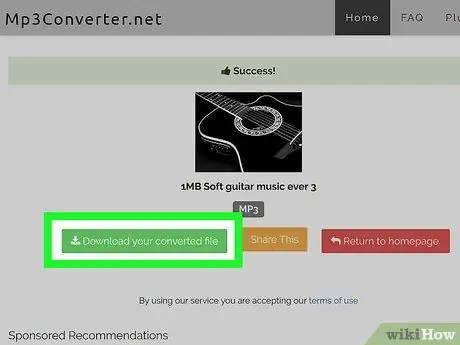
Steg 9. Klicka på Ladda ner den konverterade filen när du uppmanas
Den här gröna knappen visas på vänster sida av sidan efter att filen har konverterats. När du klickar på knappen hämtas MP3 -filen till datorn.
Nedladdningstiden beror på filstorleken och hastigheten på din internetanslutning
Metod 2 av 4: Använda Convert2MP3 på en stationär dator
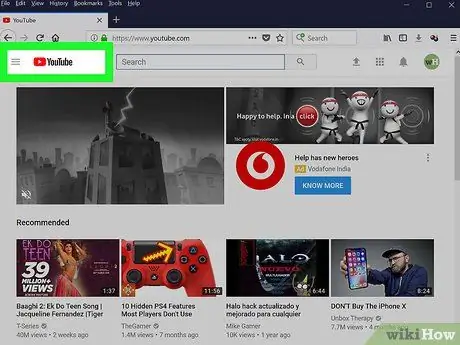
Steg 1. Öppna YouTube
Besök https://www.youtube.com/ i en webbläsare. YouTube -startsidan laddas.
Du behöver inte vara inloggad på ditt YouTube-konto om du inte vill ladda ner åldersbegränsade videor
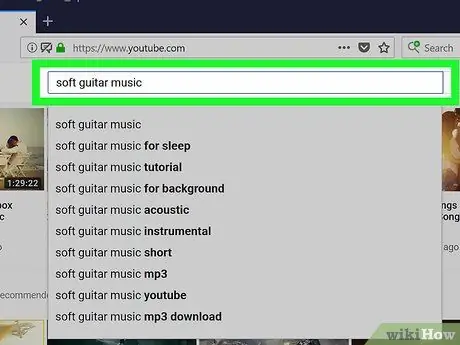
Steg 2. Hitta videon du vill ladda ner
Klicka på sökfältet högst upp på YouTube -sidan, skriv in en videotitel och tryck på Retur.
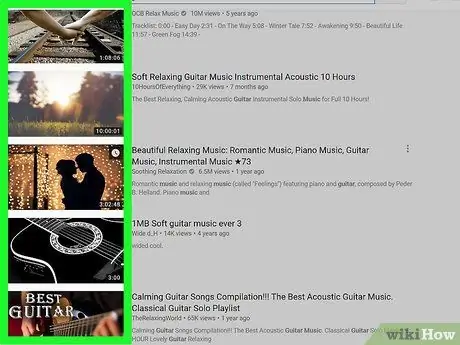
Steg 3. Välj videor
Klicka på videon du vill ladda ner. Videon öppnas och spelas efteråt.
Om videon finns i en spellista, leta efter versioner av videon som inte har lagts till i spellistan (separata videor). Annars kommer du inte att kunna ladda ner videon eftersom spellistans adress inte är kompatibel med onlinekonverteraren
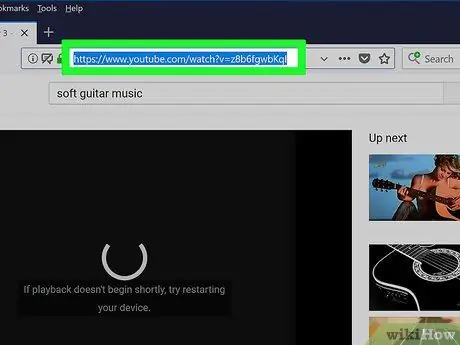
Steg 4. Kopiera videeadressen
Klicka på adressfältet högst upp i webbläsarfönstret för att markera adressen och tryck sedan på genvägen Ctrl+C (Windows) eller Command+C (Mac).
Om videoadressen inte är markerad när du klickar på adressfältet, försök att dubbelklicka på adressen eller dra markören över hela adressen
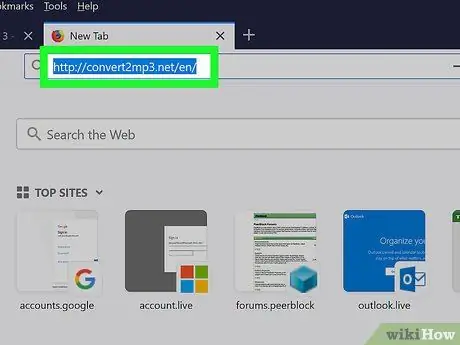
Steg 5. Öppna webbplatsen Convert2MP3
Besök https://convert2mp3.net/en/ i en webbläsare.
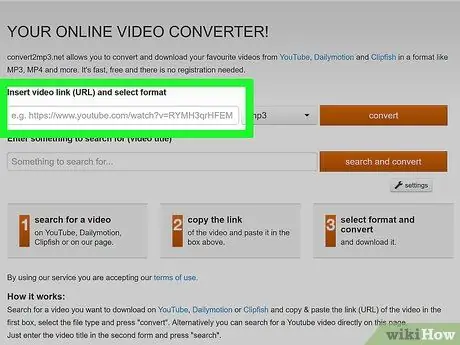
Steg 6. Lägg till videeadress
Klicka på textfältet "Infoga videolänk" och tryck sedan på genvägen Ctrl+V (Windows) eller Command+V (Mac) för att klistra in videon.
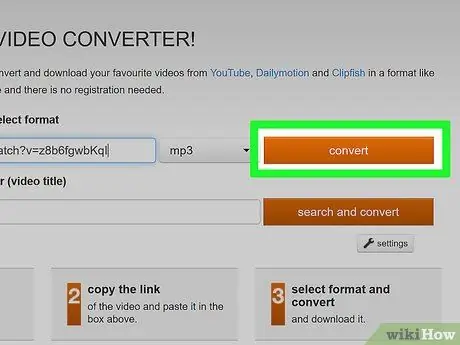
Steg 7. Klicka på konvertera
Det är en orange knapp på höger sida av sidan.
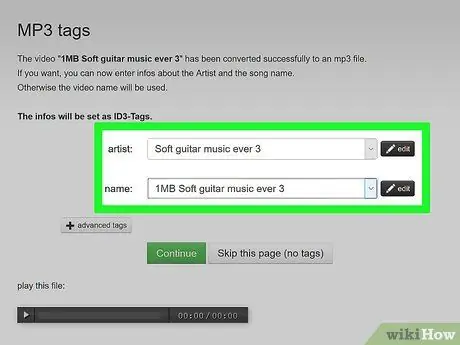
Steg 8. Redigera MP3 -filinformationen
Genom att redigera informationen använder MP3 -filen informationen du angav för att kategorisera låten när den spelas på en musikspelare som Groove eller iTunes. Du kan redigera följande fält:
- ”Artist” - Ange namnet på sångaren eller artisten. Som standard kommer detta fält att fyllas med användarnamnet för videoladdaren eller en del av videotiteln.
- "Namn" - Ange titeln på låten. Som standard fylls det här fältet med videotiteln.
- Du kan också ladda ner filer utan att redigera ljudtaggar genom att klicka på " Hoppa över den här sidan (inga taggar) ”.
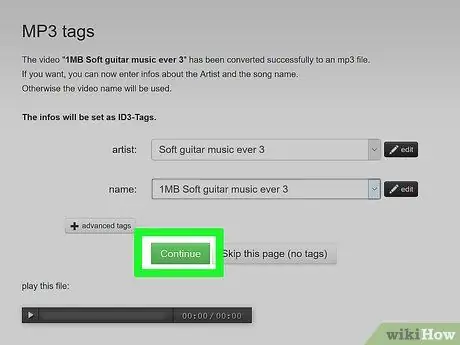
Steg 9. Klicka på Fortsätt
Det är en grön knapp längst ner på informationssidan. Videon kommer att konverteras till en MP3 -fil efteråt.
Hoppa över det här steget om du har passerat den sista sidan
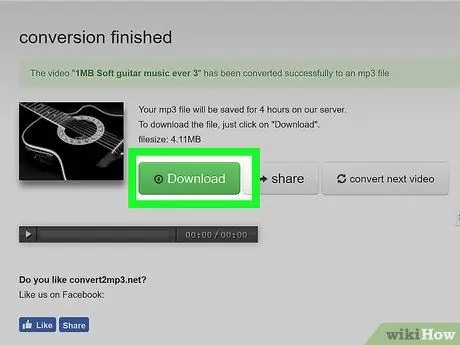
Steg 10. Klicka på Ladda ner när du uppmanas
När du ser knappen " Ladda ner ”Är grön, klicka på knappen för att ladda ner MP3 -filen till din dator. MP3 -filen för YouTube -videon laddas ner till datorns huvudnedladdningsmapp (vanligtvis mappen "Nedladdningar").
Metod 3 av 4: På iPhone
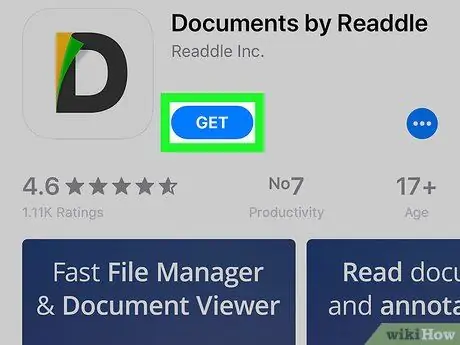
Steg 1. Ladda ner dokument från Readdle
Denna app låter dig ladda ner och spara filer på din iPhone. För att ladda ner det, gå till
App Store, följ sedan dessa steg:
- Rör " Sök ”I det nedre högra hörnet av skärmen.
- Tryck på sökfältet högst upp på skärmen.
- Skriv in dokument med readdle
- Rör " SKAFFA SIG ”Till höger om rubriken" Documents by Readdle ".
- Sök efter Touch ID eller ange ditt Apple ID -lösenord när du uppmanas.
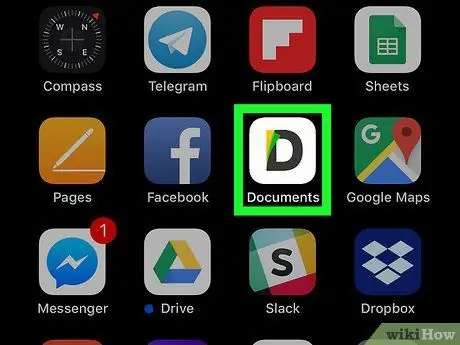
Steg 2. Öppna dokument
Tryck på ikonen Dokument -app.
Du kan behöva gå igenom flera självstudiefönster innan du kan fortsätta
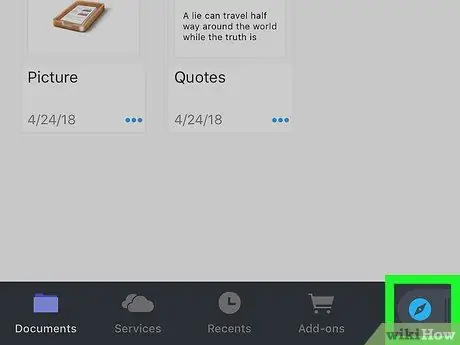
Steg 3. Öppna Dokument-appens inbyggda webbläsare
Tryck på Safari-ikonen i det nedre högra hörnet på skärmen och avvisa sedan uppmaningen om du blir ombedd att ange en e-postadress.
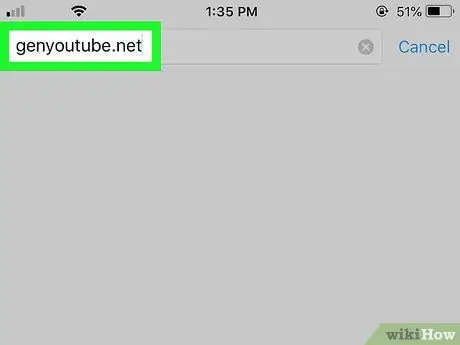
Steg 4. Gå till GenYouTube -webbplatsen
Radera texten i adressfältet högst upp på skärmen, skriv sedan genyoutube.net och välj Sök ”.
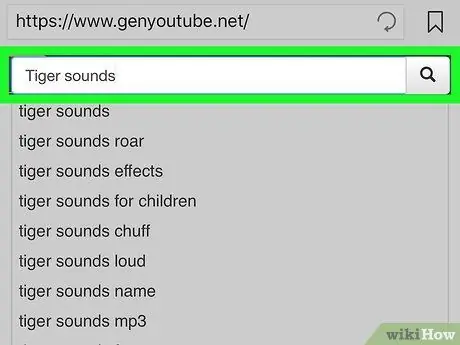
Steg 5. Hitta den video du vill ha
Tryck på GenYouTube -sökfältet högst upp på sidan, ange sedan titeln på YouTube -videon du vill ladda ner och välj Sök ”.
Eftersom GenYouTube använder YouTube som en sökmotor kan du hitta videor från YouTube på GenYouTube
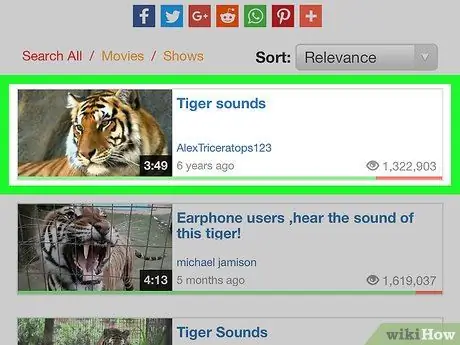
Steg 6. Välj videor
Tryck på videon du vill ladda ner i MP3 -format.
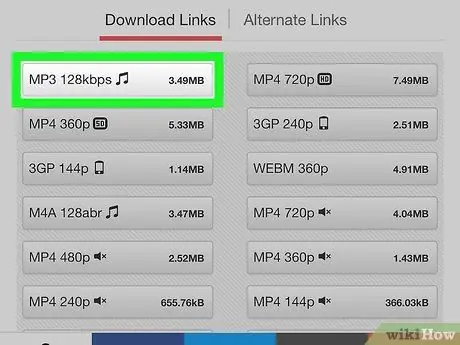
Steg 7. Bläddra till avsnittet "Ladda ner länkar" och tryck på MP3 -länken
Du kan se minst ett alternativ” MP3"Under rubriken" Ladda ner länkar ". Tryck på MP3 -länken för att instruera GenYouTube att ladda ner MP3 -filen till iPhone.
Om GenYouTube har fastnat på nedladdningssidan, tryck på ikonen tillbaka ("Tillbaka" eller " ←") I det övre vänstra hörnet av skärmen två gånger, välj videon igen och tryck sedan på nedladdningslänken" MP3 ”.
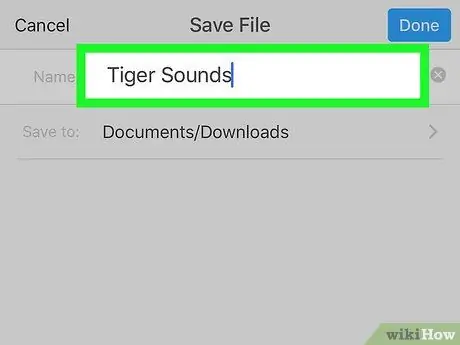
Steg 8. Ange ett filnamn när du uppmanas
I popup-fönstret Dokument anger du ett namn för MP3-filen i textfältet "Namn" högst upp på skärmen.
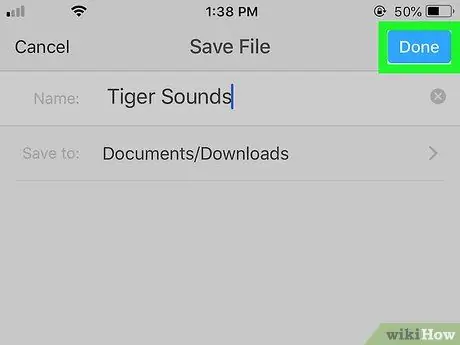
Steg 9. Tryck på Klar
Det är i det övre högra hörnet av skärmen. MP3 -filen laddas omedelbart ner till appen Dokument.
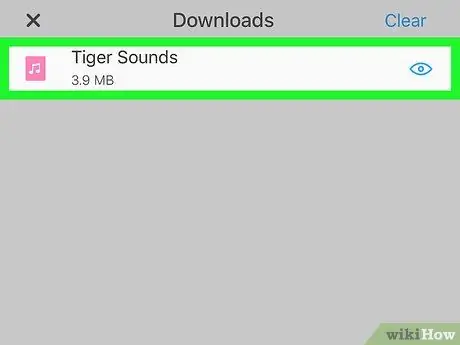
Steg 10. Spela den nedladdade MP3 -filen
Tryck på pilen "Nedladdningar" längst ned på skärmen och välj sedan MP3 -filen du vill lyssna på när filen är nedladdad.
Metod 4 av 4: På Android -enhet
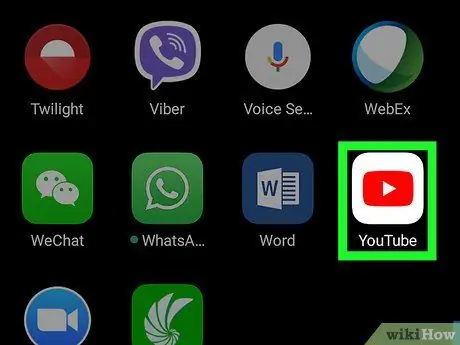
Steg 1. Öppna YouTube
Tryck på YouTube -appikonen, som ser ut som en röd ruta med en vit triangel inuti.
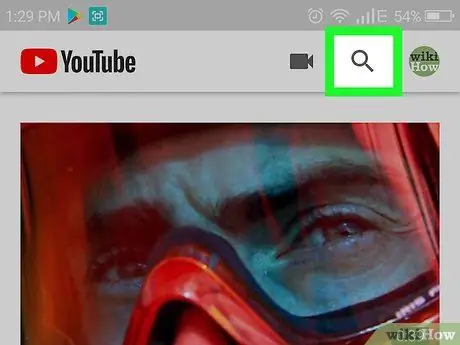
Steg 2. Hitta den video du vill ha
Tryck på ikonen "Sök"
i det övre högra hörnet på skärmen och ange sedan titeln på videon du vill ladda ner.
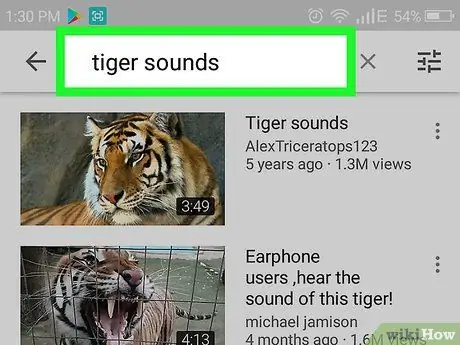
Steg 3. Välj videor
Bläddra bland sökresultaten tills du hittar videon du behöver ladda ner som en MP3 -fil och tryck sedan på videon.
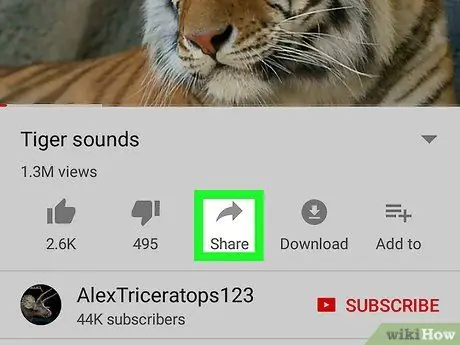
Steg 4. Tryck på Dela
Det är under videouppspelningsfönstret. Därefter visas ett popup-fönster.
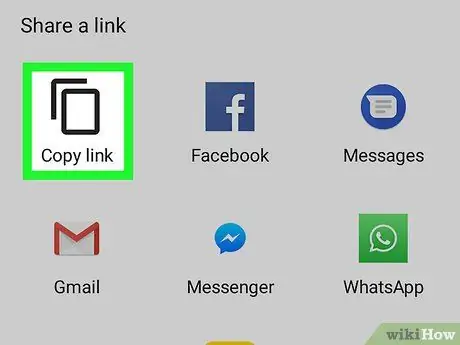
Steg 5. Tryck på Kopiera länk
Det här alternativet finns i popup-fönstret. YouTube -videolänken kopieras till enhetens urklipp.
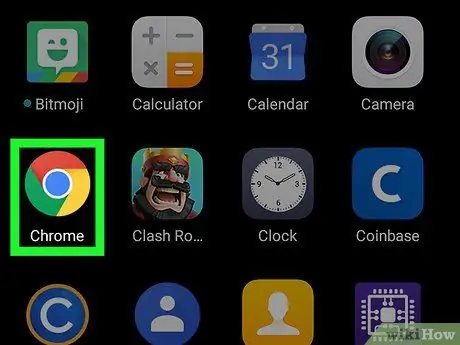
Steg 6. Öppna
Google Chrome. Stäng YouTube -appen och tryck sedan på Chrome -webbläsarikonen, som ser ut som en röd, gul, grön och blå boll. Tryck på adressfältet högst upp i Chrome -fönstret för att markera innehållet, skriv sedan in youtubemp3.to och tryck på knappen "Enter" eller "Sök". Tryck på textfältet i mitten av sidan för att visa tangentbordet på skärmen, välj sedan fältet igen och tryck på KLISTRA ”När alternativet visas. Webbadressen till YouTube -videon visas sedan i textfältet. Den här röda knappen finns i mitten av skärmen. Videon konverteras omedelbart efter. Den här gröna knappen visas när videon har konverterats och kan laddas ner som en MP3 -fil. Öppna Androids inbyggda filhanterare eller Filer-app (eller ladda ner ES File Explorer-appen) och följ sedan dessa steg: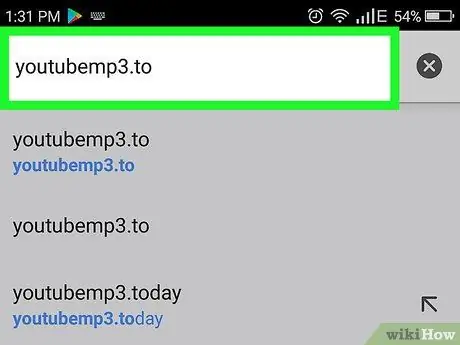
Steg 7. Gå till YouTubeMP3 -webbplatsen
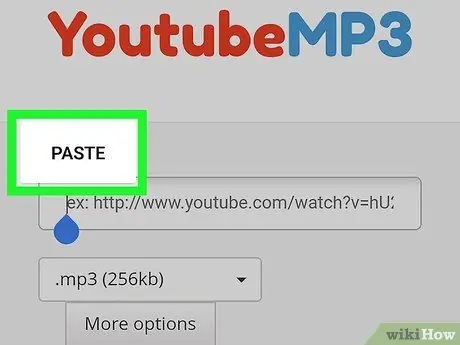
Steg 8. Ange YouTube -videoadressen
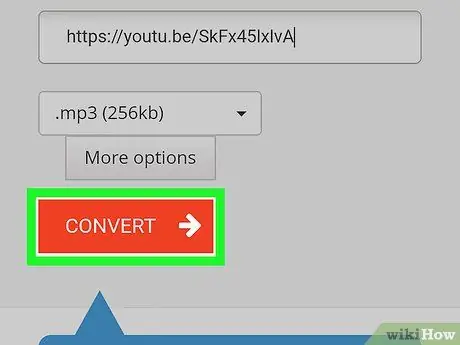
Steg 9. Välj KONVERTERA
Om din webbläsare omdirigerar dig till en annons, tryck på " X ”På fliken annonser som öppnas, öppna en ny flik, öppna YouTubeMP3.to igen och ange videeadressen igen.
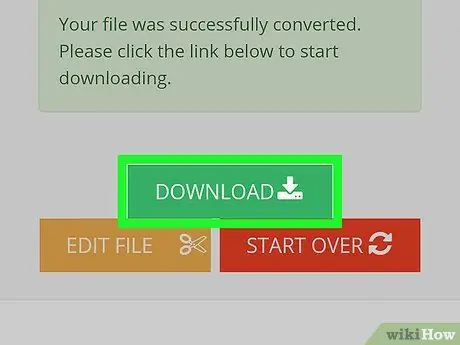
Steg 10. Tryck på DOWNLOAD när du uppmanas
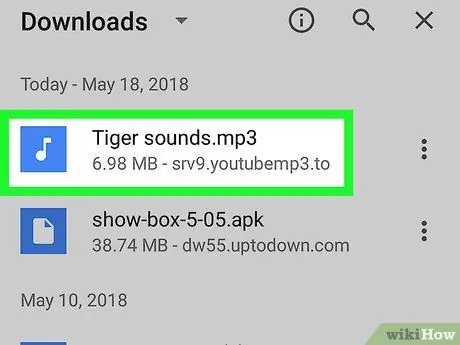
Steg 11. Spela MP3 -fil
Tips
Att konvertera YouTube -videor till MP3 -filer är ett användbart alternativ, särskilt om du har sändnings- eller spotlight -innehåll som du vill lyssna på, utan att behöva öppna eller komma åt YouTube
Varning






