Denna wikiHow lär dig ett enkelt sätt att översätta eller lägga till undertexter till en film. Detta kan göras på videofiler med formatet AVI, MPG, MPEG, och så vidare.
Steg
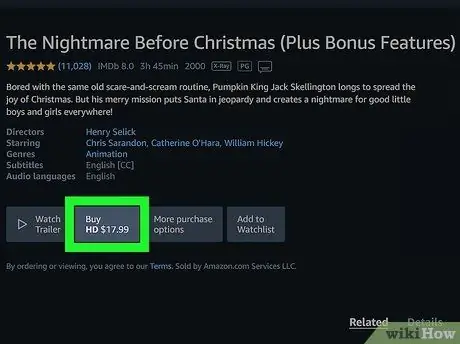
Steg 1. Ladda ner filmen du vill översätta
Vi rekommenderar att du laddar ner videofilen till din dator. Om videon finns på en DVD -skiva, flytta filen till din dator. Du kan också ladda ner strömmande videor med olika appar eller webbplatser. Om du inte kan göra allt, ladda ner videon med hjälp av torrents.
Förstå att nedladdning av upphovsrättsskyddade videor med torrenter är olagligt i de flesta länder. På egen risk om du använder torrents
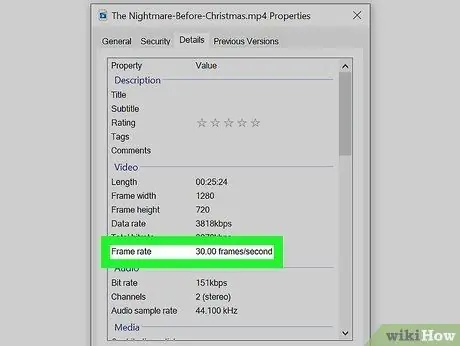
Steg 2. Ta reda på bildfrekvensen för filmen du vill översätta
Följ stegen nedan för att ta reda på bildfrekvensen för en videofil på din dator:
- Högerklicka på videon du vill översätta.
- Klicka på Egenskaper.
- Gå till fliken Detaljer.
- Observera den visade bildfrekvensen.
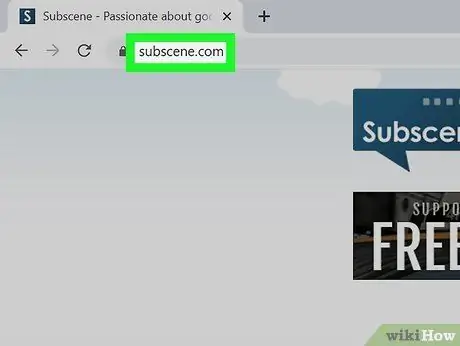
Steg 3. Besök en webbplats som tillhandahåller bildtexter
Några webbplatser som tillhandahåller undertexter som kan laddas ner inkluderar:
- Subscene
- OpenSubtitles
- YIFY Undertexter
- TV -undertexter
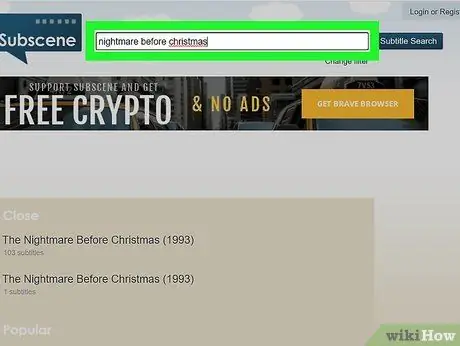
Steg 4. Sök efter filmen du vill översätta genom sökfältet
De flesta bildtexter har ett sökfält högst upp på sidan. Leta efter filmens undertext genom sökfältet.
- Om bildtexten inte finns, försök leta efter den på en annan webbplats eller sök direkt på Google.
- YouTube kan visa bildtexter automatiskt på de flesta videor så att du också kan ladda ner bildtexter från YouTube -videor.
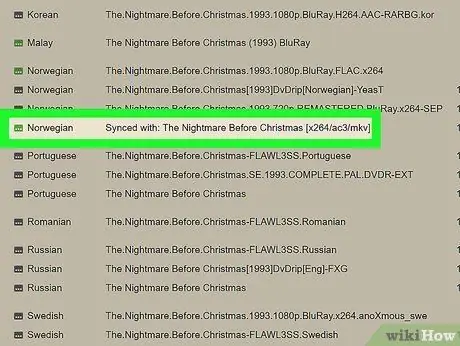
Steg 5. Klicka på undertexterna för det språk du vill att filmen du vill titta på
Vissa webbplatser, till exempel Subscene, tillhandahåller en mängd olika undertextfiler på många språk. Klicka på undertextsfilen för det språk du vill använda. Nedladdningssidan för undertexter visas.
Se till att den nedladdade filen är från samma år som videon släpptes (om någon)
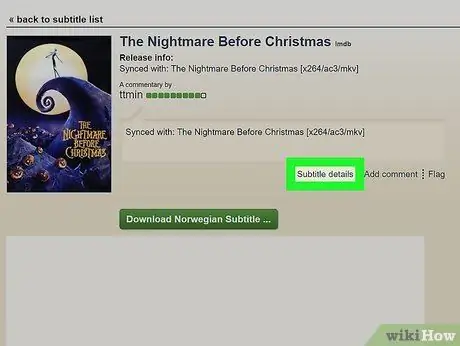
Steg 6. Kontrollera bildhastigheten för dina nedladdade bildtexter
På webbplatser som Subscene kan du klicka Textning detaljer på nedladdningssidan för att ta reda på bildtexten. Detta visar informationen om bildtexten, inklusive videoramhastigheten.
Alla bildtexter innehåller inte en bildhastighet
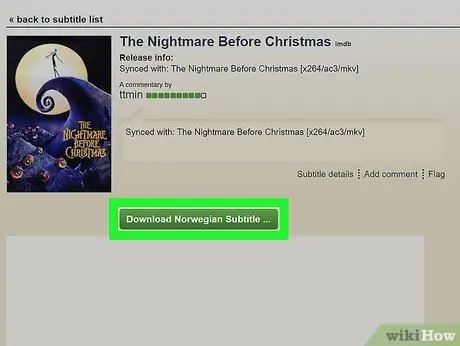
Steg 7. Ladda ner undertextsfilen
Ladda ner undertextsfilen genom att klicka på knappen Ladda ner. Den nedladdade filen är vanligtvis i Subrip (.srt) -format som är förpackad i en zip -fil. Subrip -filer används för att visa undertexter i filmer.
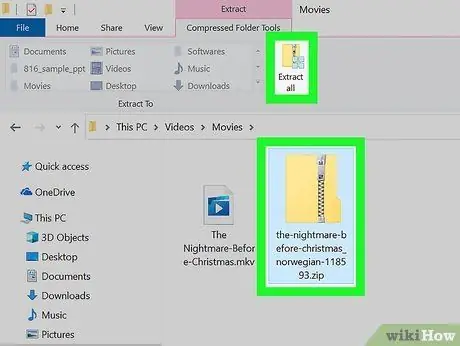
Steg 8. Extrahera undertextsfilen till samma mapp som filmen
Använd ett arkivprogram (t.ex. WinRAR eller 7-Zip) för att extrahera ".srt" -filen i samma mapp som videon.
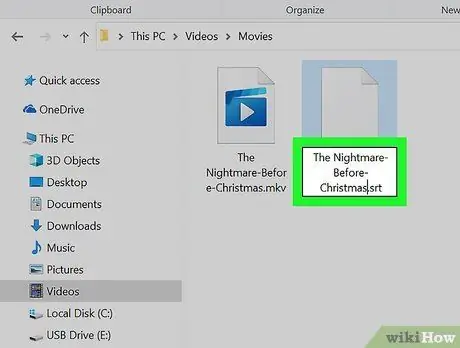
Steg 9. Byt namn på bildtexten till exakt samma namn som videon
Detta låter dig välja bildtexten i menyn för textningskanal i mediaspelarprogrammet.
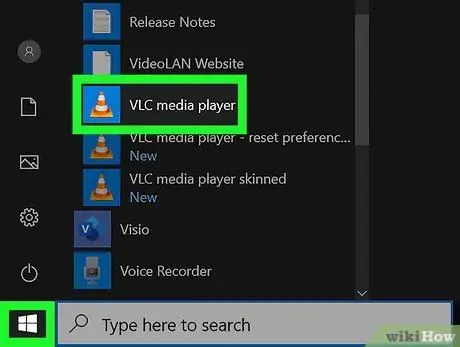
Steg 10. Öppna videon i mediaspelaren
Du kan använda alla mediaspelare som stöder undertexter och undertexter.
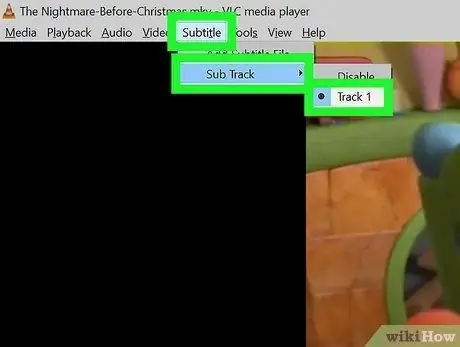
Steg 11. Välj önskat språk i textningskanalen
Öppna undertextsmenyn på mediaspelaren och aktivera undertexter. Välj sedan det språk du har valt från listan med språkalternativ. Bildtexterna du laddar ner visas med de videor du tittar på.
Tips
- Sök efter filmtexter med Google. Du kan till exempel skriva sökordet "Mulan Subtitle" i Googles sökfält.
- Du kan också redigera undertextsfilen med ett textredigeringsprogram (t.ex. TextEdit eller NotePad) eller ett bildredigeringsprogram (t.ex. Aegisub).






