Denna wikiHow lär dig hur du använder Apples molnbaserade enhetsspårningsfunktion för att hitta din iPhone.
Steg
Del 1 av 3: Aktivera funktionen Hitta min iPhone
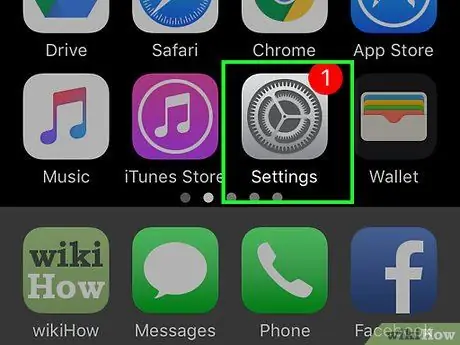
Steg 1. Öppna inställningsmenyn (“Inställningar”)
Denna meny indikeras med en grå kugghjulsikon (⚙️) och visas vanligtvis på startskärmen.
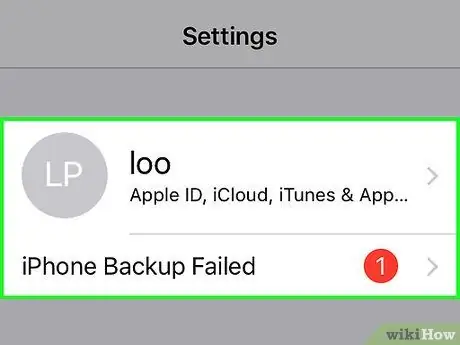
Steg 2. Tryck på ditt Apple -ID
ID: t visas högst upp på menyn och innehåller namn och foto (om det redan har laddats upp).
- Om du inte är inloggad på ditt Apple -ID trycker du på alternativet " Logga in på (din enhet) ", Ange Apple -ID och lösenord och tryck sedan på" Logga in ”.
- Om din enhet har en tidigare version av iOS behöver du inte följa det här steget.
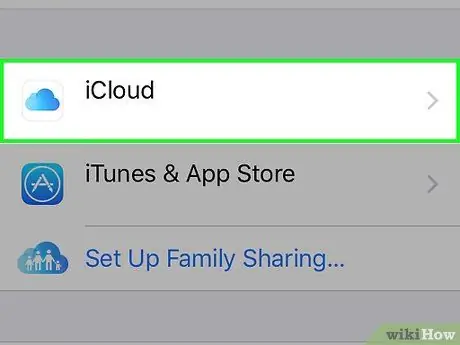
Steg 3. Knacka på iCloud -alternativet
Detta alternativ finns i det andra segmentet på menyn.
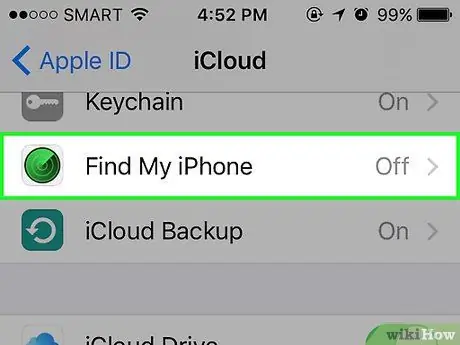
Steg 4. Svep på skärmen och tryck på Hitta min iPhone
Detta alternativ finns under menysegmentet "APPS USING ICLOUD".
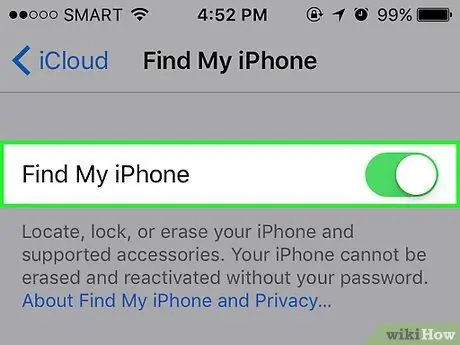
Steg 5. Skjut reglaget "Hitta min iPhone" till på -läget ("På")
Brytarfärgen ändras till grönt. Med den här funktionen kan du hitta platsen för din iPhone via andra enheter.
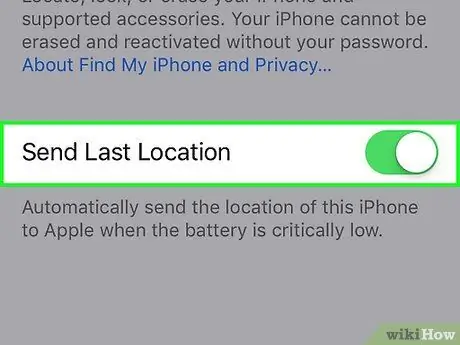
Steg 6. Skjut reglaget "Skicka sista plats" till på -läget ("På")
Nu skickar iPhone plats till Apple när enhetens ström är mycket låg innan enheten stängs av.
Del 2 av 3: Använda en annan iPhone eller iPad
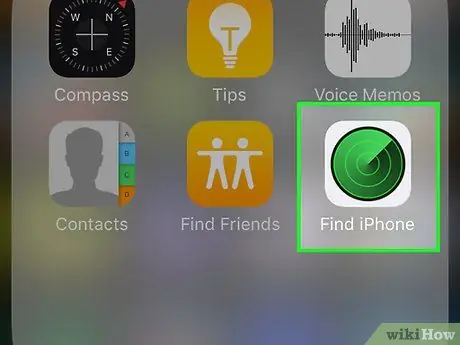
Steg 1. Öppna Hitta min iPhone på en annan enhet
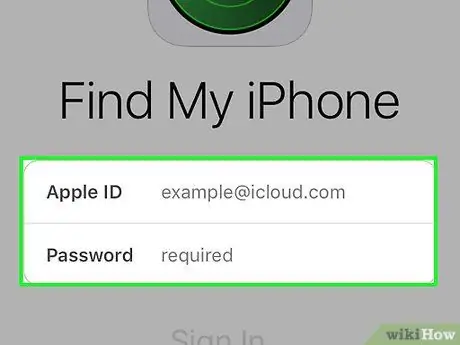
Steg 2. Logga in med ditt Apple -ID
Använd Apple -ID och lösenord som används på din egen telefon.
Om du använder appen på någon annans enhet kan du behöva trycka på " Logga ut ”I det övre högra hörnet av appsidan först så att du kan logga in med ditt eget Apple -ID.
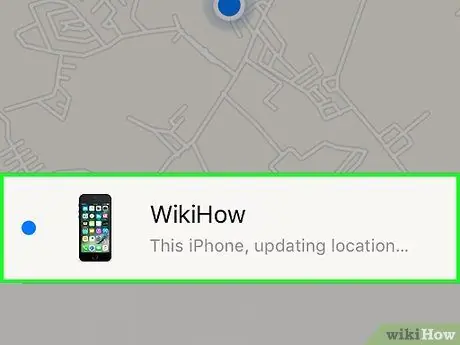
Steg 3. Tryck på din iPhone
Din iPhone visas i listan över enheter längst ner på kartan. Platsen för iPhone visas på kartan.
Om telefonen är avstängd eller om strömmen har tagit slut visar appen den sista platsen för enheten
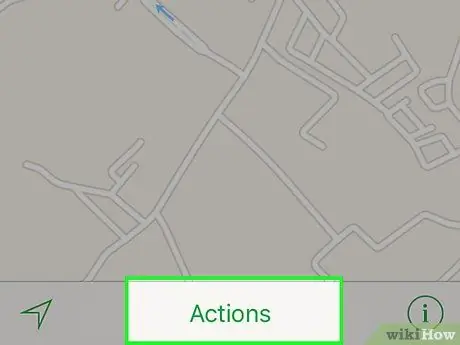
Steg 4. Tryck på knappen Åtgärder
Det är längst ner på skärmen.
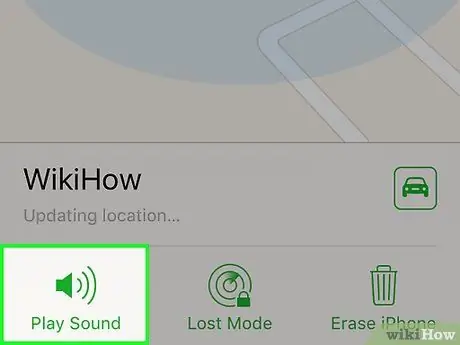
Steg 5. Tryck på Spela ljud
Det är i det nedre vänstra hörnet av skärmen. Om telefonen fortfarande finns i närheten kommer den att spela upp ett ljud för att göra det lättare för dig att hitta den.
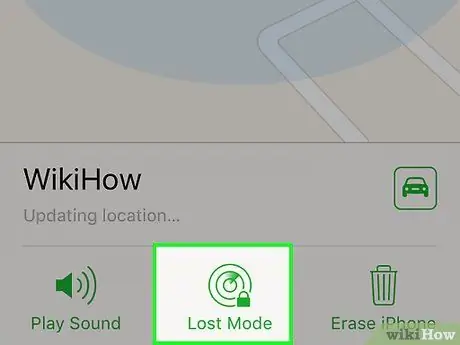
Steg 6. Tryck på Förlorat läge
Det är längst ner på skärmen. Använd det här alternativet om din iPhone försvinner någonstans och kan hittas av någon annan. Du kan också använda det här alternativet om du tror att någon har stulit din enhet.
- Ange telefonlåskoden. Använd en serie slumpmässiga nummer som inte är relaterade till dig. Det betyder att du inte ska använda ditt personnummer, ditt födelsedatum, ditt körkort eller något annat personligt nummer.
- Skicka ett meddelande så kommer kontaktnumret att visas på telefonens skärm.
- Om iPhone är i ett nätverk kommer den att låsas omedelbart och kan inte återställas utan en låskod. Du kan se telefonens nuvarande plats, liksom ändringar i dess plats.
- Om iPhone är utanför ett nätverk kommer den att låsas när den slås på. Du får ett e -postmeddelande och kan spåra telefonens position.
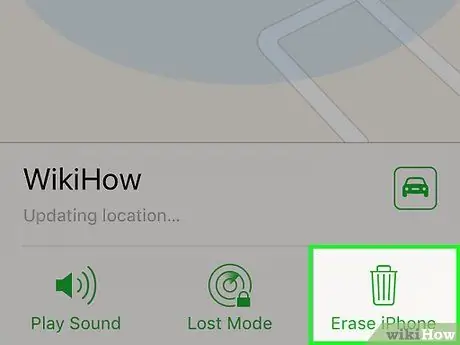
Steg 7. Tryck på Radera iPhone
Det är i det nedre högra hörnet av skärmen. Använd det här alternativet om du är orolig för att du inte kommer att kunna återställa din enhet. Du kan också använda det här alternativet om du känner att den personliga informationen på din enhet kan missbrukas.
- Detta alternativ raderar all data på iPhone. Det betyder att du inte längre kan använda funktionen Hitta min iPhone för att hitta enheten.
- Skapa säkerhetskopierade filer från iPhone till iCloud eller iTunes med jämna mellanrum om du någonsin behöver återställa raderade data.
Del 3 av 3: Använda iCloud.com
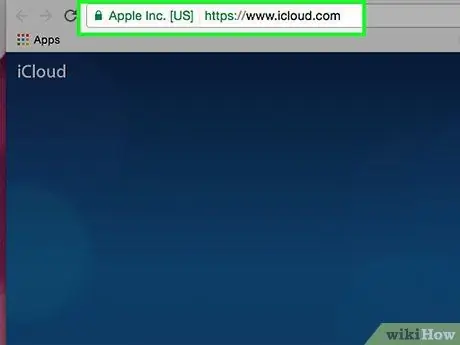
Steg 1. Besök iCloud.com
Använd länken eller skriv www.icloud.com i din webbläsare.
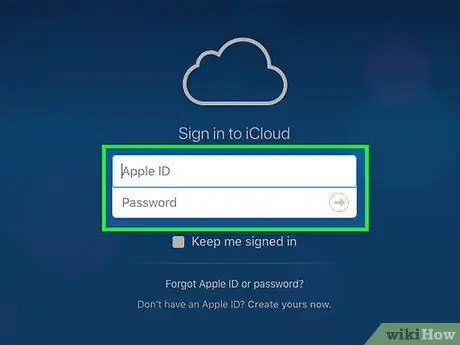
Steg 2. Ange Apple -ID och lösenord
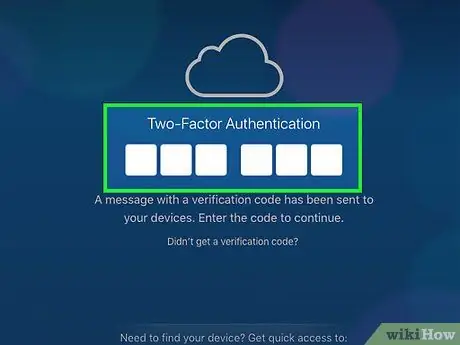
Steg 3. Klicka på “➲” -knappen
Det är till höger om lösenordsfältet.
Om du har tvåfaktorsautentisering aktiverat, klicka eller tryck på " Tillåta ”På en annan enhet och ange den sexsiffriga verifieringskoden du fick i fältet i webbläsarfönstret.
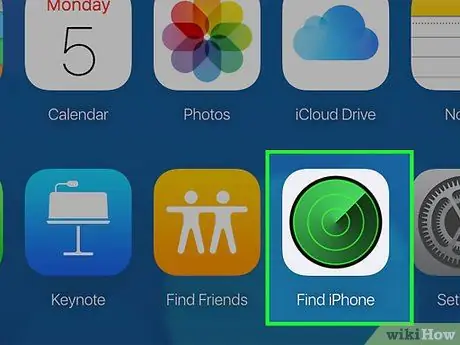
Steg 4. Klicka på Hitta iPhone
Denna app är markerad med en grön radarikon.
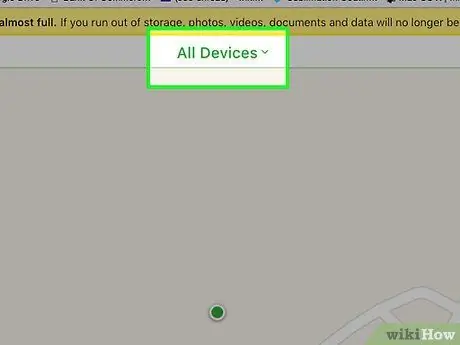
Steg 5. Klicka på Alla enheter
Det är högst upp på skärmen.
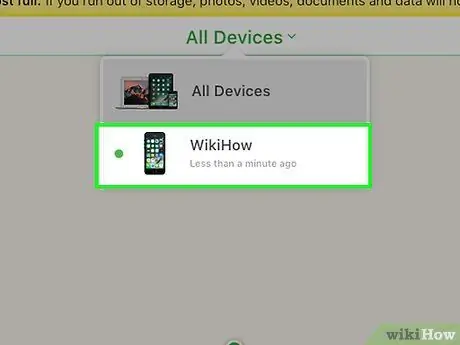
Steg 6. Klicka på din iPhone
Om enheten är påslagen visas dess ikon (inklusive etiketten "[Your Name]'s iPhone") i rullgardinsmenyn.
- Telefonens plats visas på kartan.
- Om telefonen är avstängd eller om strömmen har tagit slut visar webbplatsen den senaste kända platsen för telefonen.
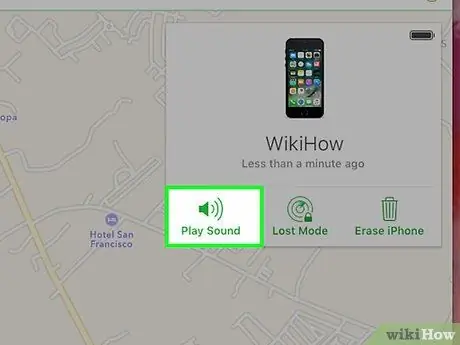
Steg 7. Klicka på knappen Spela ljud
Det är i det nedre vänstra hörnet av dialogrutan på höger sida av fönstret. Om telefonen fortfarande finns i närheten kommer den att spela upp ett ljud som hjälper dig att hitta den.
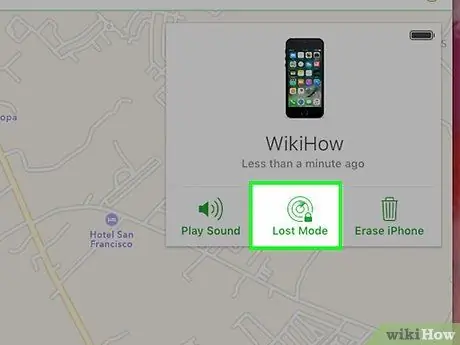
Steg 8. Klicka på knappen Förlorat läge
Det är i den nedre mitten av dialogrutan på höger sida av fönstret. Använd det här alternativet om din iPhone försvinner någonstans och kan hittas av någon annan. Du kan också använda det här alternativet om du tror att någon har stulit din enhet.
- Ange telefonlåskoden. Använd en serie slumpmässiga nummer som inte är relaterade till dig. Det betyder att du inte ska använda ditt personnummer, ditt födelsedatum, ditt körkort eller något annat personligt nummer.
- Skicka ett meddelande så kommer kontaktnumret att visas på telefonens skärm.
- Om iPhone är i ett nätverk kommer den att låsas omedelbart och kan inte återställas utan en låskod. Du kan se telefonens nuvarande plats, liksom ändringar i dess plats.
- Om iPhone är utanför ett nätverk kommer den att låsas när den slås på. Du får ett e -postmeddelande och kan spåra telefonens position.
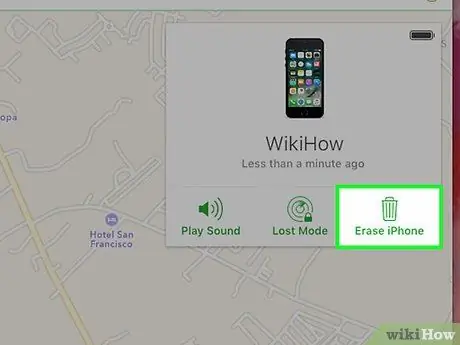
Steg 9. Klicka på knappen Radera iPhone
Det är i det nedre högra hörnet av dialogrutan på höger sida av fönstret. Använd det här alternativet om du är orolig för att du inte kommer att kunna återställa din enhet. Du kan också använda det här alternativet om du känner att den personliga informationen på din enhet kan missbrukas.
- Detta alternativ raderar all data på iPhone. Det betyder att du inte längre kan använda funktionen Hitta min iPhone för att hitta enheten.
- Skapa säkerhetskopierade filer från iPhone till iCloud eller iTunes med jämna mellanrum om du någonsin behöver återställa raderade data.
Varning
- Glöm inte ditt iPhone -lösenord!
- Funktionen Hitta min iPhone kan inte användas om din iPhone är avstängd.






