iPhone kan frysa eller inte svara på grund av att flera processer körs bakom kulisserna eller användning av vissa appar orsakar kraschar. I de flesta fall kan du fixa en frusen iPhone genom att starta om den. Om din iPhone fortsätter att krascha kan du säkerhetskopiera dina data och återställa iPhone -inställningar med iTunes.
Steg
Del 1 av 2: Återställ på en frusen iPhone
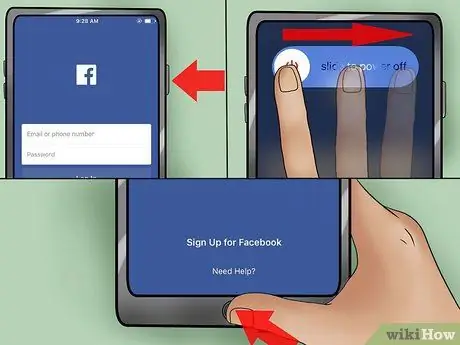
Steg 1. Försök att stänga den frysta appen med våld
Om programmet du använder fryser kan du tvinga till att stänga det utan att återställa iPhone.
- Håll strömknappen intryckt tills reglaget för ström visas.
- Håll ned hemknappen för att tvinga till att stänga appen. Om dessa steg inte fungerade för att fixa den frysta iPhone, gå vidare till nästa steg.
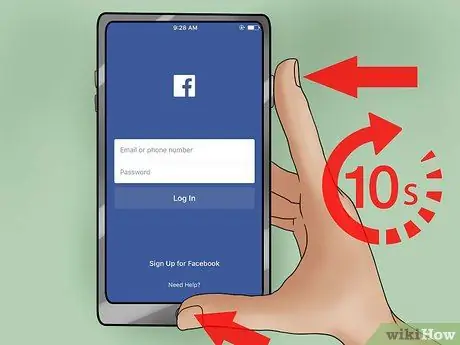
Steg 2. Tryck och håll ner ström- och hemknapparna
Tryck på båda knapparna i 10 sekunder. Denna process kommer att återställa den frysta iPhone.

Steg 3. Släpp båda knapparna när Apple -logotypen visas
IPhone startar och processen kan ta några minuter.

Steg 4. Använd iPhone igen
När iPhone har slagits på visas startskärmen. Alla tidigare öppnade appar stängs.
Om din iPhone fryser regelbundet, se nästa avsnitt
Del 2 av 2: Felsökning av en iPhone som ofta fryser
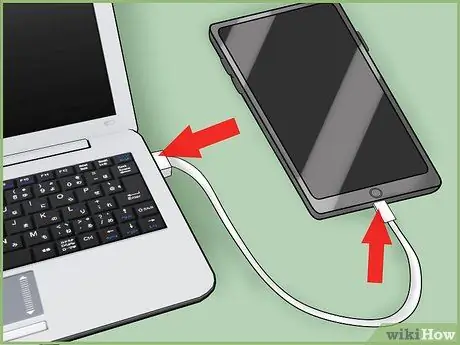
Steg 1. Anslut iPhone till datorn
Om din iPhone fryser ofta kan du behöva fabriksåterställa den. Du kan använda iTunes för att säkerhetskopiera iPhone -data så att du inte förlorar någonting när du återställer inställningarna.
Obs! Du kan utföra samma process genom att säkerhetskopiera iPhone -data till iCloud och sedan återställa inställningarna via appen Inställningar på iPhone, men säkerhetskopiering av data via iCloud tar längre tid än om du gjorde det på en dator. Om du vill säkerhetskopiera dina data via iCloud eller inte kan komma åt din dator för att göra det, kolla följande artikel för att ta reda på hur (på engelska): https://www.wikihow.com/Restore-an-iPhone #Using_Your_iPhone_sub

Steg 2. Öppna iTunes
Om du inte har iTunes kan du ladda ner det från apple.com/itunes/download/.
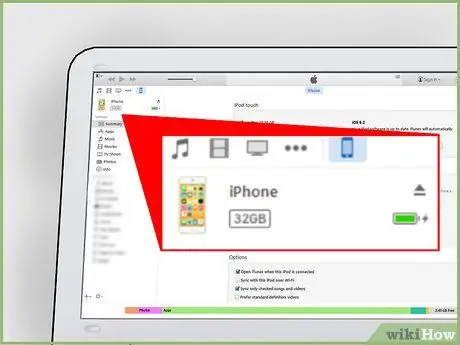
Steg 3. Välj din iPhone
iPhone visas efter ett tag i en rad med knappar högst upp i iTunes -fönstret. Om du väljer din iPhone öppnas fönstret Sammanfattning.
Om iPhone inte visas i iTunes kopplar du bort kabeln som ansluter iPhone från datorn och stänger sedan av iPhone. Vänta några sekunder och anslut sedan kabeln till datorn medan du trycker på hemknappen. Fortsätt trycka på hemknappen tills iTunes -logotypen visas på skärmen
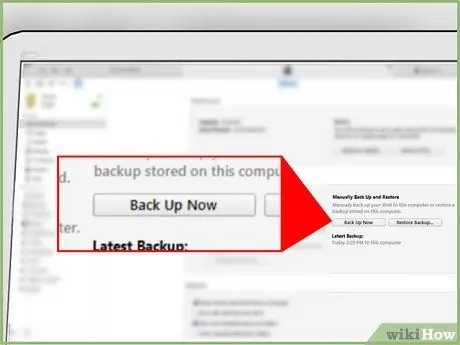
Steg 4. Klicka
Säkerhetskopiera nu.
Genom att göra det börjar processen med att säkerhetskopiera data till datorn. Säkerhetskopieringen kan slutföras på några minuter. Du kan övervaka hur säkerhetsprocessen fortskrider i fältet högst upp i iTunes -fönstret.
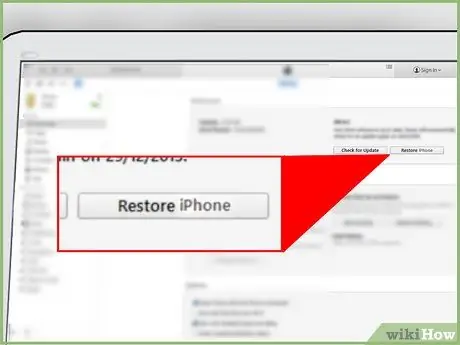
Steg 5. Klicka
Återställ Iphone….
Du kommer att bli ombedd att bekräfta att du vill radera all data som är lagrad på iPhone och göra en återställning. Återställningen tar några minuter.
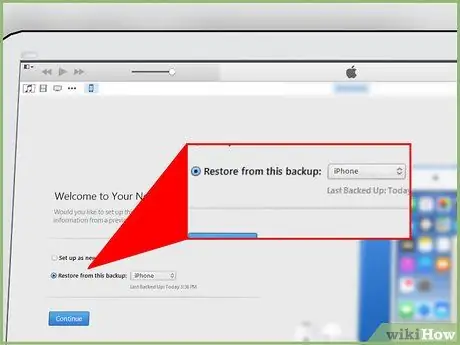
Steg 6. Välj "Återställ från den här säkerhetskopian" när återställningen är klar
Använd rullgardinsmenyn för att välja din säkerhetskopia och klicka sedan på Fortsätt. Data som har säkerhetskopierats kommer att läggas tillbaka i din iPhone.






