Denna wikiHow lär dig hur du lägger till kontakter i Gmail. Gmail lägger till personer i din kontaktlista automatiskt när du skickar ett meddelande till dem. Du kan dock också lägga till kontakter manuellt via Google -kontakter. Du kan använda appen Google Kontakter om du använder Android. På datorer, iPads och iPhones kan du komma åt Google -kontakter på https://contacts.google.com. När du använder en dator kan du också lägga till en kontakt direkt från ett Gmail -meddelande när du öppnar den i din inkorg.
Steg
Metod 1 av 2: Använda Google -kontakter
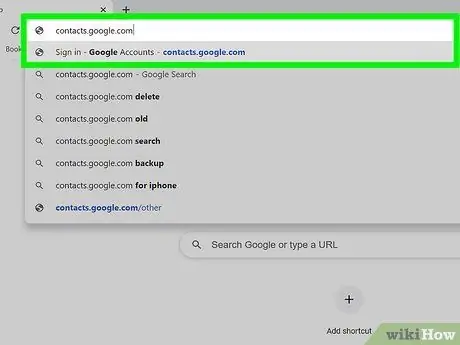
Steg 1. Starta en webbläsare och besök
Detta kan göras i vilken webbläsare som helst på din dator, surfplatta eller telefon. Om du använder Android kan du köra appen Google Kontakter (inte en webbläsare), som har en blå ikon med en vit silhuett av en person.
- Vissa Android -enheter har utrustats med en annan kontaktapplikation. Se till att din enhet har rätt app installerad genom att öppna Play Butik, söka efter "Google -kontakter" och trycka på Installera i Googles kontaktapp. Om enheten redan är installerad är du redo att fortsätta.
- Om du inte är inloggad än, logga in nu för att fortsätta processen.
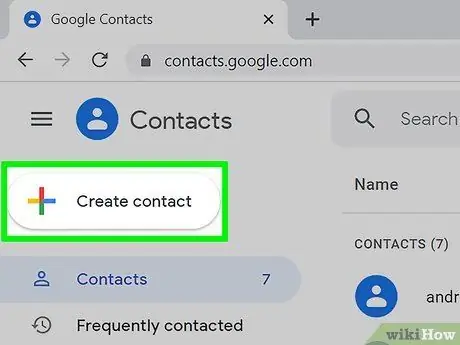
Steg 2. Klicka eller tryck på +
Denna plusformade ikon finns i det nedre högra hörnet på surfplattan eller telefonskärmen. Om du använder en dator klickar du på + Skapa kontakt i övre vänstra hörnet.
På Android -enheter öppnas fönstret "Skapa ny kontakt" automatiskt
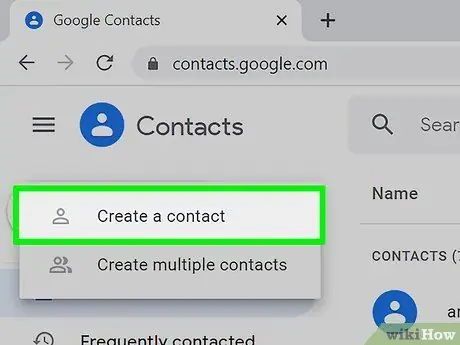
Steg 3. Klicka eller tryck på Skapa en kontakt (endast dator och iPad/iPhone)
Fönstret "Skapa ny kontakt" öppnas. Om du använder Android, fortsätt till nästa steg.
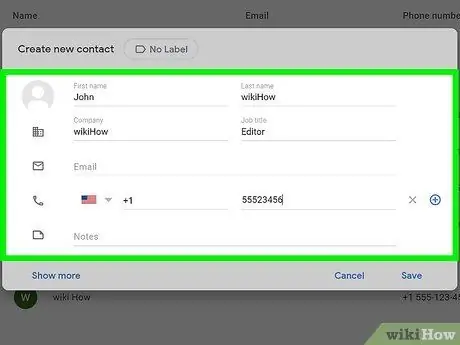
Steg 4. Ange kontaktinformation för önskad person
Skriv in hans förnamn, efternamn, mobilnummer och e -postadress i de angivna fälten, även om de redan kan fyllas i om kontaktuppgifterna för Gmail är korrekta.
- Klicka eller peka Se mer för att öppna andra alternativ, till exempel fonetiska stavningsalternativ, smeknamn och så vidare.
- Du kan lämna de andra fälten tomma. Om du till exempel bara vill lägga till en e -postadress för kontakten behöver du inte skriva in telefonnumret och annan information.
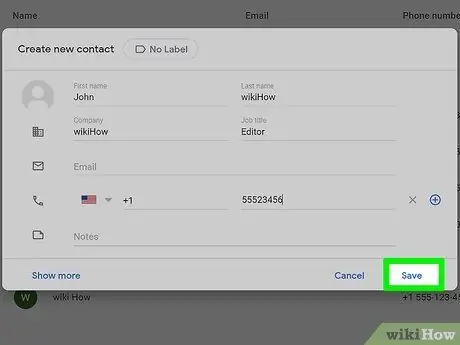
Steg 5. Klicka eller tryck på Spara i nedre högra hörnet
Kontakten du just skrivit sparas i Gmail -kontaktlistan.
Metod 2 av 2: Lägga till kontakter från Gmail -meddelanden
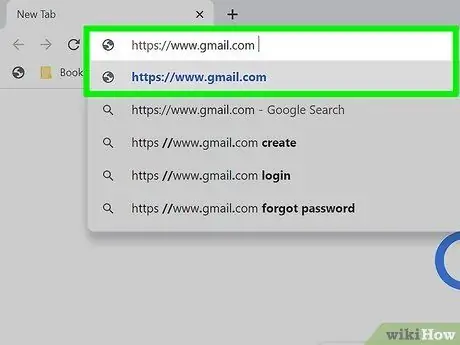
Steg 1. Starta en webbläsare och besök
Om du redan är inloggad på ditt Google -konto i en webbläsare öppnas inkorgssidan. Om du inte har loggat in ännu, gör det nu genom att följa instruktionerna på skärmen.
Detta kan endast göras via Gmail.com på en dator och kan inte göras med Gmail -appen på en mobil enhet
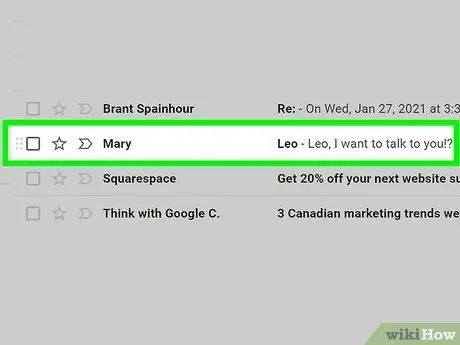
Steg 2. Klicka på e -postmeddelandet till personen du vill lägga till
Meddelandets innehåll visas.
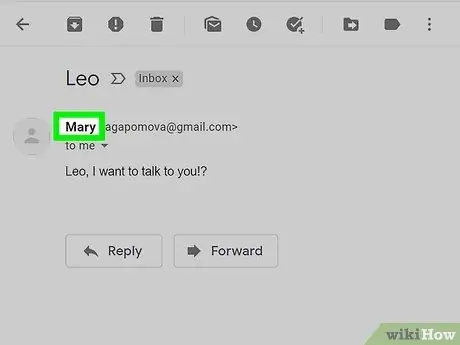
Steg 3. Rikta musen mot personens namn
Hans namn står högst upp i meddelandet. Några ögonblick senare visas ett litet popup-fönster.
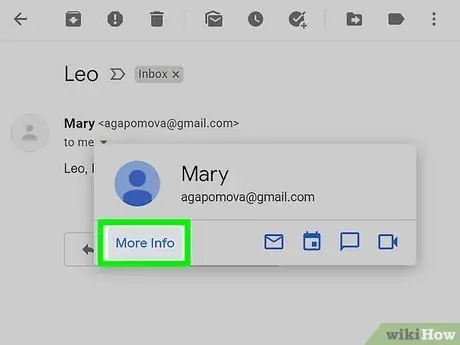
Steg 4. Välj Mer information i popup-fönstret
Det här alternativet finns i det nedre vänstra hörnet. En panel öppnas till höger om Gmail.
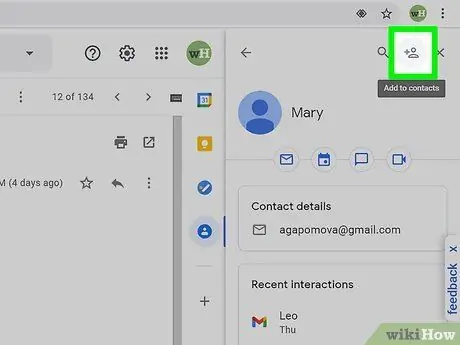
Steg 5. Klicka på ikonen Lägg till kontakt
Ikonen är en silhuett av en person med en plussymbol i det övre högra hörnet av den högra panelen. Om du gör det kommer e -postens avsändare att läggas till i dina Gmail -kontakter.
Om du inte ser den här ikonen finns personen redan i din Gmail -kontaktlista
Tips
- Du kan också importera kontakter från andra e -posttjänster (t.ex. Yahoo) till Gmail.
- När du meddelar någon via Gmail sparas kontakten automatiskt. Kontakter sparas också automatiskt när du interagerar med människor via andra Google -produkter, till exempel när du delar filer på Google Drive eller foton via Google Foto.
- För att förhindra att Gmail sparar kontakter automatiskt när du meddelar någon öppnar du en webbläsare och besöker https://mail.google.com/mail#settings/general. Bläddra sedan på skärmen till "Skapa kontakter för autoslutförande" och välj Jag lägger till kontakter själv.






