Denna wikiHow lär dig hur du förhindrar att WhatsApp korrigerar stavning automatiskt. WhatsApp erbjuder inte ett alternativ för att slå på och av autokorrigering, men du kan stänga av autokorrigeringsfunktionen på din telefon eller dator för att förhindra korrigering av text du skriver på WhatsApp.
Steg
Metod 1 av 5: På iPhone
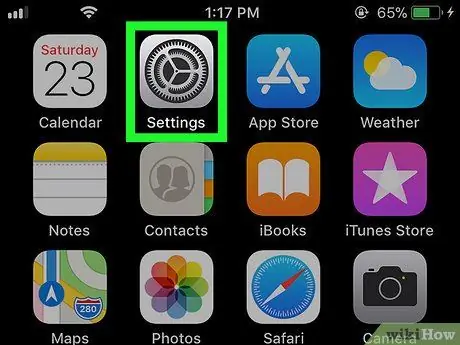
Steg 1. Öppna iPhone -inställningar
Tryck på ikonen Inställningar -appen som liknar en uppsättning växlar på en grå bakgrund.
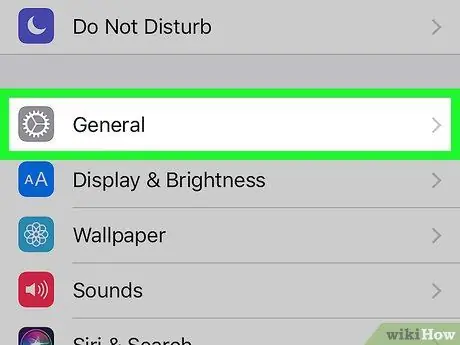
Steg 2. Rulla ner och tryck på
Allmänt.
Det är högst upp på sidan Inställningar, strax under botten av iPhone -skärmen.
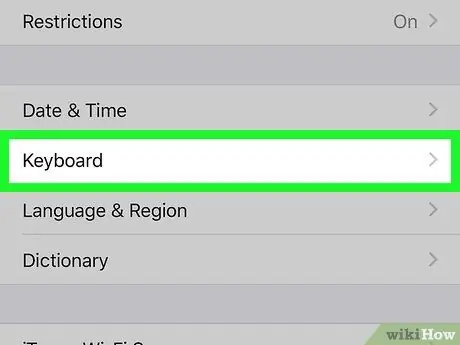
Steg 3. Rulla ner och tryck på Tangentbord
Det här alternativet finns längst ner på sidan Allmänt.
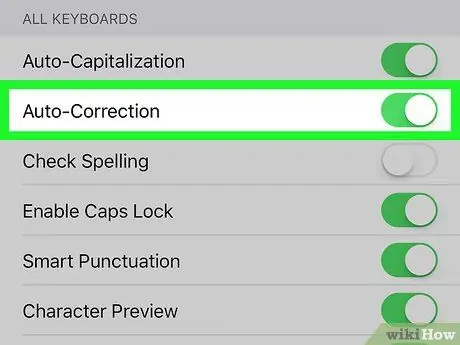
Steg 4. Tryck på den gröna knappen "Auto-Correction"
Denna knapp blir vit
. På så sätt kommer iPhone inte längre att rätta till stavfel på WhatsApp eller någon annan app på enheten.
Du kan också trycka på den gröna "Auto-versaler" -knappen för att stänga av stora bokstäver
Metod 2 av 5: På lager Android
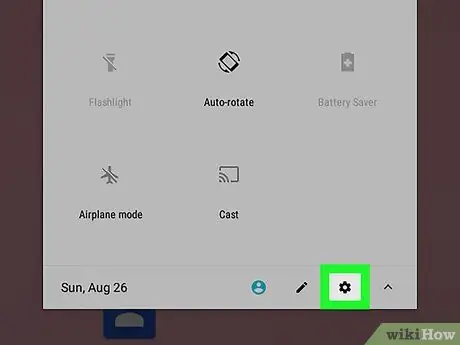
Steg 1. Öppna appen Inställningar på Android
Svep nedåt från toppen av skärmen till aviseringsmenyn och tryck sedan på ikonen inställningar
i det övre högra hörnet av menyn.
På vissa Androids kan du behöva svepa nedåt med två fingrar för att få fram aviseringsmenyn
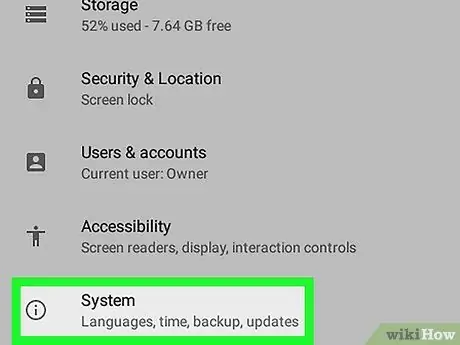
Steg 2. Rulla ner och tryck på System
Det här alternativet ligger längst ned på sidan.
När du ser alternativ Språk och input eller Språk och tangentbord på sidan Inställningar, tryck på den och hoppa sedan till nästa steg.
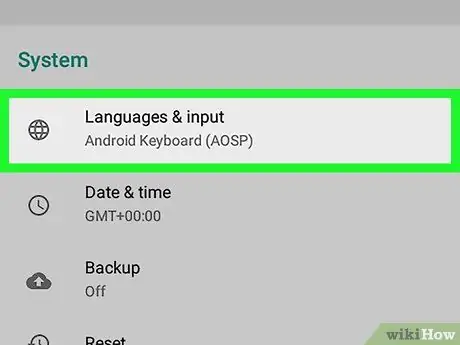
Steg 3. Tryck på Språk och inmatning
Det är nära toppen av systemmenyn.
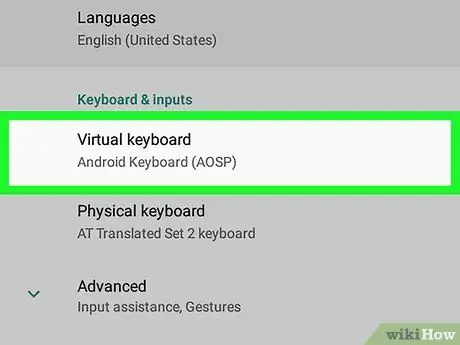
Steg 4. Tryck på Virtuellt tangentbord för att öppna en lista över installerade tangentbord
Det här alternativet ligger högst upp på sidan.
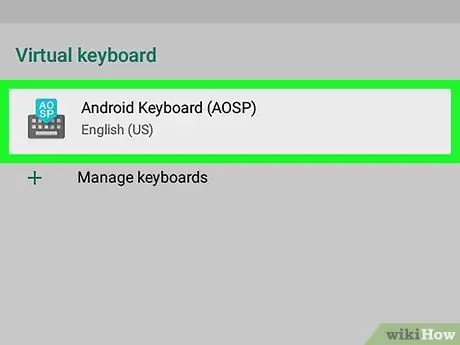
Steg 5. Välj ett tangentbord
Tryck till exempel på det ursprungliga tangentbordets namn (standard) Google.
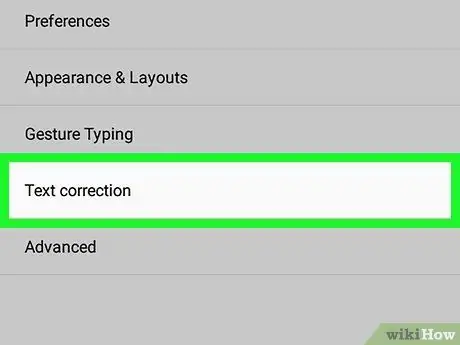
Steg 6. Tryck på Textkorrigering
Det är nära toppen av menyn.
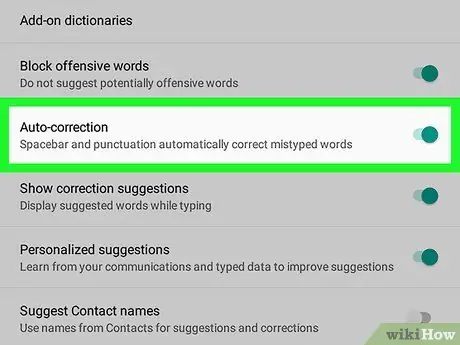
Steg 7. Knacka på knappen "Automatisk korrigering"
Därmed blir knappen grå
vilket innebär att Android inte längre automatiskt kommer att korrigera stavfel i WhatsApp eller andra appar.
- Du måste inaktivera funktionen "Auto-versaler" på detta sätt.
- Beroende på din Android-skärmstorlek kan du behöva rulla nedåt för att hitta knappen "Automatisk korrigering".
Metod 3 av 5: På Samsung Galaxy
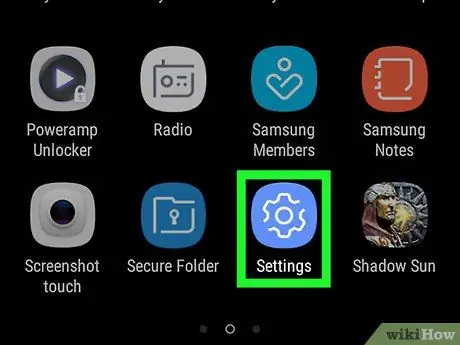
Steg 1. Öppna appen Samsung Galaxy Settings
Svep ner från toppen av skärmen och tryck sedan på ikonen inställningar
längst upp till höger i menyn som visas.
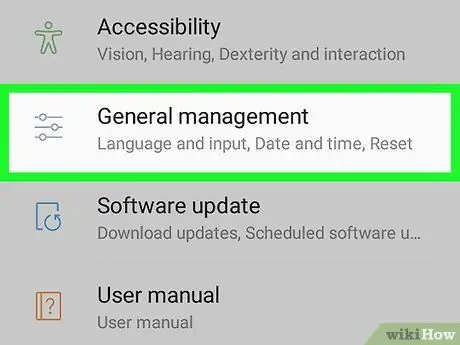
Steg 2. Rulla ner och tryck på Allmän hantering
Det är nära botten av menyn Inställningar.
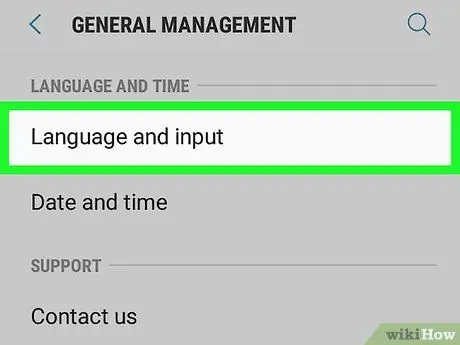
Steg 3. Tryck på Språk och inmatning
Det här alternativet finns högst upp på sidan General Management.
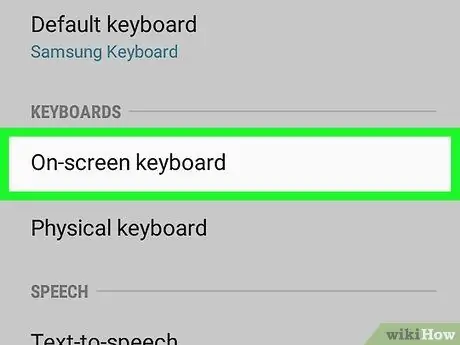
Steg 4. Tryck på skärmtangentbordet
Du hittar den i avsnittet "KEYBOARDS" på sidan.
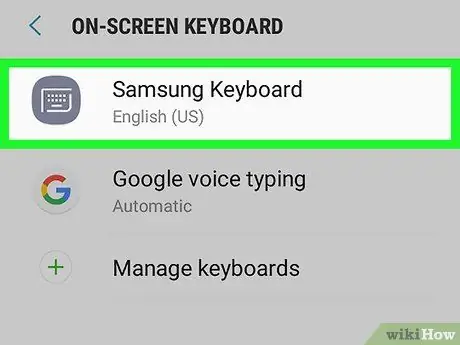
Steg 5. Välj ett tangentbord
Tryck på det aktuella Samsung Galaxy -tangentbordet (till exempel Samsung tangentbord).
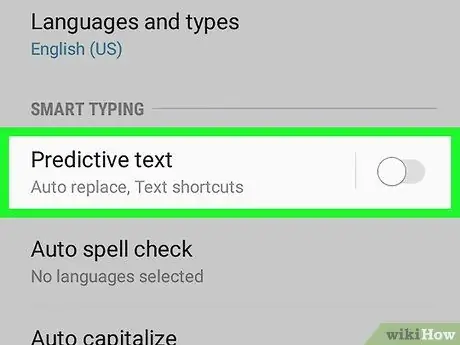
Steg 6. Klicka på knappen "Prediktiv text"
Det är till höger om rubriken "Prediktiv text" nära toppen av skärmen. På så sätt kommer du automatiskt att rätta till felstavningar i WhatsApp eller andra appar.
Metod 4 av 5: På Windows
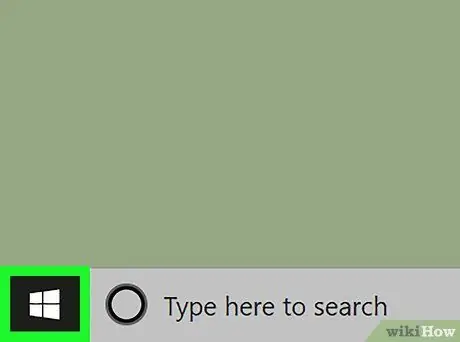
Steg 1. Gå till Start
Klicka på Windows-logotypen i det nedre vänstra hörnet av skärmen.
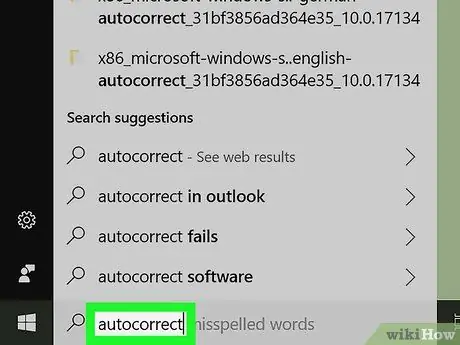
Steg 2. Skriv autokorrigering för att hitta autokorrigeringsinställningsmenyn
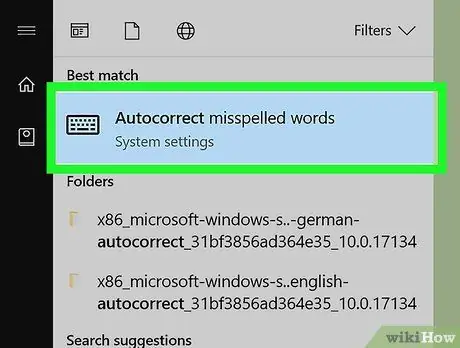
Steg 3. Klicka på Autokorrigera felstavade ord
Du ser det högst upp på Start -menyn.
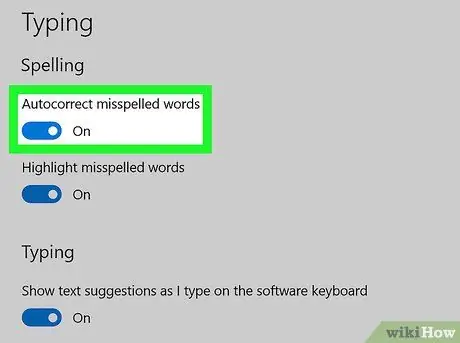
Steg 4. Klicka på "På" -knappen
Placera den här knappen under rubriken "Autokorrigera felstavade ord". På så sätt kan du inaktivera autokorrigering i alla program, inklusive WhatsApp, på en Windows 10 -dator.
Metod 5 av 5: På Mac
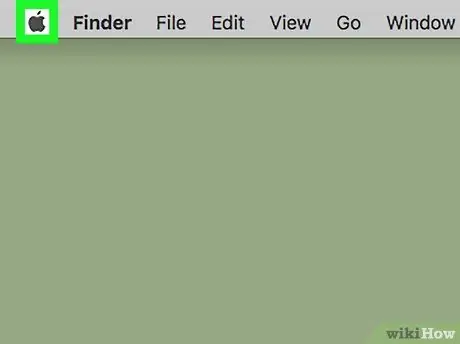
Steg 1. Öppna Apple -menyn
Klicka på Apple-logotypen i det övre vänstra hörnet av skärmen. En rullgardinsmeny visas.
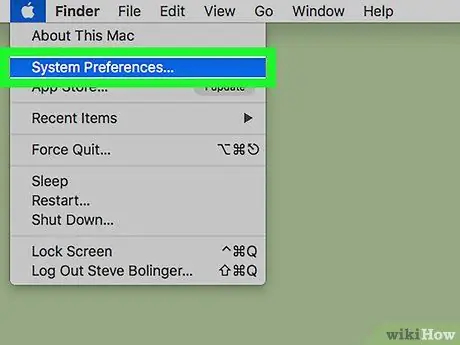
Steg 2. Klicka på Systeminställningar…
Det är nära toppen av rullgardinsmenyn.
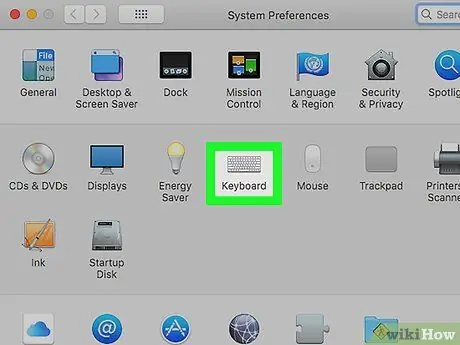
Steg 3. Klicka på Tangentbord för att öppna ett nytt fönster
Placera den här knappen i fönstret Systeminställningar.
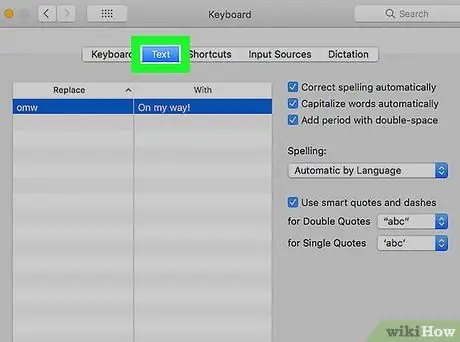
Steg 4. Klicka på Text
Denna etikett finns i tangentbordsfönstret.
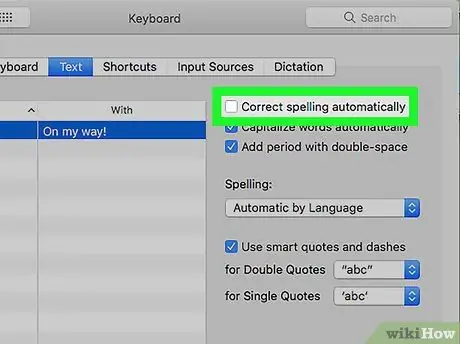
Steg 5. Avmarkera rutan "Rätt stavning automatiskt"
Du hittar den högst upp i tangentbordsfönstret. Därför korrigeras inte stavfel som skrivs automatiskt i WhatsApp och andra program.






