För att manipulera din enhet på olika sätt, inklusive jailbreaking (modifiering av enheten), kan du behöva sätta enheten i DFU -läge (Device Firmware Upgrade) någon gång. Följ den här guiden för att sätta din enhet i DFU -läge. Eftersom det är absolut nödvändigt att du gör detta i tid när du utför denna procedur, rekommenderas det starkt att du läser hela guiden innan du börjar.
Steg
Metod 1 av 2: Sätta din enhet i DFU -läge
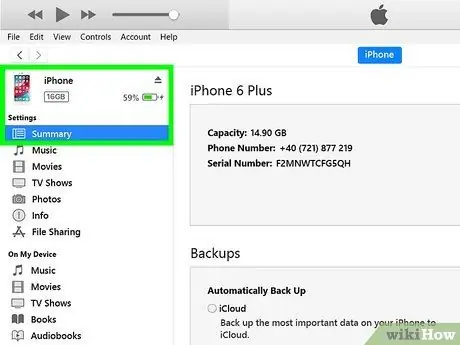
Steg 1. Anslut enheten till datorn
För att gå in i DFU -läge måste din enhet vara ansluten till en dator med en USB -kabel. Se till att iTunes är igång.

Steg 2. Stäng av enheten
Håll strömknappen intryckt tills reglaget för ström visas. Skjut reglaget åt höger för att stänga av enheten. Vänta tills enheten stängs av helt innan du fortsätter.

Steg 3. Tryck på strömbrytaren
Håll strömknappen intryckt i 3 sekunder.

Steg 4. Tryck på hemknappen
Efter de första 3 sekunderna håller du hemknappen intryckt medan du fortsätter att hålla strömknappen intryckt. Gör detta i 10 sekunder.
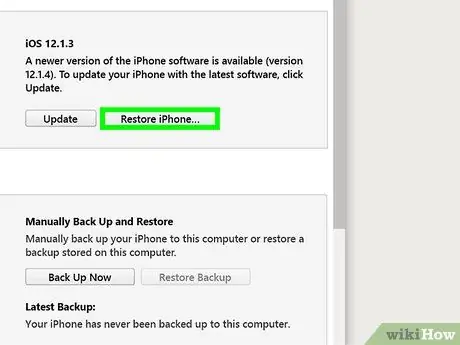
Steg 5. Släpp strömbrytaren
Efter exakt 10 sekunder av att hålla båda knapparna, släpp strömknappen men håll hemknappen intryckt. Efter några sekunder visas ett meddelande i iTunes som informerar dig om att enheten har upptäckts. Enhetsskärmen förblir tom om den görs framgångsrikt.
Metod 2 av 2: Förstå DFU -läge

Steg 1. Sätt din enhet i DFU -läge när du nedgraderar (nedgraderar till en tidigare version)
Om du vill återgå till den tidigare iOS -versionen måste du gå in i DFU -läge så att du kan installera det gamla operativsystemets programvara.
DFU -läge visas innan din enhet laddar det installerade operativsystemet. Detta låter dig ändra systemfiler när de inte nås

Steg 2. Sätt din enhet i DFU -läge när du jailbreaker
Om du jailbreak din iPhone kan du behöva sätta enheten i DFU -läge för att ladda det anpassade operativsystemet. Inte varje jailbreak -process kräver att du gör detta.
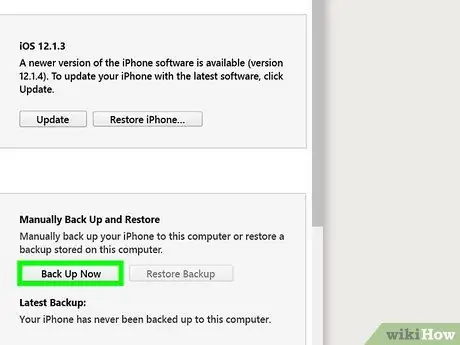
Steg 3. Sätt din enhet i DFU -läge när du ångrar jailbreak
Om du vill skicka din jailbroken iPhone för garantiservice måste du återställa jailbreak -processen. Detta kräver att du sätter din enhet i DFU -läge. Detta görs vanligtvis som ett felsökningssteg om enheten inte kan återställas korrekt via iTunes.






