Denna wikiHow lär dig hur du laddar ner och använder TikTok på en Mac- eller Windows -dator. TikTok -appen är endast tillgänglig för iPhone eller Android, men du kan köra TikTok på din dator med en Android -emulator.
Steg
Del 1 av 2: Ladda ner Bluestacks
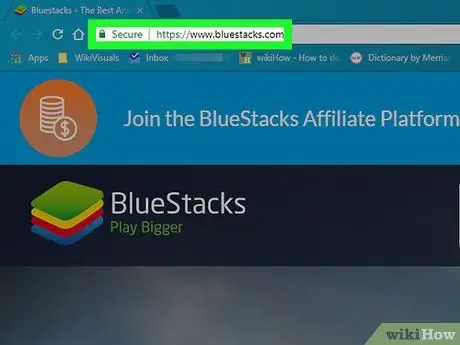
Steg 1. Starta en webbläsare och besök
Besök Bluestacks webbplats med din föredragna webbläsare.
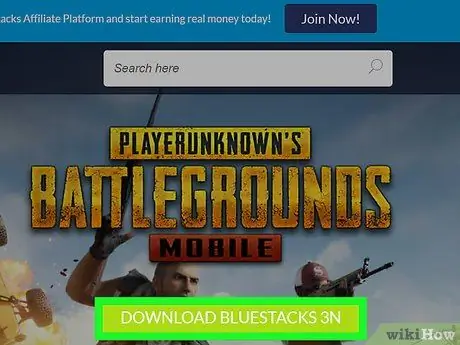
Steg 2. Klicka på Ladda ner Bluestacks
Denna stora gröna knapp är i mitten av skärmen. En separat nedladdningssida öppnas.
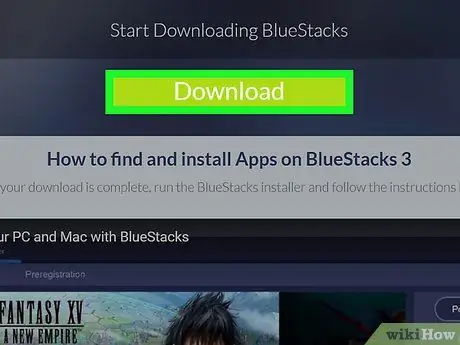
Steg 3. Klicka på Ladda ner
Det är en stor grön knapp högst upp på sidan. Om du gör det laddas ner Bluestacks -installationsprogrammet.
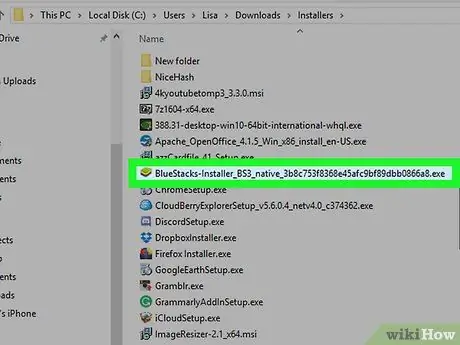
Steg 4. Klicka på Bluestacks -installationsprogrammet
Som standard placeras nedladdade filer i mappen "Nedladdningar". Filnamnet är "BlueStacks-Installer" följt av dess tillägg. På Windows -datorer är filtillägget.exe, medan på Mac -datorer är tillägget.dmg.
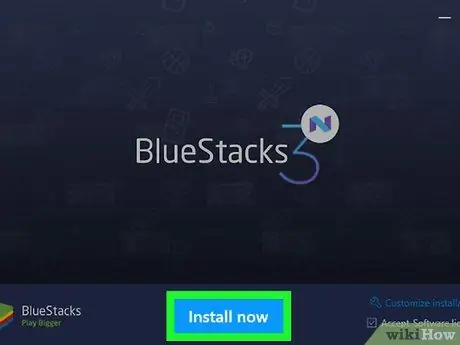
Steg 5. Klicka på Installera nu
Det är en blå knapp längst ner i popup -fönstret.
På en Mac dubbelklickar du på ikonen i mitten av skärmen
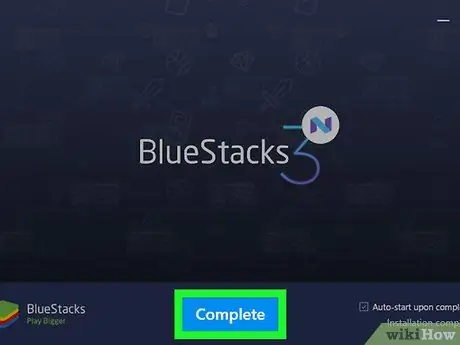
Steg 6. Klicka på Slutför
Det är en blå knapp längst ner på skärmen.
Klicka på "Fortsätt" på en Mac och klicka sedan på "Installera". Du kan behöva ange ditt Mac -lösenord. Om din Mac blockerar installationen, klicka på "Gå till systeminställningar", klicka på låsikonen längst ned till vänster, ange ditt Mac -lösenord och klicka sedan på "Tillåt" i fönstret "Säkerhet och sekretess"
Del 2 av 2: Installera TikTok på Bluestacks
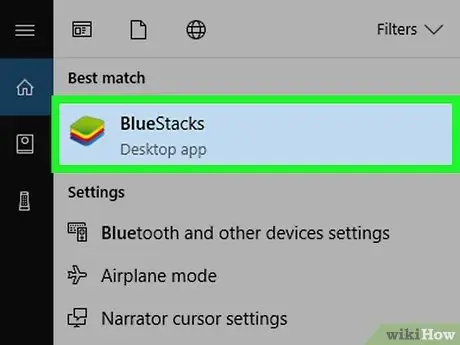
Steg 1. Kör Bluestacks
Denna app har ikoner i form av en bunt med gröna, gula, röda och blå lager.
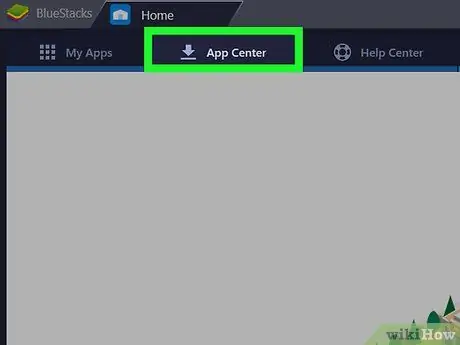
Steg 2. Klicka på App Center
Detta är den andra fliken högst upp på skärmen. Du kan behöva vänta några minuter innan appen öppnas.
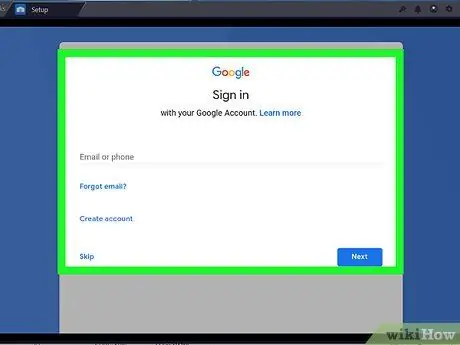
Steg 3. Logga in på ditt Google -konto
Ange e -postadressen och lösenordet som är kopplat till ditt Google -konto. Skriv in ditt för- och efternamn (om de inte fylls i automatiskt), klicka sedan på vänsterpilen.
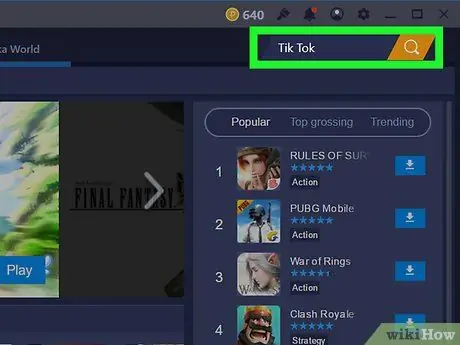
Steg 4. Skriv Tik Tok i sökfältet
Sökfältet finns i det övre vänstra hörnet, bredvid ett gult timglas.
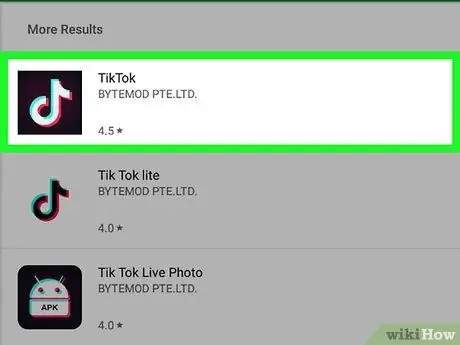
Steg 5. Klicka på TikTok -appen
Denna app har en svart ikon med en vit musiknot i mitten.
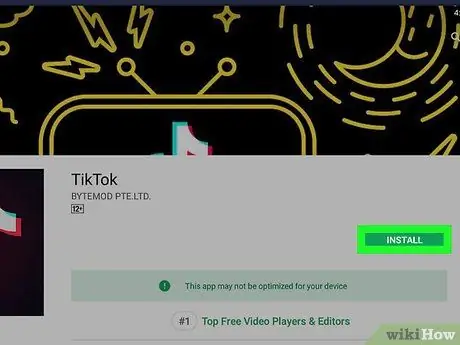
Steg 6. Klicka på Installera
Det är en grön knapp bredvid appen.
Steg 7. Klicka på Acceptera i popup -menyn
Denna popup berättar att appen ska komma åt kameran och andra delar av din enhet.
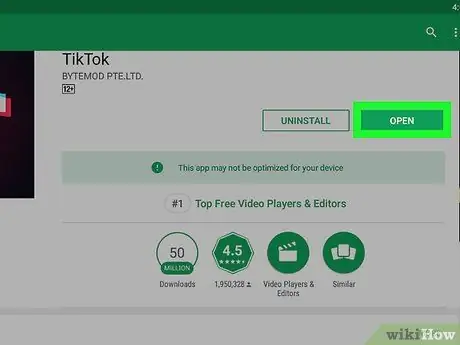
Steg 8. Klicka på Öppna
Om programmet är installerat kan du klicka på "Öppna". Nu kan du logga in eller skapa ett konto för att använda TikTok på din dator. När du vill använda TikTok på din dator, starta BlueStacks, klicka på "Mina appar" och klicka sedan på TikTok.






