Utgivarfiler (.pub) kan bara öppnas med Microsoft Publisher. Om du inte har Microsoft Publisher kan du konvertera din.pub -fil till.pdf. När de har konverterats kan.pdf -filer öppnas i en mängd olika program, inklusive webbläsare. Om du har Microsoft Publisher kan du spara Publisher -filen som en PDF -fil.
Steg
Metod 1 av 2: Konvertera filer online (utan utgivare)
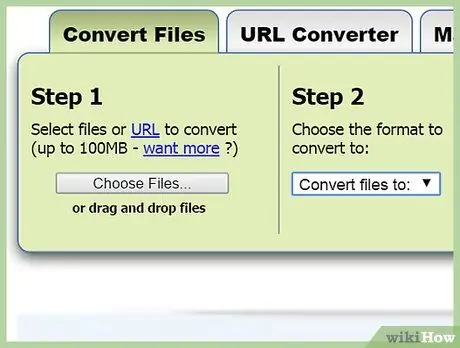
Steg 1. Besök webbplatsen för en online -konverteringstjänstleverantör
Du kan använda en online -konverteringstjänst för att konvertera en PUB -fil till en PDF. Några av de mest populära webbplatserna för konverteringstjänster inkluderar:
- Zamzar-zamzar.com/convert/pub-to-pdf/
- Online2PDF-online2pdf.com/pub-to-pdf
- PDFConvertOnline-pdfconvertonline.com/pub-to-pdf-online.html
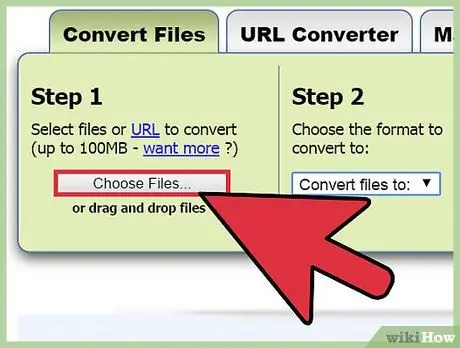
Steg 2. Ladda upp PUB -filen du vill konvertera genom att klicka på Välj fil eller Välj fil
Välj den fil du vill ha och vänta några minuter tills filen är klar att ladda upp.
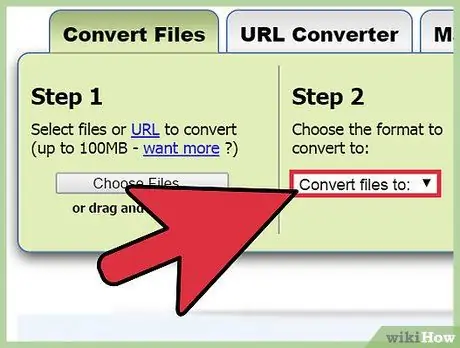
Steg 3. Välj konverteringsformat vid behov
På vissa webbplatser måste du välja PDF som konverteringsformat, medan andra ställer in formatet automatiskt.
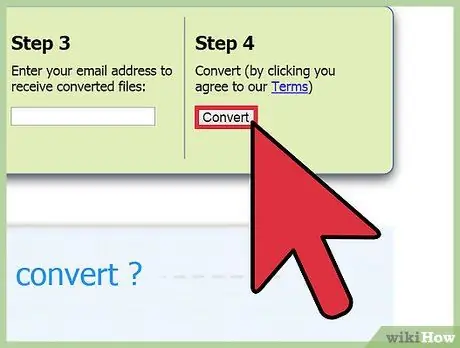
Steg 4. Klicka på Konvertera för att starta konverteringsprocessen
Din fil laddas upp till en konverteringstjänst för konvertering.
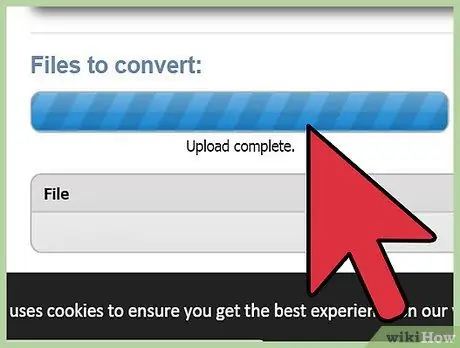
Steg 5. Ladda ner den konverterade filen från den angivna länken och öppna sedan filen i valfri PDF -läsare
Du kan till och med öppna PDF -filer i en webbläsare.
Zamzar skickar dig en länk för att ladda ner den konverterade filen
Metod 2 av 2: Konvertera filer med Publisher
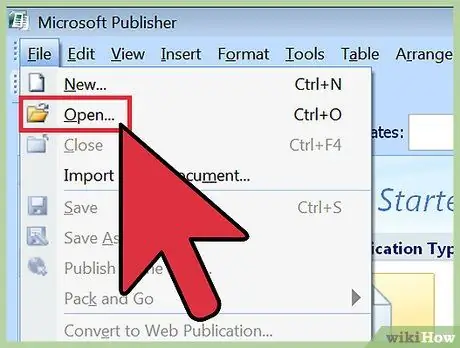
Steg 1. Öppna PUB -filen i Publisher 2007 och senare
Äldre versioner av Microsoft Publisher tillåter dig inte att spara PUB -filer som PDF -filer. Om du fortfarande använder Publisher 2003 eller tidigare använder du metod 1 ovan.
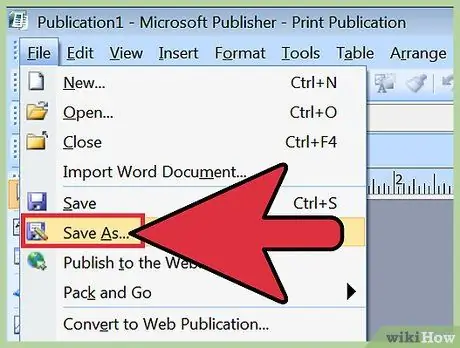
Steg 2. Klicka på fliken Arkiv eller Office -knappen och välj sedan Spara som
Du kommer att bli ombedd att välja en filplats innan du fortsätter.
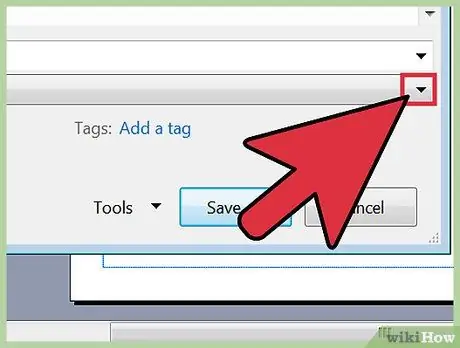
Steg 3. Klicka på menyn Spara som typ och välj sedan "PDF (*.pdf)
" Din fil sparas i PDF -format.
Innan du kan spara en PUB -fil som PDF kan du behöva ladda ner ytterligare ett program från Microsoft for Publisher 2007
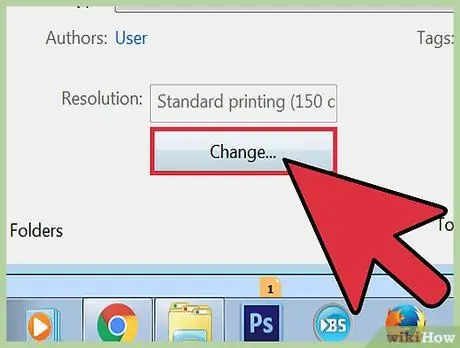
Steg 4. Klicka på Alternativ för att optimera PDF -filen
Publisher låter dig optimera dokument innan de konverteras.
- Fönstret Publicera alternativ låter dig justera bildstorleken.
- Klicka på Utskriftsalternativ för att anpassa utskriftsalternativen.
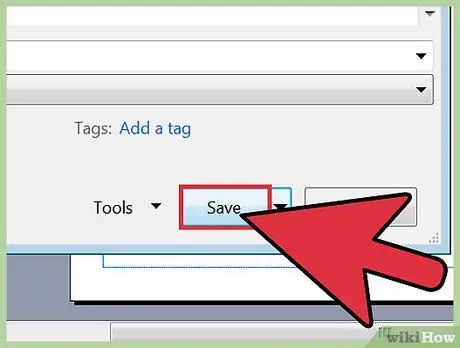
Steg 5. Välj platsen där filen ska sparas och klicka sedan på Spara
Nu kan du öppna PDF -filer i alla PDF -läsarprogram.






