Blind Carbon Copy (BCC) i en skickad konversation när du vill "dölja" en annan mottagare från meddelandet. Du kan skicka BCC för att diskret inkludera andra personer i konversationen, skicka e -post till en e -postlista utan att dela din e -postadress eller engagemang med alla, eller i situationer där du behöver sekretess. Vi visar dig hur du använder den.
Steg
Metod 1 av 6: Outlook på PC
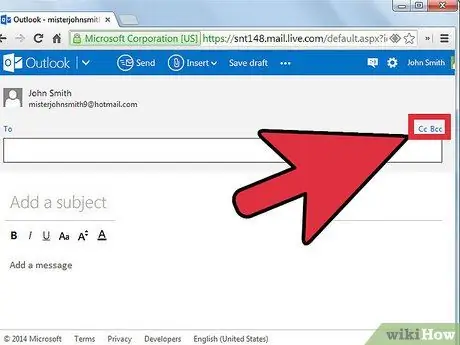
Steg 1. Gör BCC -kolumnen synlig
Detta fält är vanligtvis dolt, men det är väldigt enkelt att aktivera:
- Skriv ett nytt meddelande i Outlook 2007 och 2010, välj sedan fliken Alternativ och klicka på Visa Bcc på bandet.
- Skriv ett nytt meddelande i Outlook 2003. I verktygsfältet för e -post trycker du på nedåtpilen på alternativmenyknappen och väljer sedan "BCC".
- I Outlook Express klickar du på knappen Skapa e -post och sedan i den nya rutan klickar du på Vyer> Alla rubriker.
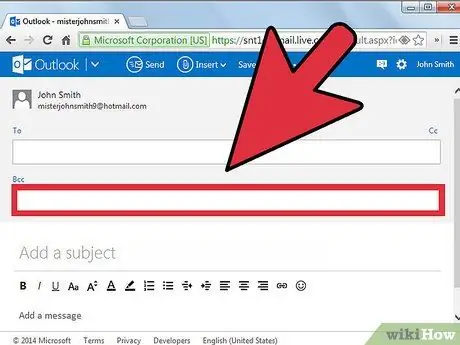
Steg 2. Ange adressen
Ange adressen till personen du vill skicka BCC till.
Metod 2 av 6: Macintosh Mail
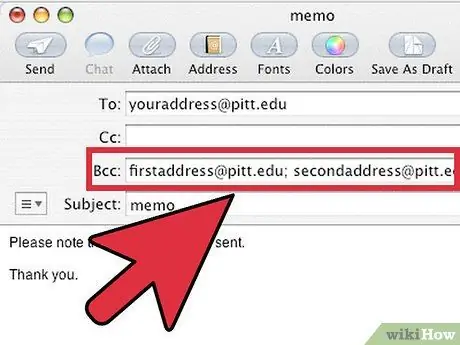
Steg 1. Gör BCC -kolumnen synlig
Detta fält är vanligtvis dolt, men det är väldigt enkelt att aktivera:
Skriv ett nytt meddelande i Mac OS X Mail. Klicka på "Visa" -menyn och välj sedan "BCC -adressfält". Dessa inställningar sparas tills du ändrar dem
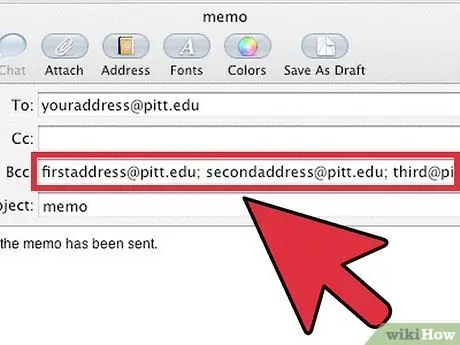
Steg 2. Ange adressen
Ange adressen till personen du vill skicka BCC till.
Metod 3 av 6: Yahoo! Post
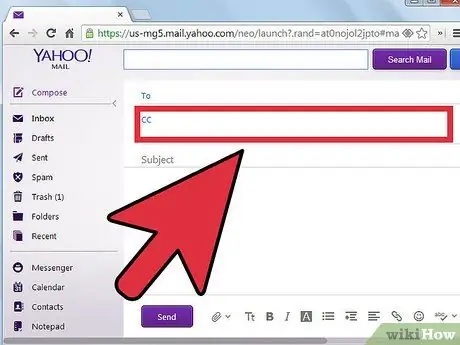
Steg 1. Gör BCC -kolumnen synlig
Detta fält är vanligtvis dolt, men det är väldigt enkelt att aktivera:
Skriv ett nytt meddelande och klicka på länken Lägg till BCC bredvid fältet CC:
Metod 4 av 6: Gmail
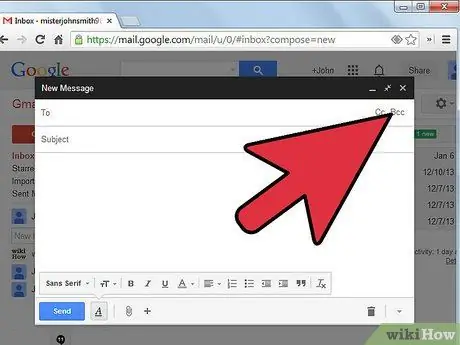
Steg 1. Gör BCC -kolumnen synlig
Detta fält är vanligtvis dolt, men det är väldigt enkelt att aktivera:
Skriv ett nytt meddelande och klicka sedan på BCC -länken under fältet Till
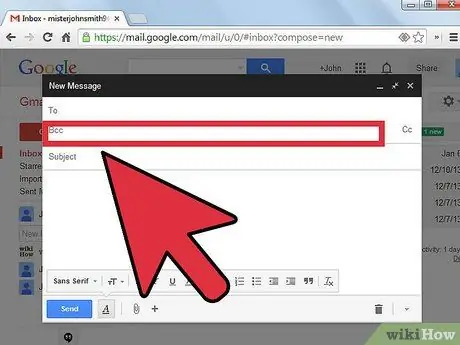
Steg 2. Ange adressen
Ange adressen till personen du vill skicka BCC till.
Metod 5 av 6: Första klass
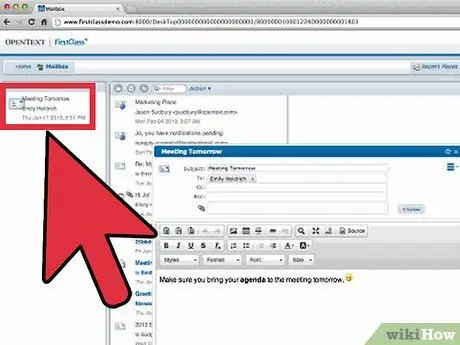
Steg 1. Gör BCC -kolumnen synlig
Detta fält är vanligtvis dolt, men är mycket enkelt att aktivera.
När ett nytt meddelandefönster öppnas, klicka på "Meddelande" -menyn, välj sedan "Visa BCC" eller tryck på Ctrl+B
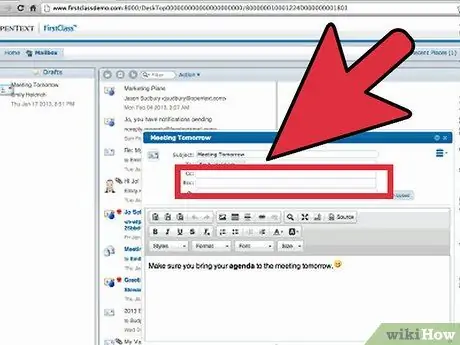
Steg 2. Ange adressen
Ange adressen till personen du vill skicka BCC till.
Metod 6 av 6: Hur man använder BCC
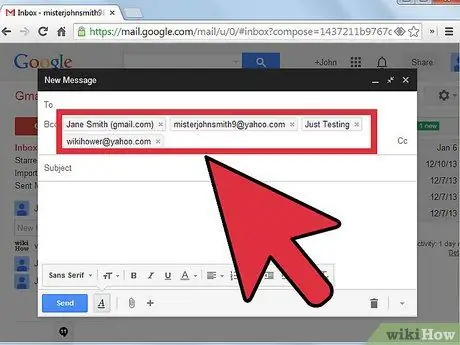
Steg 1. Använd BCC på rätt sätt
BCC används mycket väl för att upprätthålla integriteten i dina kommunikationer. Om du använder fälten Till eller CC för att skicka till flera mottagare kommer alla mottagare att kunna se varandras adresser. Även om detta är bra för små lagförhållanden kan problem uppstå om mottagarna inte känner varandra.
Att använda Till eller CC avslöjar inte bara en privat e -postadress, det tillåter också en översvämning av svar - de flesta svaren kanske inte är relevanta för de flesta mottagare på listan - eller till och med används av spammare
Steg 2. Om du till exempel skickar flera ledande arbetsgruppsledare och du vill berätta för andra om deras framsteg men inte vill att ledningen ska veta vem du skickar dem till kan du ange alla medlemmar i arbetsgruppen i fältet Till, inklusive personer som kan vara intresserade men inte är anslutna. direkt i kolumnen CC:
och den du vill inkludera utan att meddela de andra mottagarna i BCC -fältet. Du kan också ange din egen adress i fältet Bcc för att få en kopia av e -postmeddelandet du skickade.
Placera alla "blinda" mottagare i kolumnen Bcc. Ingen kan se andra mottagare, därför är det bra att upprätthålla sekretess för alla när de skickar till offentliga e -postlistor
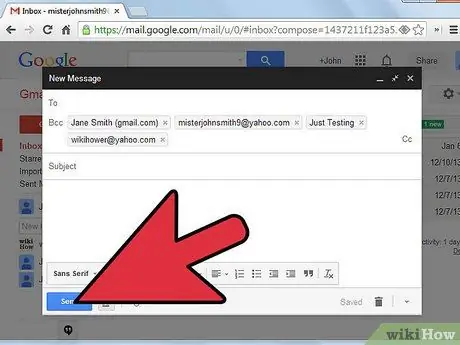
Steg 3. Skicka ditt meddelande
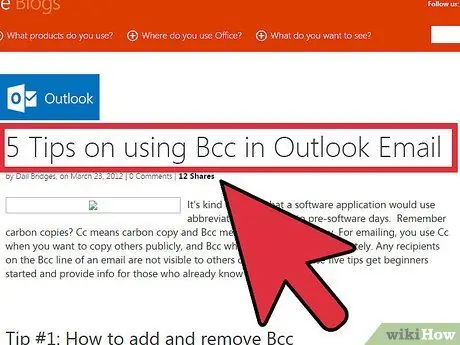
Steg 4. Använd med försiktighet
I allmänhet är BCC användbar, men inte den bästa lösningen om du vill behålla e -postens integritet. Även om det finns Bcc -hanteringsstandarder för e -postklienter, är de inte obligatoriska. En e -postklient kan skicka en Bcc -mottagaradress som en del av "header" -informationen. Leta efter din e -postklientguide och chatta med onlinegemenskapen för att se till att dina kunder faktiskt skickar privata Bcc -mejl.
Tips
- Alternativt, om du inte vill att dina kunder ska svara på dina e -postmeddelanden kan du skapa en e -postadress som tar bort alla e -postmeddelanden de får. Till exempel [email protected].
- När du skickar regelbundna uppdateringar anger du din adress i fältet Till: så att alla svar kan gå till din e -post.
- För Outlook Express är ett alternativt sätt att ange en adress i ett av de tre fälten (Till, CC eller Bcc) att klicka på ikonen "Adressbok" till vänster om det adressformat du vill använda, antingen Till, Cc eller Bcc. När adressboken öppnas klickar du på ett namn och e -postmeddelandet går till rutan du valde.
- Till: används för att skicka ett e -postmeddelande direkt till någon.
Varning
- Alla e -postmeddelanden som skrivs i fältet Till: visas för alla mottagare.
- Alla e -postmeddelanden som skrivs i kolumnen Cc: visas för alla mottagare.






