Är du trött på den tråkiga Start -cirkeln i Windows 7? Även om du kan ändra utseendet på många av Windows 7s gränssnitt utan att använda specialverktyg, kommer det att ta lite ansträngning att ändra startcirkeln. Lyckligtvis finns det ett verktyg som utvecklats av samhället som kan göra att ändra cirkeln lika enkelt som att ändra din tapet. Se steg 1 nedan för att lära dig hur.
Steg
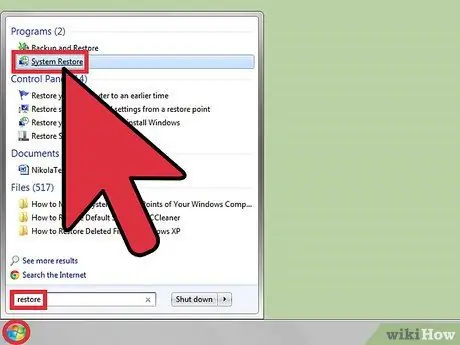
Steg 1. Skapa en systemåterställningspunkt
Medan ändring av Start -orb är en process som vanligtvis inte orsakar några problem, är det klokt att skapa en återställningspunkt innan du ändrar några systemfiler. Du kan snabbt komma åt programmet Restore Point genom att klicka på start och söka efter återställning. Välj "Skapa en återställningspunkt" från listan.
- Klicka på knappen "Skapa …"
- Namnge din återställningspunkt och klicka sedan på "Skapa".
- Se den här guiden för mer information om hur du använder verktyget Systemåterställning.

Steg 2. Ladda ner cirkelersättningsprogrammet
Medan du kan använda PE -redigeraren (Portable Executable) för att söka efter ikonfilerna för startcirkeln, är det mycket lättare för dig att använda ett program som heter "Windows 7 Start Button Changer". Detta är ett gratis program skapat av en gemenskap av Windows 7 -fans.
Du kan enkelt hitta programmet genom att söka efter "windows 7 start button changer" med din favorit sökmotor. Försök att ladda ner den från Windows Club (utvecklaren) för att se till att du har en säker version
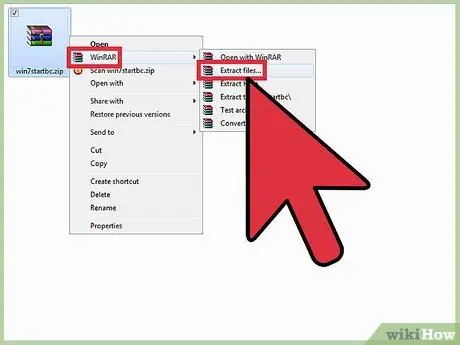
Steg 3. Extrahera knappbytesprogrammet
Detta program är inte installerat som ett traditionellt program, utan körs helt enkelt från platsen där du sparade det. Se den här guiden för detaljer om hur du extraherar filer, men vanligtvis behöver du bara högerklicka på filen och välja "Extrahera filer".
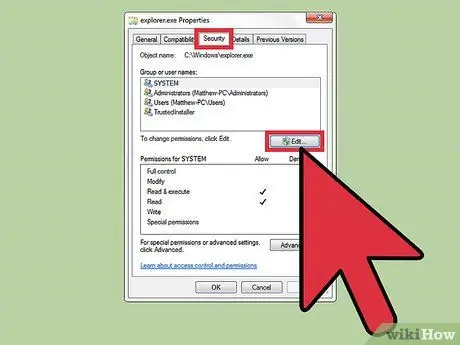
Steg 4. Ta ägandet av Explorer
Ofta kommer cirkelersättningsprogrammet att stöta på fel om du inte har rätt behörighet för Explorer. För att förhindra att detta händer, ta full kontroll över Explorer först så att du inte möter fel senare.
- Öppna Windows -mappen på din hårddisk. Du bör se filen "explorer.exe" i roten i Windows -mappen.
- Högerklicka på explorer.exe. Se till att du är inloggad som administratör.
- Välj Egenskaper.
- Klicka på fliken Säkerhet.
- Klicka på knappen Redigera.
- Markera rutan "Tillåt" för posten "Full kontroll". Klicka på Apply.
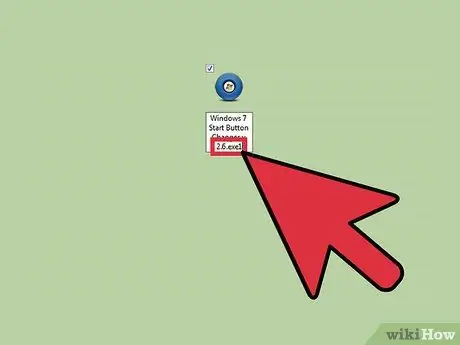
Steg 5. Byt namn på knappbytesprogrammet
Öppna mappen där du extraherade nyckelbytesprogrammet. Leta efter ett program som heter "Windows 7 Start Button Changer v 2.6.exe1", högerklicka på filen och välj Byt namn. Ta bort "1" i slutet av filnamnet för att konvertera det till en standard EXE -fil.
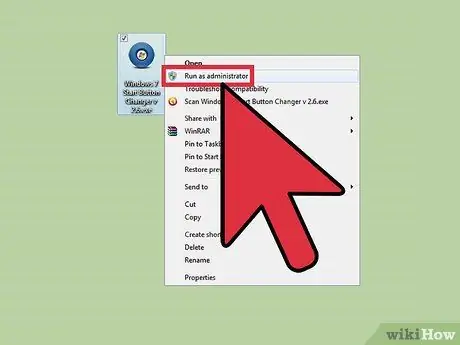
Steg 6. Kör programmet för byte av knappar
Högerklicka på den nyligen ändrade filen och välj "Kör som administratör". Om du inte kör det som administratör får du ett felmeddelande.
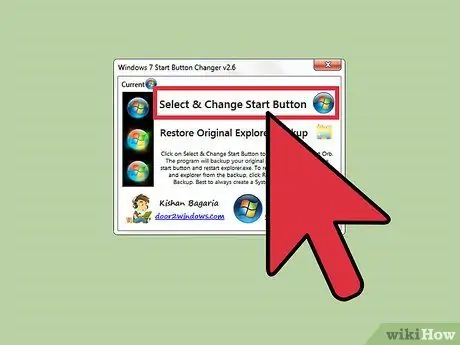
Steg 7. Välj den nya cirkelbilden
När programmet körs kommer du att se den valda cirkeln. Det finns tre olika sfärer för varje uppsättning: neutral, när du håller musen över och när du klickar. Varje ersättningsfil innehåller alla tre versionerna av sfären. Klicka på knappen "Välj och ändra startknapp" för att välja en ny fil.
- Windows 7 Start Button Changer -programmet finns med 10 ersättningscirklar. Du kan också ladda ner fler cirklar online från källor som deviantArt. Se till att alla ersättare du väljer innehåller alla tre cirklarna.
- Programmet säkerhetskopierar automatiskt din explorer.exe -fil. Om du vill ändra cirkeln till en ny bild måste du först återgå till den ursprungliga cirkeln genom att klicka på knappen "Återställ original Explorer Explorer Backup". När originalfilen har återställts kan du välja en ny bild med hjälp av stegen ovan.






