- Författare Jason Gerald [email protected].
- Public 2023-12-16 11:40.
- Senast ändrad 2025-01-23 12:47.
Dynamic Link Library, eller DLL -fil, är grundpelaren i traditionell Windows -programmering. Dessa filer används av programmet för att få ytterligare funktioner och bibliotek utan att behöva vara inbäddade i själva programmet. Ofta delas DLL -filer mellan olika program. För de flesta användare körs DLL -filer i bakgrunden, och du behöver sällan hantera dessa filer. Ibland kan du dock behöva registrera en DLL för att ditt installerade program ska fungera korrekt. Om du är intresserad av kodning kan utforska hur du skapar DLL: er också klargöra din förståelse.
Steg
Metod 1 av 2: Använda DLL -filer
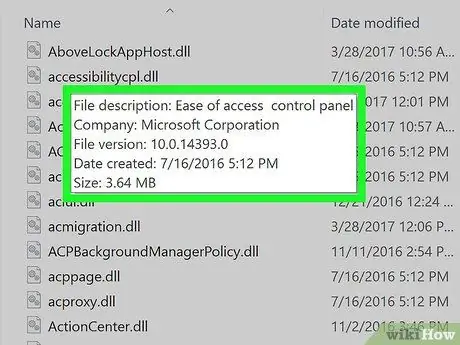
Steg 1. Förstå vad en DLL -fil är
En DLL (dynamiskt länkbibliotek) är en Windows -fil som används av program för att anropa befintliga funktioner. I grund och botten tillåter de Windows och andra program att utföra sina funktioner utan att behöva ha dessa funktioner.
DLL -filer är en viktig del av Windows -programmering och gör program smalare och effektivare
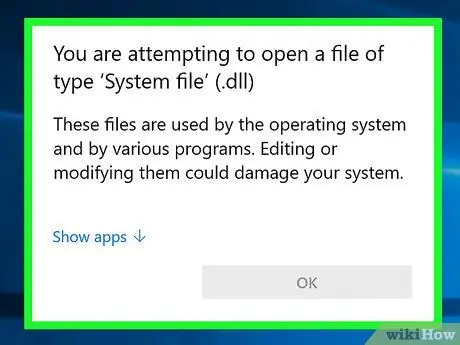
Steg 2. Tänk på att den genomsnittliga användaren inte behöver öppna eller interagera med DLL -filer
För de flesta användare finns DLL -filen i bakgrunden. Programmet kommer att installera och anropa dem automatiskt och att flytta filerna kan orsaka allvarliga problem på datorsystemet.
- Ibland kommer du att uppmanas att placera DLL-filen på en specifik plats när du installerar ett community-made program. Se till att du litar på programmet innan du följer dessa instruktioner, eftersom DLL -filer kan vara farliga.
- Om du är intresserad av att lära dig att skapa en DLL -fil, se nästa avsnitt.
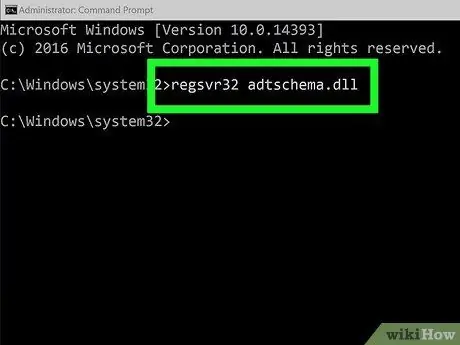
Steg 3. Registrera den nya DLL: en
Om du måste manuellt kopiera DLL -filen till en mapp eller ett program som du kan använda kan du behöva registrera den i Windows -registret innan filen kan användas. Se instruktionerna i programmet för att avgöra om du ska utföra detta steg eller inte (detta är mycket ovanligt för de flesta Windows -program).
- Öppna kommandotolken. Du hittar den i Start -menyn eller genom att trycka på Win+R och skriva cmd. Navigera till platsen för din nya DLL -fil.
- Om du använder Windows 7 eller senare, öppna mappen som innehåller den nya DLL-filen, håll ned Skift och högerklicka i mappen och välj "Öppna kommandofönster här". Kommandotolken öppnas omedelbart i den mappen.
- Skriv regsvr32 dllname.dll och tryck på Retur. Detta lägger till DLL -filen i Windows -registret.
- Skriv regsvr32 -u dllname.dll för att ta bort DLL -filen från Windows -registret.
Metod 2 av 2: Dekompilera DLL -filen
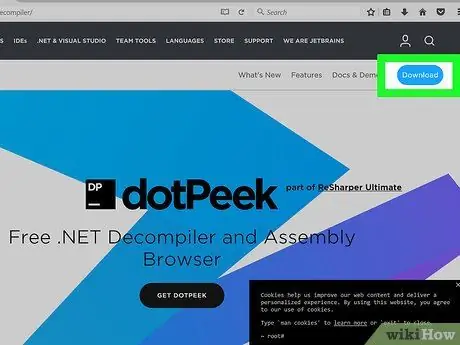
Steg 1. Ladda ner och installera en dekompilator
En "dekompilator" är ett program som låter dig se källkoden som används för att skapa en fil eller ett program, i detta fall en DLL -fil. För att se koden som får en DLL -fil att fungera måste du använda en dekompilerare för att göra om filen till en läsbar kod. Om du öppnar en DLL -fil utan en dekompilator (t.ex. att öppna den med anteckningsblock) visas ett virvar av oläsliga tecken.
dotPeek är en av de populära gratis dekompilatorerna. Detta finns på jetbrains.com/decompiler/
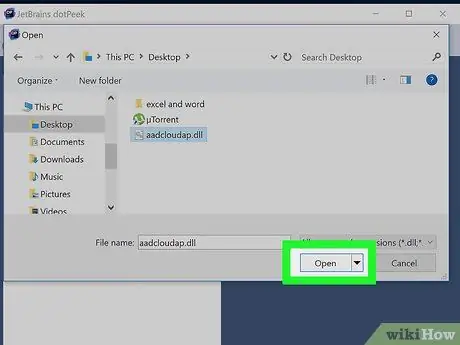
Steg 2. Öppna DLL -filen i din dekompilator
Om du använder dotPeek, klicka på "Arkiv" → "Öppna" och bläddra till den DLL -fil som du vill dekompilera. Du kan utforska innehållet i DLL -filen utan att påverka ditt system.
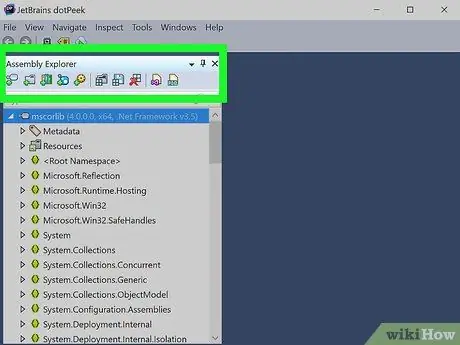
Steg 3. Använd "Assembly Explorer" för att utforska noder i DLL -filen
DLL -filer består av "noder" eller kodmoduler som fungerar tillsammans för att bilda hela DLL -filen. Du kan expandera varje nod för att se vilka undernoder den kan innehålla.
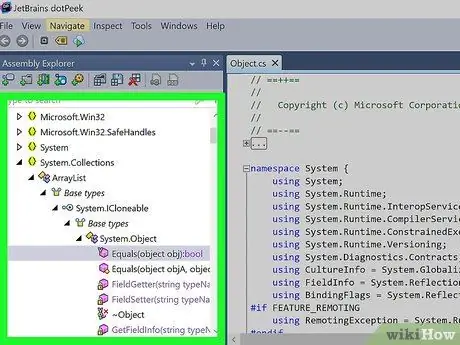
Steg 4. Dubbelklicka på en nod för att se dess kod
Koden för noden du valt visas i ramen till höger om dotPeek. Du kan bläddra i koden för att granska den. dotPeek visar koden i C#, eller så hämtar den ytterligare bibliotek så att du kan se koden från den ursprungliga källan.
Om noden kräver att ytterligare bibliotek visas ska dootPeek försöka ladda ner dem automatiskt
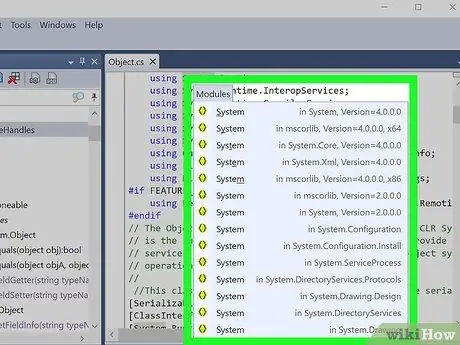
Steg 5. Få förtydligande för olika kodavsnitt
Om du stöter på ett kodavsnitt som du inte förstår kan du använda funktionen Snabb dokumentation för att se vad kommandot gör.
- Placera markören över kodavsnittet du vill hitta en bildtext för i kodvisningsramen.
- Tryck på Ctrl+Q för att ladda fönstret Snabbdokumentation.
- Följ länkarna för att lära dig mer om varje aspekt av koden du undersöker.
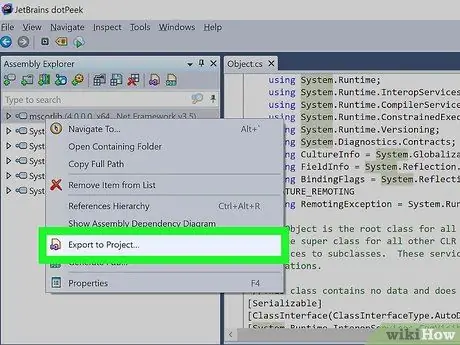
Steg 6. Exportera koden till Visual Basic
Om du vill manipulera, redigera och skapa dina egna filer kan du exportera dem till Visual Studio. Den exporterade koden kommer att finnas i C#, även om den ursprungligen skrevs på ett annat programmeringsspråk.
- Högerklicka på DLL-filen i Assembly Explorer.
- Välj "Exportera till projekt"
- Välj ditt exportalternativ. Du kan ha projektet öppet omedelbart i Visual Studio om du vill att filen ska köras i programmet omedelbart.
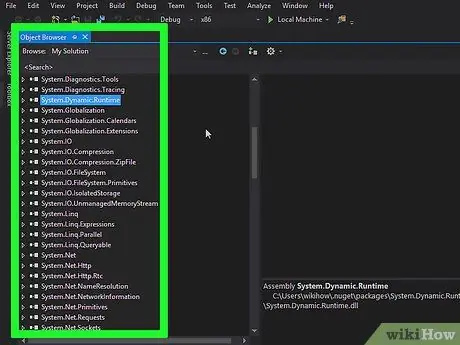
Steg 7. Redigera koden i Visual Studio
När ditt projekt har laddats in i Visual Studio har du full kontroll över redigering och skapande av egna DLL -filer. Klicka här för detaljerade instruktioner om hur du använder Visual Studio.






