Denna wikiHow lär dig hur du märker de vertikala och horisontella axlarna i ett diagram i Microsoft Excel. Du kan göra detta på antingen Windows eller Mac.
Steg
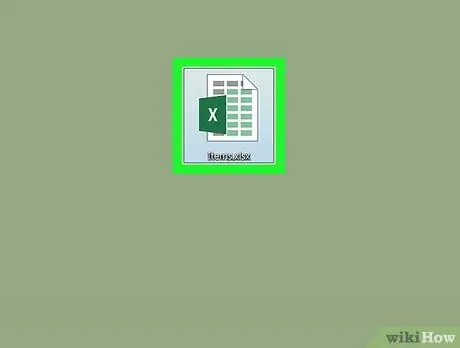
Steg 1. Öppna Excel -dokumentet
Dubbelklicka på Excel-dokumentet som har diagrammet.
Om du inte har skapat ett dokument öppnar du Excel och klickar på Tom arbetsbok, skapa sedan en graf innan du fortsätter.
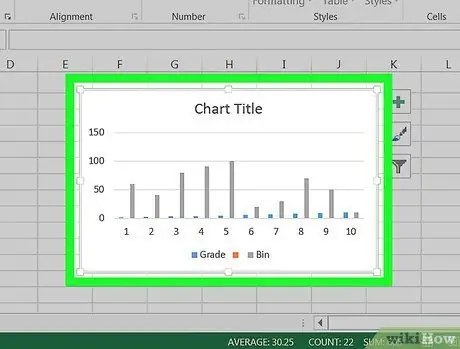
Steg 2. Välj diagrammet
Klicka på bilden för att välja den.
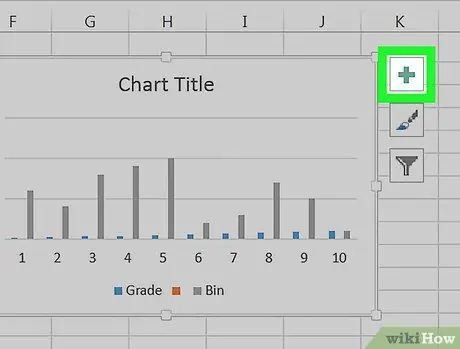
Steg 3. Klicka på + -tecknet
Det är uppe till höger i grafen. Detta öppnar en rullgardinsmeny.
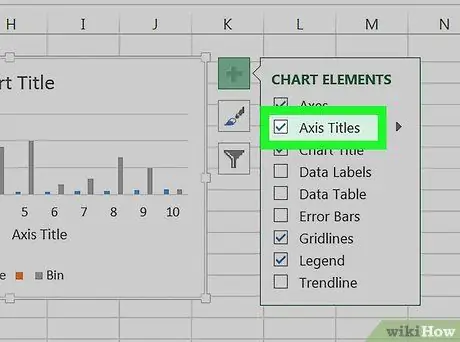
Steg 4. Markera kryssrutan Axeltitlar
Det ligger nära det övre menyalternativet. Detta steg markerar rutan Axeltitlar och placera textrutan bredvid den vertikala axeln och under den horisontella axeln.
Om box Axeltitlar är markerad, klicka för att avmarkera den och klicka sedan på kryssrutan igen för att tvinga textrutan att visas.
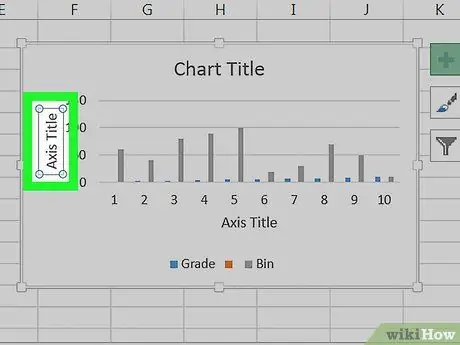
Steg 5. Markera rutan "Axeltitel"
Klicka på valfri "Axeltitel" -ruta för att placera muspekaren i den.
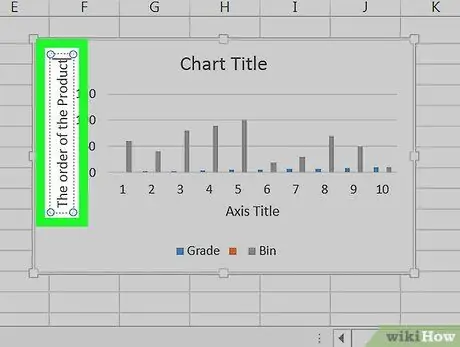
Steg 6. Ange en etikett i rutan
Välj texten "Axeltitel", skriv en ny etikett för axeln och klicka sedan på grafiken. Detta steg sparar etiketten.
Du kan upprepa detta steg på de andra axlarna
Tips
- Stegen för att märka axlar i den här artikeln gäller också diagram som du skapar i Microsoft Word, PowerPoint och Outlook.
- Ändra etiketterna på axlarna när som helst genom att klicka direkt på etiketterna. En markör visas och du kan ändra texten direkt.






