Om du är trött på de ringsignaler du har på din telefon och inte har tid att göra egna, finns det flera sätt att ladda ner nya ringsignaler. iPhone -användare kan använda iTunes Store, gratisprogram som Zedge eller några gratis nedladdningssidor. Inte bara iPhone -användare kan lägga till ringsignaler. Zedge har också skapat appar för Android -enheter, och olika ringsignalnedladdningssidor fungerar bra på denna plattform. Lär dig hur du använder webbplatser för nedladdning av Zedge, iTunes och ringsignaler för att anpassa ljud på iPhone- och Android -enheter.
Steg
Metod 1 av 4: Gratis webbplatser för nedladdning av ringsignaler
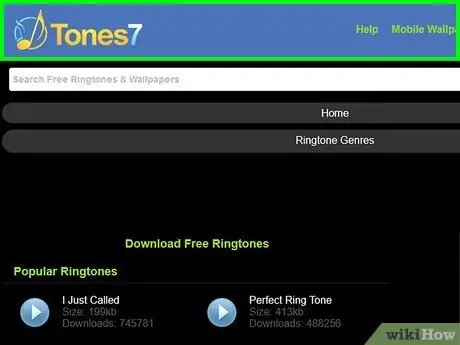
Steg 1. Starta en webbläsare och besök en webbplats som erbjuder gratis och pålitliga ringsignaler
Att hitta en pålitlig och gratis ringsignalleverantörssida är inte lätt. Det finns dock vissa webbplatser som folk rekommenderar starkt, till exempel ToneTweet.com och Tones7.com.
- Om du är osäker på om webbplatsen du ska besöka är pålitlig eller inte, titta först på recensionerna på internet. Hitta webbplatsens namn och lägg till ordet "recension".
- Nedladdningssajter för ringsignaler fungerar bra på iPhone och Android.
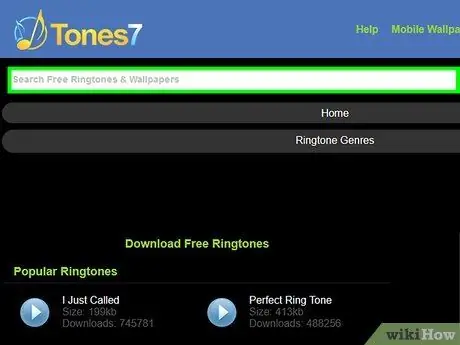
Steg 2. Leta efter önskad nedladdningssida för ringsignaler
De flesta webbplatser som tillhandahåller gratis ringsignaler fungerar på samma sätt. Vanligtvis tillhandahåller de en sökruta där du kan ange namnet på låten/ljudtypen och visa en lista med ringsignaler efter popularitet eller kategori.
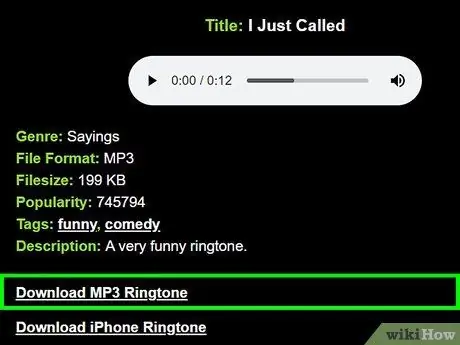
Steg 3. Välj önskad ringsignal och tryck sedan på knappen "Hämta"
Namnet på knappen för nedladdning varierar beroende på vald webbplats.
När du uppmanas att spara filen väljer du en plats som är lätt att komma ihåg, till exempel skrivbordet eller mappen Nedladdningar
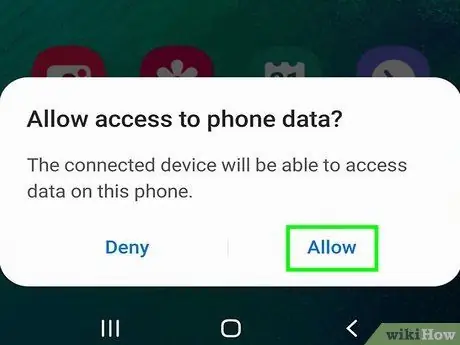
Steg 4. Överför ringsignaler till Android -enhet
Om du använder en iPhone, hoppa över det här steget.
- Svep Android -skärmen uppifrån och ner. Om det finns något annat än "Överför filer", tryck på det och välj sedan "Överför filer".
- Tryck på Win+E (eller starta Finder om du använder en Mac) och dubbelklicka sedan på telefonen som visas i listan över anslutna enheter.
- Tryck på Ctrl+⇧ Skift+N (Windows) eller Cmd+⇧ Skift+N (Mac -datorer) för att skapa en ny mapp som du kan namnge “Ringsignaler”. Dra sedan ringsignalsfilen till den nya mappen.
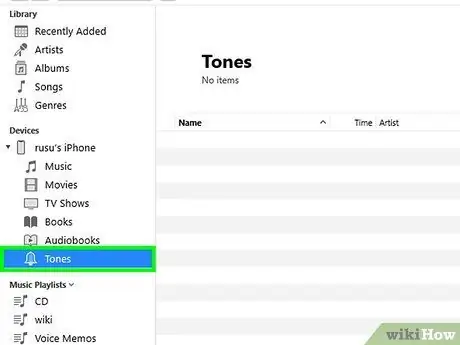
Steg 5. Överför ringsignaler till iPhone
Du kan starta den genom att dubbelklicka på ringsignalen för att köra i iTunes..
- Högerklicka på ringsignalen i iTunes och välj sedan "Skapa AAC-version". Högerklicka sedan och välj "Visa i Utforskaren i Windows" (Windows) eller "Visa i Finder" (Mac-datorer).
-
Högerklicka på ringsignalen och välj sedan "Byt namn". Ta bort filtillägget (
.m4r
) och ersätt den med
.m4r
- .
- Välj ringsignalen i iTunes och tryck sedan på Del. Dra sedan den nya filen med tillägget.m4r till iTunes -biblioteket.
- Välj iPhone högst upp i fönstret och klicka sedan på "Toner".
- Kontrollera texten "Synkronisera toner" och klicka sedan på "Synkronisera".
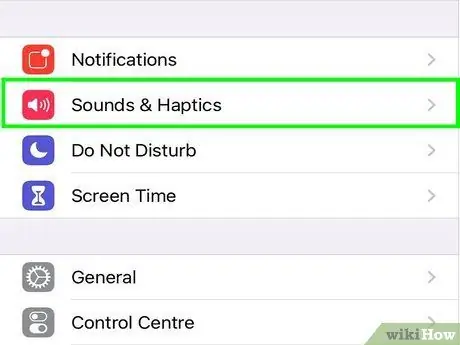
Steg 6. Ange den nya ringsignalen som standard för din mobila enhet
- Android: Gå till Inställningar och välj sedan "Ljud och avisering". Tryck på "Telefon ringsignal" och välj en ny ringsignal från listan.
- iPhone: Kör inställningar och välj "Ljud". Tryck på "ringsignal" och välj sedan den ringsignal du just synkroniserade.
Metod 2 av 4: iTunes Store på iPhone
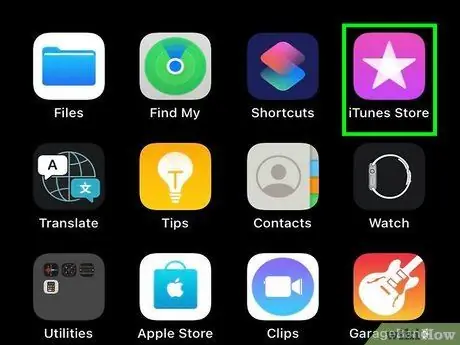
Steg 1. Starta iTunes Store
Att använda iTunes Store är det enklaste sättet att ladda ner nya ringsignaler till din iPhone.
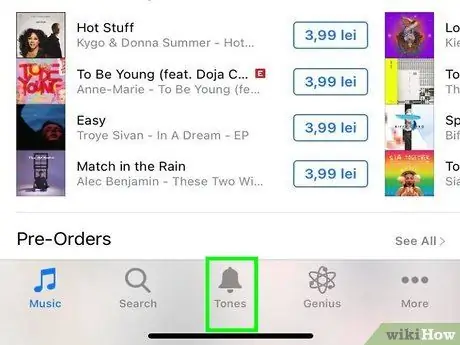
Steg 2. Tryck på "Mer"
..), välj sedan "Toner".
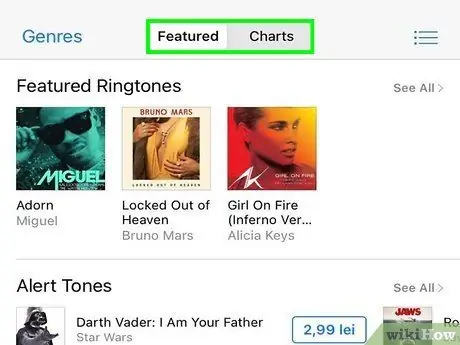
Steg 3. Välj "Diagram" eller "Utvalda" för att utforska tillgängliga ringsignaler
Om den ringsignal du vill inte finns där trycker du på ikonen "Sök" längst ned på skärmen och skriver sedan in önskad sökning.
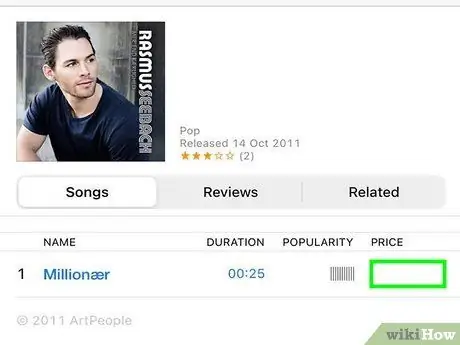
Steg 4. Tryck på priset bredvid önskad ringsignal
Du kan bli ombedd att ange ditt lösenord för att fortsätta ladda ner.
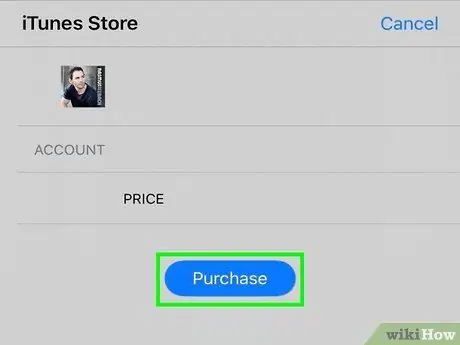
Steg 5. Ladda ner ringsignalen genom att trycka på "OK"
Ringsignalen sparas på telefonen.
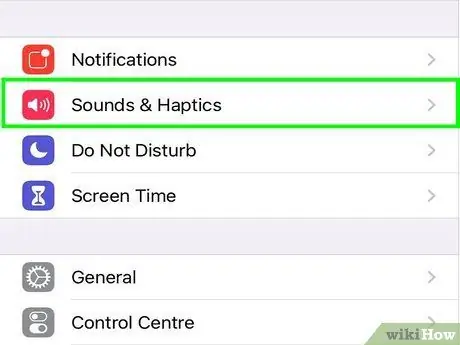
Steg 6. Kör programmet "Inställningar" och välj sedan "Ljud"
När nedladdningen är klar använder du appen Inställningar för att ställa in ringsignalen som standard.
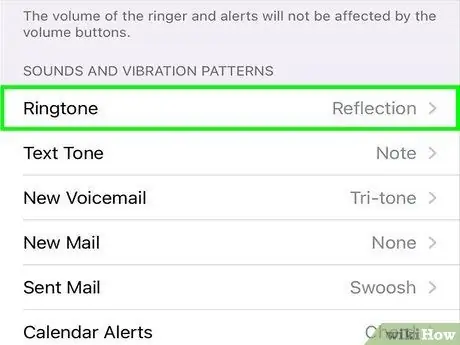
Steg 7. Tryck på "ringsignal" och välj sedan den ringsignal du just synkroniserade
När någon ringer dig på iPhone låter den nya ringsignalen.
Metod 3 av 4: Zedge för iPhone
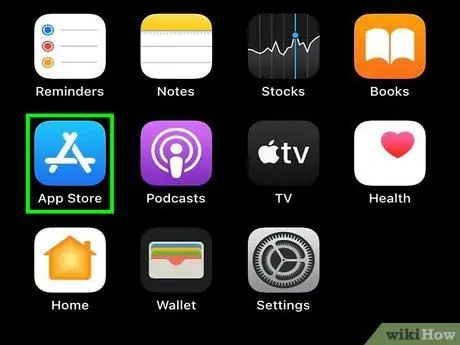
Steg 1. Kör App Store på iPhone
Med Zedge kan du ladda ner ett obegränsat antal ringsignaler gratis. Hur man hittar ringsignaler i den här applikationen är också ganska enkelt. Du måste dock göra några ytterligare steg för att synkronisera ringsignalerna till rätt plats.
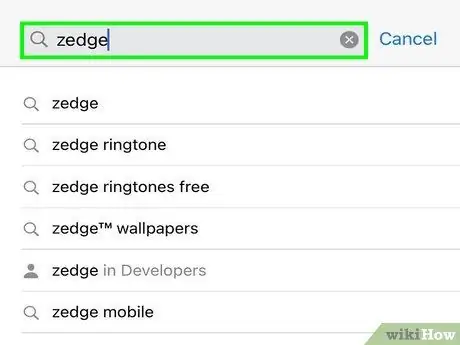
Steg 2. Tryck på ikonen "Sök" och skriv sedan "Zedge"
Välj "Zedge" som visas i sökresultaten.
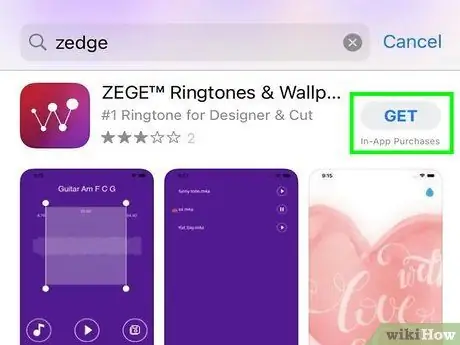
Steg 3. Installera Zedge genom att trycka på "Get"
Denna applikation kommer att installeras på iPhone.
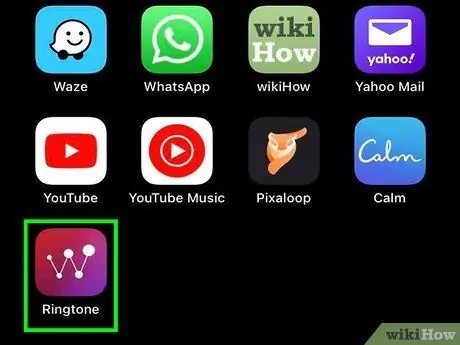
Steg 4. Kör Zedge på iPhone
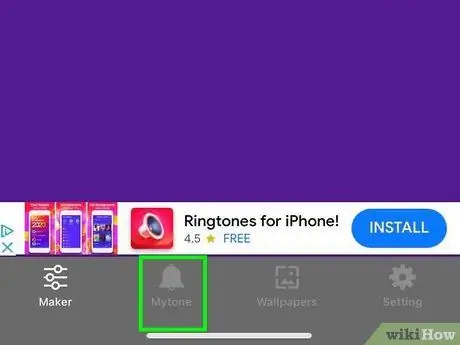
Steg 5. Knacka på menyn och välj "Ringsignaler"
Det finns alternativ som "Kategorier", "Utvalda" och "Populära" som är värd för en mängd olika ringsignaler.
Om du vill ladda ner en specifik låt eller ringsignal utan att behöva bläddra genom kategorierna, tryck på förstoringsglasikonen och skriv in önskad sökning
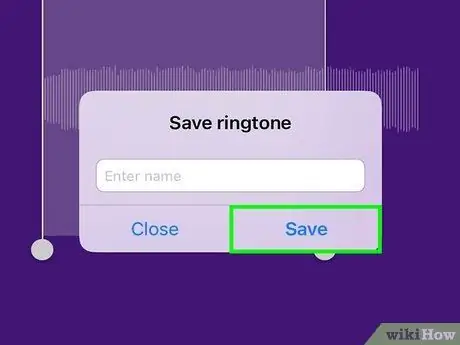
Steg 6. Tryck på "Spara ringsignal" för att ladda ner ringsignalen
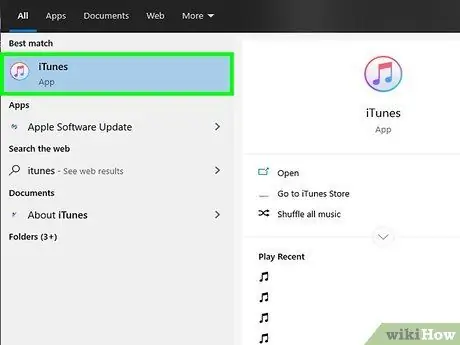
Steg 7. Anslut iPhone till Mac eller Windows med iTunes installerat
Använd kabeln som följde med telefonen eller en annan datakabel. Om iTunes inte öppnas automatiskt när du har anslutit telefonen till din dator, kör iTunes manuellt.
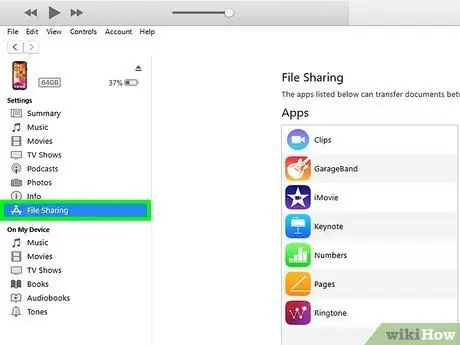
Steg 8. Välj iPhone, välj sedan "Appar"
Din iPhone finns i det övre vänstra hörnet av skärmen.
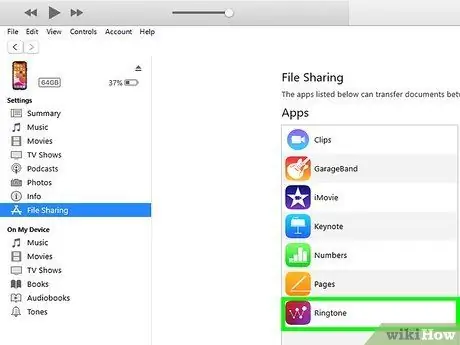
Steg 9. Välj "Zedge" som finns i området "Fildelning"
De ringsignaler du har sparat kommer att placeras på höger sida av skärmen. Om du laddar ner flera ringsignaler visas alla här.
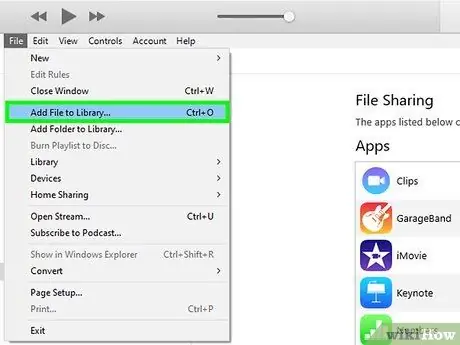
Steg 10. Klicka på iTunes -menyn i det övre vänstra hörnet av fönstret och välj sedan "Lägg till filer i biblioteket"
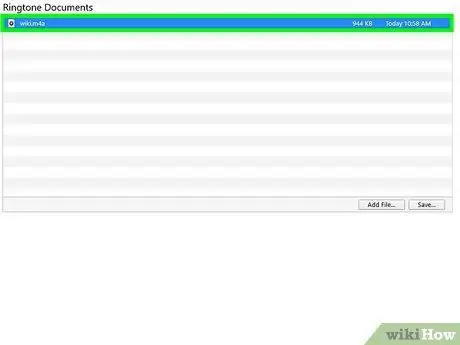
Steg 11. Välj önskad ringsignal och klicka sedan på "Öppna"
Om det finns flera ringsignaler markerar du de ringsignaler du vill synkronisera.
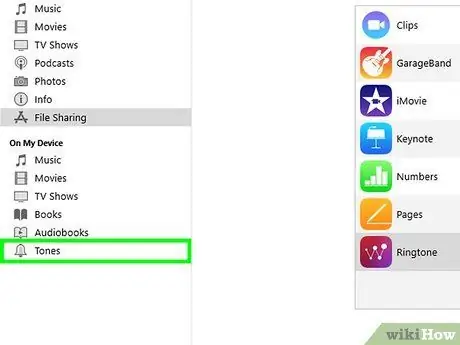
Steg 12. Klicka på "Toner" -menyn i den vänstra rutan och markera sedan "Synkronisera toner" till höger
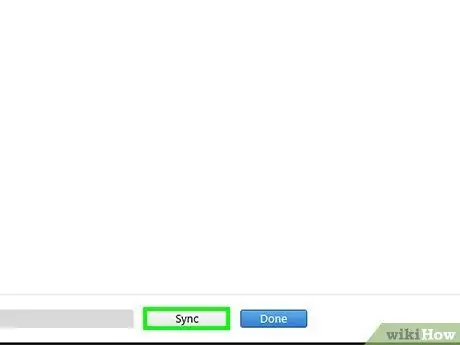
Steg 13. Klicka på "Apply"
Ringsignalen börjar synkronisera. Om du hör ett ljud är synkroniseringen klar.
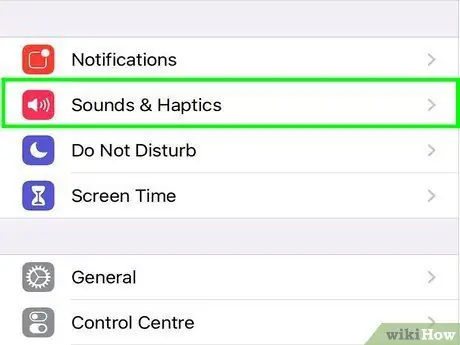
Steg 14. Öppna "Inställningar" på iPhone och välj sedan "Ljud"
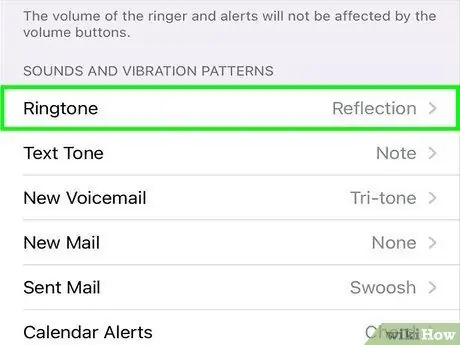
Steg 15. Tryck på "ringsignal" och välj sedan den ringsignal du just synkroniserade
Från och med nu är ringsignaler som laddats ner från Zedge standard på dessa enheter.
Metod 4 av 4: Zedge för Android -enheter
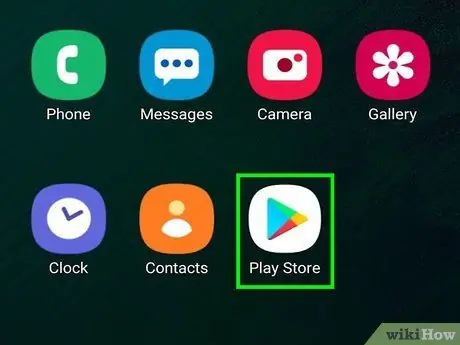
Steg 1. Knacka på ikonen "Play Butik" på startskärmen
Zedge är en populär ringsignalapp för iPhone och Android som inte kräver att du prenumererar.
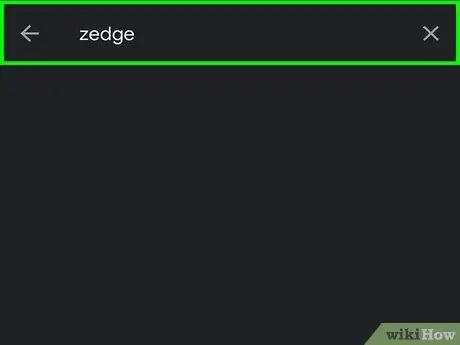
Steg 2. Sök efter "Zedge" i Play Store
Välj "Zedge" som visas i sökresultaten.
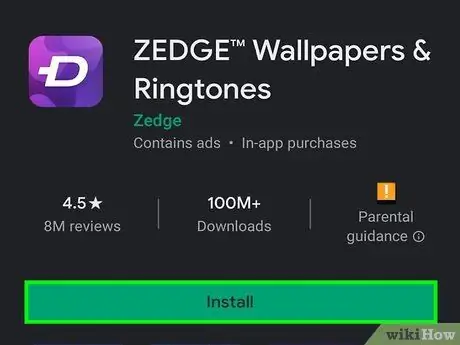
Steg 3. Tryck på "Installera" för att installera det
När installationen är klar ändras knappen "Install" till "Öppna".
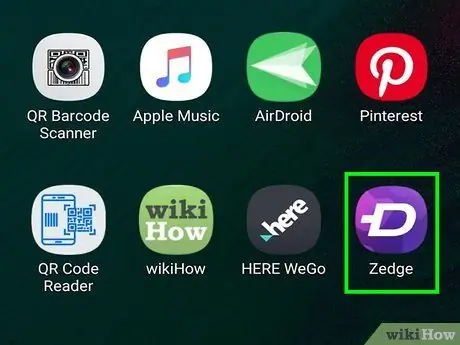
Steg 4. Starta Zedge, tryck sedan på "Ringsignaler" för att bläddra bland tillgängliga ringsignaler
Det finns flera alternativ som "Kategorier", "Funktioner" och "Populära" som underlättar olika typer av ringsignaler.
Om du vill ladda ner en specifik låt eller ringsignal utan att behöva bläddra genom kategorierna trycker du på förstoringsglasikonen och anger önskad sökning
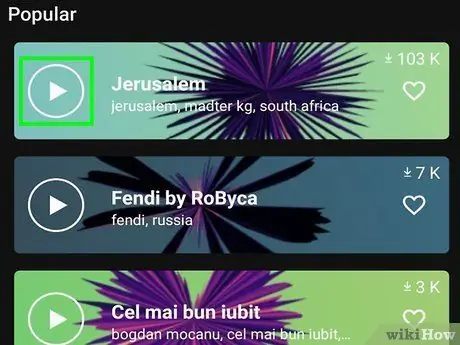
Steg 5. Välj önskad ringsignal och tryck sedan på "Spela" -knappen för att lyssna på förhandsgranskningen
Om du inte gillar ringsignalen trycker du på tillbaka -knappen och letar efter en annan ringsignal.
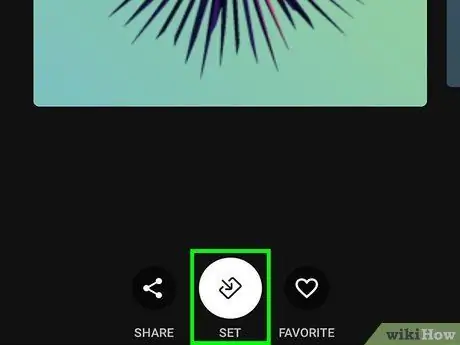
Steg 6. Ladda ner ringsignalen genom att trycka på nedåtpilen
Beroende på vilken version av Android du använder kan du bli ombedd att ge Zedge behörighet att spara filen. Om detta händer, tryck på "Godkänn" eller "OK".
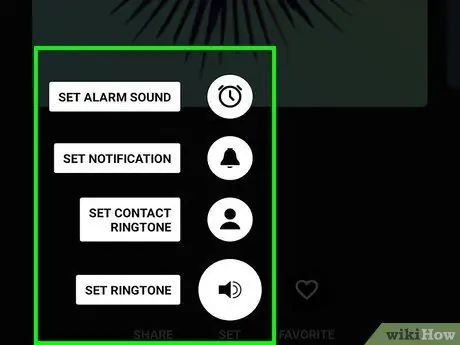
Steg 7. Gör ditt val från listan över tillgängliga ljudalternativ
Några av alternativen inkluderar "ringsignal", "avisering", "kontakt" och "larm". Genom att trycka på en kategori laddas ringsignalen ner och ställs in som standard för det alternativ du valde.
- Genom att trycka på "Kontakt" kommer du att bli ombedd att välja en specifik kontakt att ställa in en ringsignal för.
- Genom att välja "Meddelande" kommer den valda ringsignalen att ställas in som aviseringsljud, till exempel för inkommande e -post (e -post) eller textmeddelande.
Tips
- Ringsignaler kan vara en återspegling av personlighet. Så tänk noga om du vill ladda ner ringsignaler med uttryckligt (vulgärt) språk eller röst.
- Ladda inte ner filer från otillförlitliga appar eller webbplatser.






