HDMI (High-Definition Multimedia Interface) är ett populärt sätt att leverera digital video och ljud mellan enheter. Du kan använda en HDMI -kabel för att överföra bild och ljud till din TV, från vilken kompatibel enhet som helst (till exempel en dator, spelapparat eller DVD -enhet). Om din enhet inte har en HDMI -port kan du fortfarande använda en adapter för att göra en HDMI -anslutning.
Steg
Metod 1 av 2: Metod ett: HDMI till HDMI
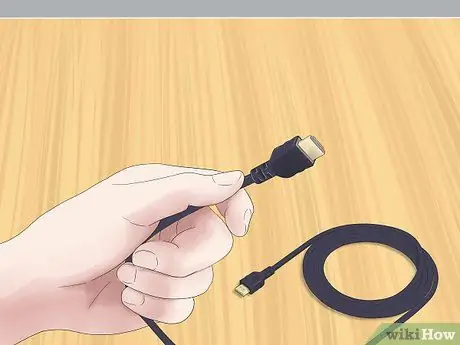
Steg 1. Förbered rätt HDMI -kabel
Om båda enheterna du vill ansluta har HDMI -portar tillgängliga behöver du bara en kabel. Se till att HDMI -kabeln passar dina behov.
- TV -apparater har vanligtvis stora HDMI -portar. Ena änden av HDMI -kabeln du förberett bör vara en stor HDMI -kontakt.
- Enheten du vill ansluta till (dator, spelenhet, etc.) har en av tre portstorlekar: stor, mini eller mikro. Var uppmärksam på portstorleken på enheten du vill ansluta till och se till att den andra änden av HDMI -kabeln du förberett har rätt storlek.
- Se till att HDMI -kabeln är tillräckligt lång. Kabellängden ska vara något längre än avståndet mellan enheten och TV: n.

Steg 2. Sätt i kabeln i enheten du vill ansluta
Anslut lämplig HDMI -kabelkontakt till enhetens HDMI -port.
- Se till att enheten är påslagen och redo att spela.
- Du kan inte ansluta HDMI -kabeln upp och ner. Tvinga inte in kabeln i porten eftersom detta kan skada kabeln och enheten.

Steg 3. För in den andra änden av kabeln i TV: n
Sätt i den stora HDMI -kontakten i en av portarna på TV: ns sida eller baksida.
- Din tv borde vara på.
- Om din TV har mer än en HDMI -port, var uppmärksam på portnumret du använder. Porten kan vara markerad som "HDMI-1" eller "HDMI-2".
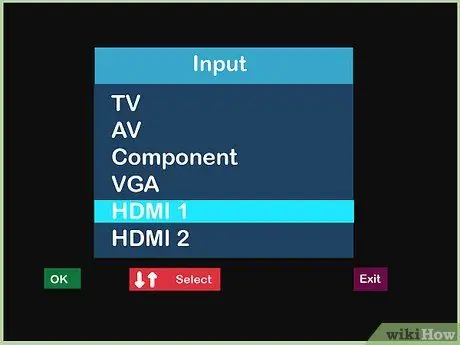
Steg 4. Ändra ingångskällan för din TV
Använd knapparna på din TV- eller tv -kontroller för att ändra TV -ingångskällan till den HDMI -port du använder.
Tryck på "Input" eller "Source" -knappen på TV -kontrollen för att ändra ingångskällan. Välj den HDMI-port du använder (HDMI-1, HDMI-2, etc.)
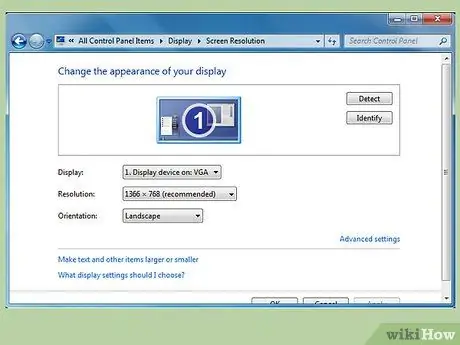
Steg 5. Ändra vid behov skärminställningarna på din anslutna enhet
Vanligtvis installeras enheten automatiskt när HDMI är ansluten. Det finns dock vissa enheter som måste ställas in manuellt. Om TV -skärmen förblir tom efter att HDMI -kabeln har anslutits måste du konfigurera enheten manuellt.
-
Datorinstallation med Windows:
- Öppna kontrollpanelen och välj Justera skärmupplösning i avsnittet Utseende och anpassning.
- Klicka på den andra skärmikonen och välj inställningen Utöka skrivbordet till denna bildskärm. Klicka sedan på Apply.
- Öppna menyn Upplösning för den andra skärmen och ändra upplösningen tills du hittar rätt för din tv. Upplösningen ska inte vara mindre än 1280x780 pixlar.
-
Mac -inställningar:
- Öppna Systeminställningar och välj Skärmar.
- Klicka på fliken Arrangemang i den här dialogrutan och markera rutan Speglar.
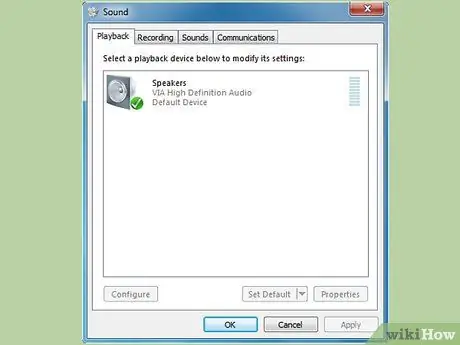
Steg 6. Om det behövs ändrar du ljudinställningarna på din anslutna enhet
Om du behöver ändra bildskärmsinställningarna behöver du vanligtvis ändra ljudinställningarna så att ljudet kommer från TV: n och inte från din dator.
-
Datorinstallation med Windows:
- Öppna Kontrollpanelen och klicka på Ljud.
- På fliken Uppspelning högerklickar du i ett tomt område och väljer Visa inaktiverade enheter från menyn som visas.
- Välj din TV: s högtalare från listan.
-
Mac -inställningar:
- Öppna Systeminställningar från Apple -menyn och klicka sedan på Ljud.
- Titta på fliken Utdata, leta i avsnittet Typ och leta sedan efter alternativet HDMI. Välj och bekräfta sedan den här inställningen.

Steg 7. Titta på tv
En HDMI -kabel levererar digitalt ljud och video till TV: n.
Ställ in visningsinnehållet på din anslutna enhet
Metod 2 av 2: Metod två: Icke-HDMI till HDMI

Steg 1. Välj rätt adapter
Om enheten du vill ansluta inte har en HDMI -port måste du använda en adapter. Rätt adapter beror på tillgängliga portar på din enhet.
- Den bästa konverteringsförmågan är i DVI -kontakten. Om enheten du vill ansluta har en DVI-port väljer du en DVI-till-HDMI-adapter.
- Om din enhet inte har en DVI -port kan du använda en vanlig USB- eller VGA -port. Det finns adaptrar för båda typerna av kontakter.
- Mac-datorer kan ha en /Thunderbolt mini-display-port. En adapter som kan ansluta en HDMI -kabel till denna port är det bästa valet om din Mac -dator inte har en HDMI -port.

Steg 2. Välj rätt HDMI -kabel
HDMI -kabeln du väljer måste kunna anslutas till HDMI -porten på din TV och den adapter du har förberett.
- HDMI -porten på de flesta tv -apparater är stor, så kontakten i ena änden av kabeln du förbereder måste också vara stor. Många adaptrar har en stor HDMI -port, men vissa är mini eller mikro. Se till att kontakten på ena änden av HDMI -kabeln matchar storleken på adapterporten.
- HDMI -kabeln måste också vara tillräckligt lång för att nå både enheten och TV: n. Det är en bra idé att välja en kabel som är något längre än nödvändigt, för att inte belastas i båda ändarna.

Steg 3. Sätt i kabeln i TV: n och adaptern
Anslut den stora kontakten till HDMI -porten på TV: ns baksida eller sida. Anslut den andra änden till HDMI -porten på adaptern.
- Slå på både TV: n och enheten innan du ansluter de två.
- Tvinga inte in kontakten i porten. Stickkontakten går inte upp och ner, och om den inte passar alls kan du ha satt upp fel kabel.
- Var uppmärksam på etiketten på HDMI -porten du använder på din TV. Vanligtvis kommer det att vara märkt "HDMI-1", "HDMI-2" och så vidare.

Steg 4. Anslut adaptern till enheten
Anslut adaptern till rätt port på din enhet.
- När du använder en DVI-, USB- eller Thunderbolt -adapter behöver du bara ansluta adaptern till en port.
- Om du använder adaptrar för VGA -portar kan du behöva matcha färgerna på varje adapter till lämpliga ljud- och videoportar på din dator.

Steg 5. Anslut ljudet vid behov separat
Adaptern du har installerat överför förmodligen bara video från din enhet till tv: n. Om så är fallet måste du använda en separat kabel för att leverera ljudet.
- Fall som detta är lite sällsynta, men du kan uppleva dem om du använder en äldre DVI-till-HDMI-adapter eller USB-till-HDMI-adapter.
- Om både din enhet och TV har lämpliga portar kan du kanske ansluta en stereokabel direkt till dem.
- Du kan också använda en ljudkabel för att leverera ljud från din enhet till separata högtalare som tidigare var anslutna till din TV.
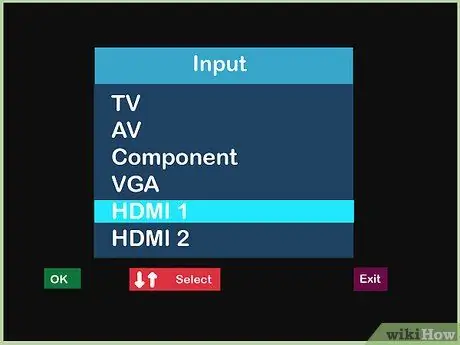
Steg 6. Ändra ingångskällan för din TV
Använd knapparna på TV- eller tv -kontrollen för att växla din TV: s ingångskälla till lämplig HDMI -port.
- Vanligtvis kommer den här knappen att vara märkt "Inmatning" eller "Källa".
- Bläddra igenom ingångskällan du använder tills du hittar rätt HDMI -port. Denna HDMI-källa kommer att märkas på samma sätt som den på HDMI-porten (HDMI-1, HDMI-2 och så vidare).
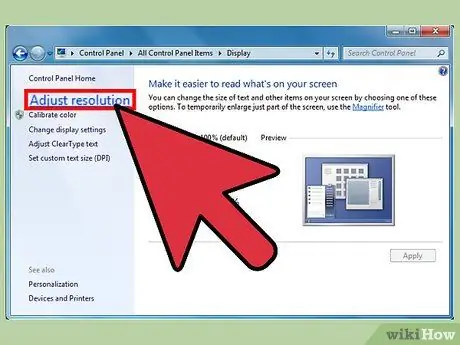
Steg 7. Konfigurera din enhet efter behov
Vanligtvis kommer din enhet att justera ljud och video automatiskt när den hittar den HDMI -anslutning du just gjorde. Men om din tv inte visar något kan du behöva ställa in enheten manuellt.
-
För datorer:
- Öppna Kontrollpanelen och välj Justera skärmupplösning. Klicka på den andra skärmikonen och markera alternativet Utöka skrivbordet till den här bildskärmen. Klicka på Apply för att leverera videon till din tv.
- Återgå till Kontrollpanelen och välj Ljud. Högerklicka i ett tomt utrymme på fliken Uppspelning och välj Visa inaktiverade enheter från menyn som visas. Välj din ljudanslutning för att skicka ljud till TV: n.
-
För Mac:
- Öppna Systeminställningar och välj Skärmar. På fliken Arrangemang markerar du rutan Spegeldisplayer. Denna inställning levererar videon till din tv.
- Gå tillbaka till Systeminställningar och välj Ljud. På fliken Utdata, leta reda på och välj den utgångsport du använder under Typ. Denna inställning levererar ljud till din TV.

Steg 8. Titta på tv
Om allt är rätt inställt kan du nu kasta ljud och video från din enhet till TV: n.
Ställ in visningsinnehållet på din anslutna enhet
Varning
- Du behöver inte köpa en dyr HDMI -kabel. Eftersom signalen är digital är det du måste vara uppmärksam på om kabeln fungerar eller inte. Kvalitetsskillnaden mellan dyra och billiga kablar brukar inte märkas.
- Du kommer förmodligen att behöva använda en boosterbox eller levande kabel om du behöver skicka en 1080p -signal 7,6 m bort eller en 1080i -signal 14,9 m bort. Båda alternativen kräver en strömkontakt.






