Denna wikiHow lär dig hur du ansluter en dator till en TV med en HDMI -kabel. Genom att ansluta en dator till en TV kan du visa datorns skärm på tv: n och titta på filmer eller surfa på internet på en större skärm. Allt du behöver för att ansluta de två enheterna är en HDMI -kabel.
Steg
Del 1 av 2: Ansluta PC till TV

Steg 1. Anslut ena änden av HDMI -kabeln till datorn
HDMI -uttaget är vanligtvis på baksidan av processorn om du använder en stationär dator eller på sidan av tangentbordet på en bärbar dator.
- Vissa datorer använder vanliga HDMI -portar, medan andra enheter använder Mini- eller MiniDisplay HDMI -portar.
- För Mini- och MiniDisplay HDMI -kablar har ena änden av kabeln ett Mini- eller MiniDisplay HDMI -huvud som kan anslutas till datorn. Samtidigt har den andra änden av kabeln ett standard HDMI -huvud.
- Alla datorer har inte HDMI -portar. Vissa äldre datorer använder en VGA- eller DVI -kabel. Du kan ansluta datorn till TV: ns HDMI -port med en separat adapter och ljudkabel. Om du använder en bärbar dator som inte har en HDMI-port eller annan videoutgång kan du köpa en USB-till-HDMI-adapter. Dessutom kan du också behöva installera ytterligare program på din dator.

Steg 2. Anslut kabelns andra ände till TV: n
Hitta en tom HDMI -port på TV: n och anslut den andra änden av kabeln till den porten. Dessa portar är vanligtvis numrerade och märkta som "HDMI".
- Observera HDMI -portnumret som kabeln är ansluten till.
- Se till att du köper en HDMI -kabel av den längd som behövs för att ansluta din dator till din TV. Mät avståndet mellan datorn och TV: n om det behövs.
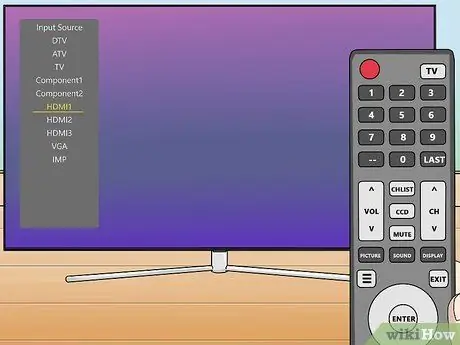
Steg 3. Använd fjärrkontrollen för att välja HDMI -ingången på TV: n
Leta efter en knapp märkt "Källa", "Ingång" eller något liknande på TV: n eller kontrollen. Använd knappen för att välja den HDMI -port som datorn är ansluten till.
- När du har anslutit datorn och TV: n kommer ibland TV: n automatiskt att visa datorskärmen. Annars kan du använda nästa metod för att upptäcka TV på Windows 10.
- Använd nummeretiketten på HDMI -porten för att hitta HDMI -ingången som datorn är ansluten till.
Del 2 av 2: Upptäcka TV på Windows -dator
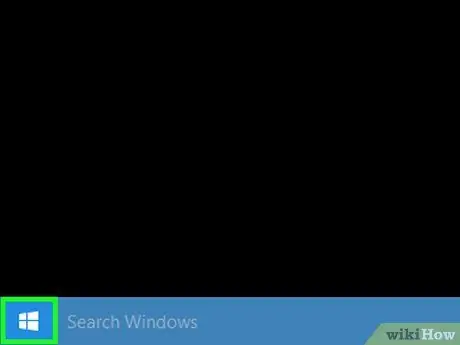
Steg 1. Klicka på "Start" -menyn
på PC.
Det är vanligtvis i det nedre vänstra hörnet av skärmen. Denna meny indikeras av Windows -logotypen. När du har klickat på den visas "Start" -menyn.
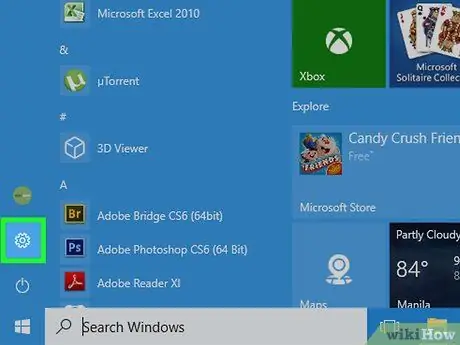
Steg 2. Klicka på "Inställningar" -ikonen
Denna ikon ser ut som ett redskap. Knappen "Inställningar" finns på vänster sida av "Start" -menyn.
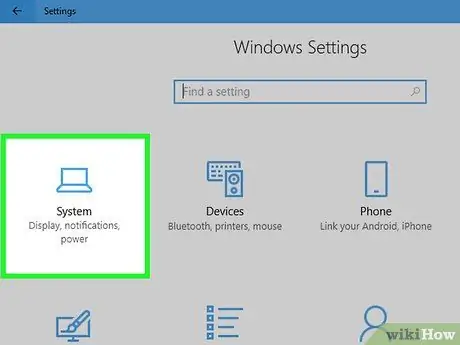
Steg 3. Klicka på System
Detta alternativ är det första alternativet på menyn "Windows -inställningar". Det är bredvid en ikon som liknar en bärbar dator.
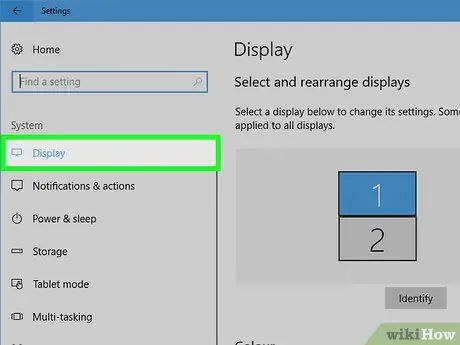
Steg 4. Klicka på Display
Det här alternativet är det första alternativet i sidofältets meny till vänster på skärmen. Därefter öppnas datorns bildskärmsinställningar (“Display”).
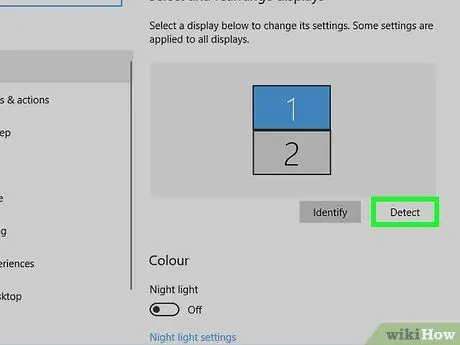
Steg 5. Rulla på skärmen och klicka på Upptäck
Det är längst ner i menyn "Display Settings". Windows upptäcker skärmen eller bildskärmen som är ansluten till datorn.






