Vill du läsa de senaste nyheterna hela tiden? Google Nyheter eller Google Nyheter är en bra plattform för att ta reda på vad som händer runt om i världen.
Steg
Del 1 av 6: Kom igång med Google Nyheter
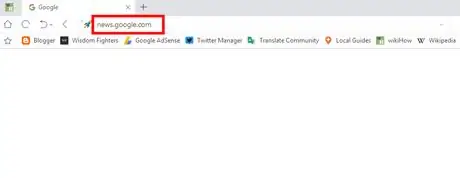
Steg 1. Besök webbplatsen för Google Nyheter
Besök Google Nyheter med en webbläsare. Förutom att använda webbplatsen kan du läsa de senaste nyheterna genom att söka på den på Google. Efter att ha sökt efter önskat ämne eller nyckelord, klicka på fliken Nyheter (Nyheter) som ligger högst upp på sidan.
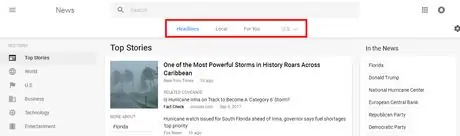
Steg 2. Välj en rubrik
Du kan välja "Rubrik" (populära nyheter eller rubriker), lokala (lokala nyheter eller lokala) eller nyheter som är skräddarsydda efter önskad plats högst upp på sidan. Klicka på varje rubrik för att läsa de senaste tillgängliga nyheterna.
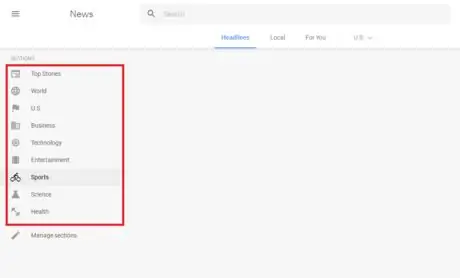
Steg 3. Välj ett ämne
Välj ditt favoritämne som är tillgängligt till vänster på sidan. Du kan till exempel välja "Topphistorier" (populära nyheter), "Teknik" (teknik), "Företag" (företag), "Underhållning" (underhållning), "Sport" (sport), "Vetenskap" (kunskap), eller "Hälsa".
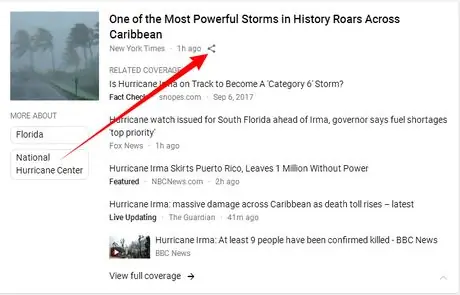
Steg 4. Dela nyheterna
Klicka på "Dela" -knappen nära rubriken. Välj sedan önskad sociala medieplattform eller kopiera länken till nyhetswebbplatsen som visas på popup-skärmen (litet fönster som innehåller viss information).
Del 2 av 6: Redigera rubriklistan
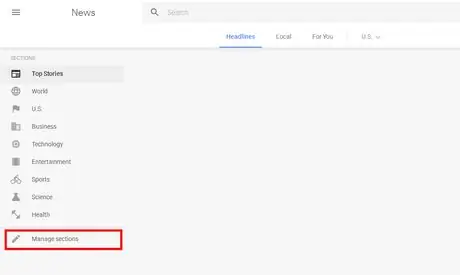
Steg 1. Öppna rubrikinställningsmenyn
Klick Hantera rubrik (Hantera sektioner) som ligger under listan RUBRIK (AVSNITT). Alternativt kan du också gå till news.google.com/news/settings/sections för att redigera listan över rubriker.
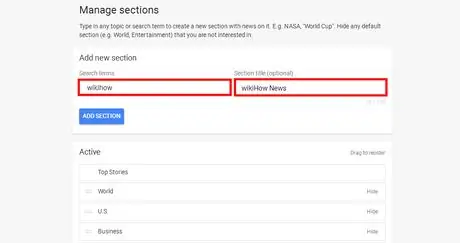
Steg 2. Lägg till en ny rubrik
Skriv in önskat ämne. Du kan till exempel skriva "fotboll", "Twitter" eller "musik" i fältet "Söktermer" för att lägga till en rubrik. Efter det kan du namnge rubriken (valfritt).
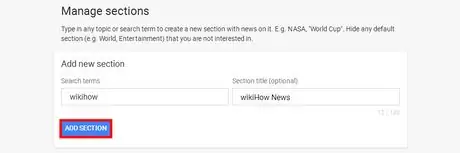
Steg 3. Spara de inställningar du har redigerat
Klicka på knappen LÄGG TILL RUBRIK (ADD SECTION) för att spara inställningarna.
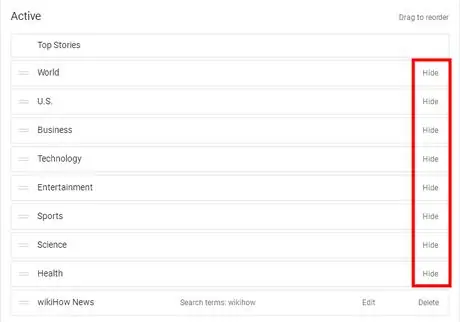
Steg 4. Radera eller redigera din anpassade rubrik
Flytta skärmen tills du hittar listan över aktiva rubriker i kolumnen Aktiv och klicka Dölj (Dölj) för att radera rubriken. Du kan också dra rubriken för att ordna om ordningen.
Del 3 av 6: Ändra allmänna inställningar
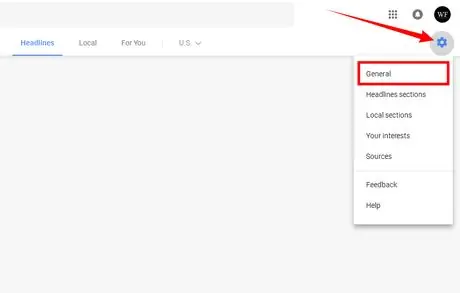
Steg 1. Gå till "Allmänna" inställningar
Klicka på kugghjulsikonen i hörnet på sidan och välj Allmänt i rullgardinsmenyn.
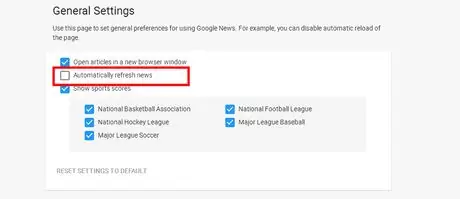
Steg 2. Inaktivera den automatiska nyhetsladdningsfunktionen om du vill
Avmarkera rutan Ladda om nyheter automatiskt för att inaktivera den automatiska nyhetsladdningsfunktionen.
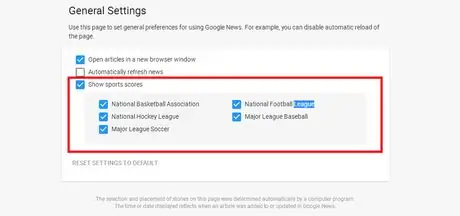
Steg 3. Redigera avsnittet Sports Score om du vill
Du kan inaktivera eller aktivera sportmatchresultat i det avsnittet. Bortsett från det kan du också välja en annan liga eller sport. Observera att Google News för närvarande inte erbjuder den här funktionen. Du kan bara redigera det här avsnittet om du använder Google Nyheter.
Del 4 av 6: Lägga till ränta
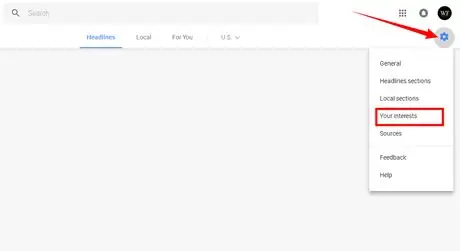
Steg 1. Öppna menyn "Dina intressen"
Klicka på kugghjulsikonen och välj Dina intressen i rullgardinsmenyn.
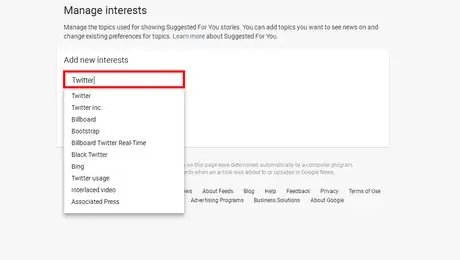
Steg 2. Lägg till intresse
Ange önskade intressen en efter en i rutan.
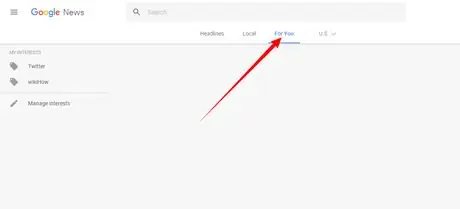
Steg 3. Läs nyheterna när du har valt intressen
Du kan läsa nyheter som har anpassats efter dina intressen i Till dig (Till dig).
Del 5 av 6: Ställa in platsen
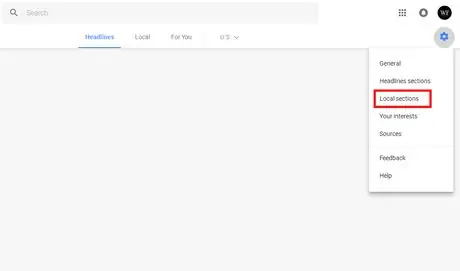
Steg 1. Klicka på kugghjulsikonen och välj "Lokal rubrik" i rullgardinsmenyn
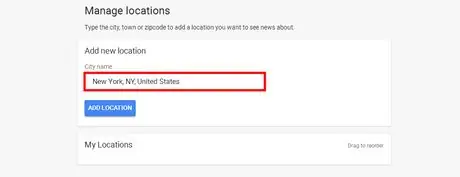
Steg 2. Lägg till en ny plats
Ange stad, län eller postnummer i rutan.
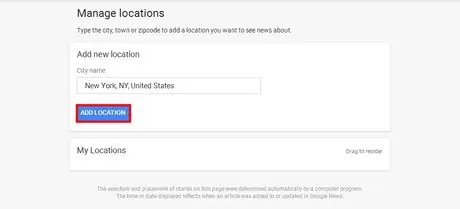
Steg 3. Klicka på knappen "LÄGG TILL PLATS" för att lägga till en plats du väljer
Du kan ordna om ordningen eller ta bort platser i menyn.
Del 6 av 6: Skaffa RSS -feedlänkar
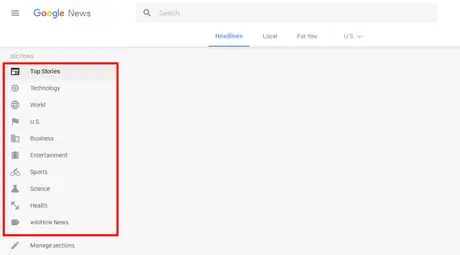
Steg 1. Välj önskat ämne
Klicka på favoritämnena till vänster på sidan. Du kan till exempel välja "Toppberättelser", "Teknik", "Företag", "Underhållning", "Sport", "Vetenskap" eller "Hälsa".
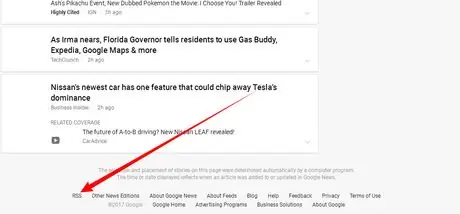
Steg 2. Flytta ner sidan
Hitta alternativ RSS längst ned på sidan och kopiera länkadressen.
Tips
- Du kan ställa in dina intressen och plats för att få fler nyheter relaterade till dina favoritämnen.
- Etiketten "Faktakontroll" förklarar om nyheterna som visas innehåller fakta eller inte. Nyhetsutgivaren är den part som kontrollerar sanningen i nyheterna.






