Denna wikiHow lär dig hur du tar bort en verksamhet, fläkt eller temasida som du hanterar. Radering av sidan kan göras via en dator eller iPhone- och Android -versionerna av Facebook -mobilappen. Om du vill radera ditt Facebook -konto och din profilsida, besök artikeln om hur du raderar ditt Facebook -konto permanent.
Steg
Metod 1 av 2: På skrivbordet
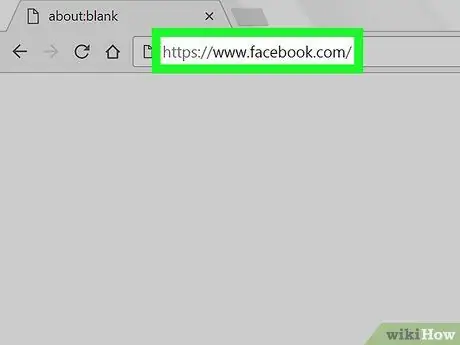
Steg 1. Besök Facebook -webbplatsen
Gå till i en webbläsare. Nyhetsflödesidan visas om du är inloggad på ditt konto.
Om inte, ange din e-postadress och lösenord för ditt konto i det övre högra hörnet på sidan

Steg 2. Klicka på "Meny"
Det är i det övre högra hörnet av sidan. En rullgardinsmeny öppnas efteråt.
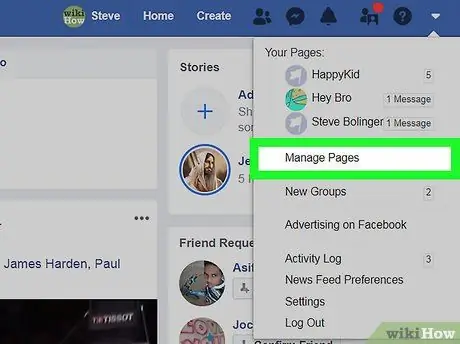
Steg 3. Välj Hantera sidor (“Hantera sidor”)
Detta alternativ visas i mitten av rullgardinsmenyn.
Om namnet på sidan du vill ta bort visas högst upp på menyn klickar du på namnet och hoppar sedan över nästa steg
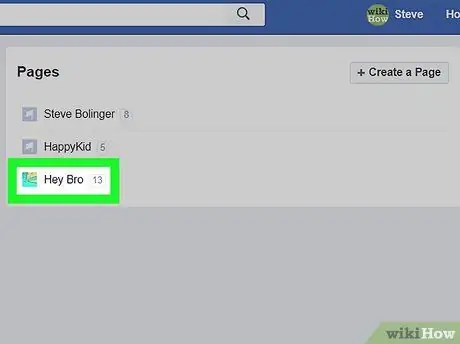
Steg 4. Klicka på sidan
Välj namnet på sidan du vill radera.
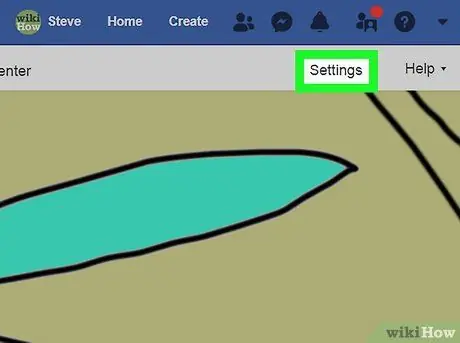
Steg 5. Välj Inställningar (“Inställningar”)
Det här alternativet visas högst upp på sidan. Du kommer sedan till sidinställningsmenyn.
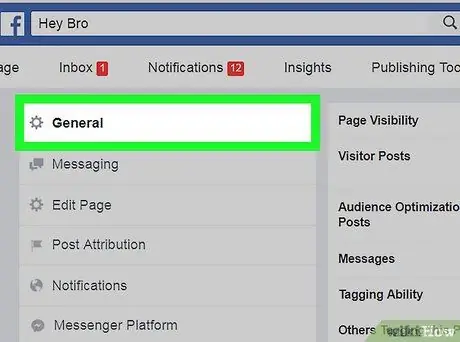
Steg 6. Klicka på fliken Allmänt ("Allmänt")
Denna flik ligger högst upp i listan med alternativ, till vänster på sidan.
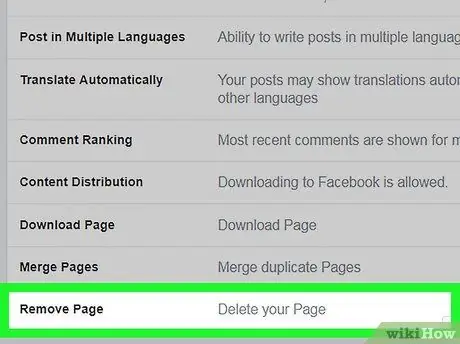
Steg 7. Bläddra till skärmen och välj Ta bort sida
Detta alternativ visas längst ner på sidan. Titeln kommer att utökas och ytterligare alternativ kommer att visas efteråt.
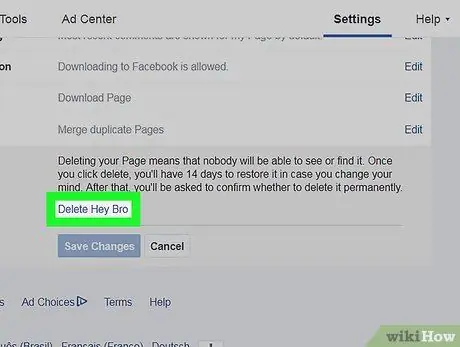
Steg 8. Välj Ta bort [din sida] permanent ("Ta bort [din sida] permanent"))
Denna knapp är under rubriken "Ta bort sida".
Om din sida till exempel heter "Kaffe> Te", klicka på " Ta bort kaffe> te permanent ”(” Ta bort kaffe> te permanent”).
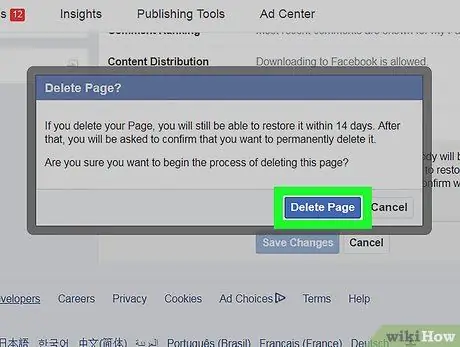
Steg 9. Klicka på Ta bort sida när du uppmanas
Sidan raderas omedelbart. Om Facebook ber dig klicka på OK ”, Har sidan tagits bort.
Metod 2 av 2: På mobilappar
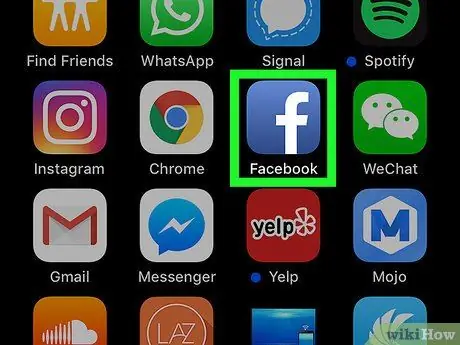
Steg 1. Öppna Facebook
Tryck på Facebook -ikonen (en vit”f” på en mörkblå bakgrund). Nyhetsflödesidan visas om du är inloggad på ditt konto.
Om inte, ange din e -postadress (eller anslutna telefonnummer) och kontolösenord innan du fortsätter
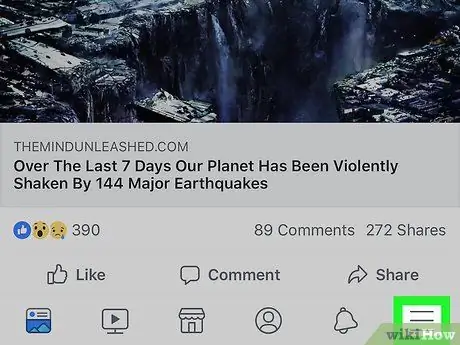
Steg 2. Peka på
Den här knappen visas i det nedre högra hörnet av skärmen på en iPhone eller högst upp på skärmen på en Android-enhet. Menyn öppnas efter det.
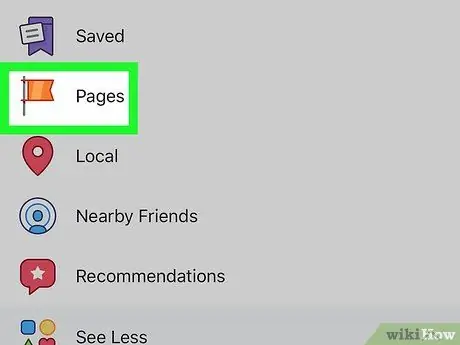
Steg 3. Välj Mina sidor (“Mina sidor”)
Detta alternativ visas högst upp på menyn.
På Android -enheter, svep på skärmen om det behövs och välj " Sidor "(" Sida ").
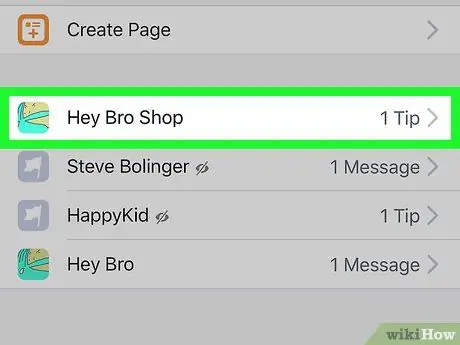
Steg 4. Välj den sida du vill radera
Tryck på namnet på sidan du vill radera. Sidan öppnas efteråt.
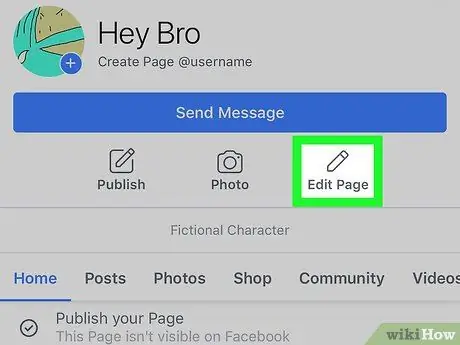
Steg 5. Välj Redigera sida (“Redigera sida”)
Den här pennikonen är under sidtiteln. En ny meny kommer att visas efteråt.
Om alternativet " Redigera sida ”Eller” Redigera sida”visas inte, välj ikonen” ⋯ ”I det högra hörnet av skärmen och tryck sedan på” Redigera sida ”(“Redigera sida”) i menyn.
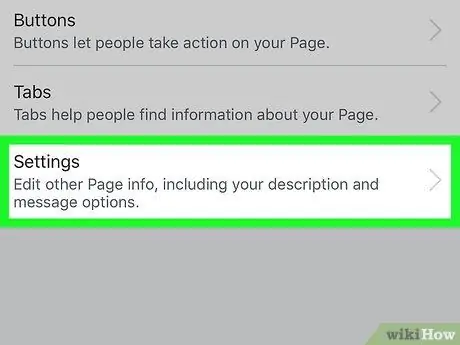
Steg 6. Välj Inställningar (“Inställningar”)
Detta alternativ visas i menyn. Därefter öppnas menyn för sidinställningar.
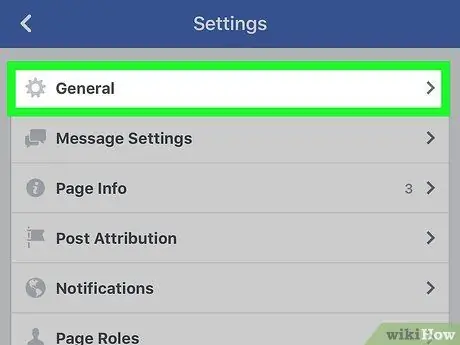
Steg 7. Välj Allmänt (“Allmänt”)
Detta alternativ visas ovanför menyn.
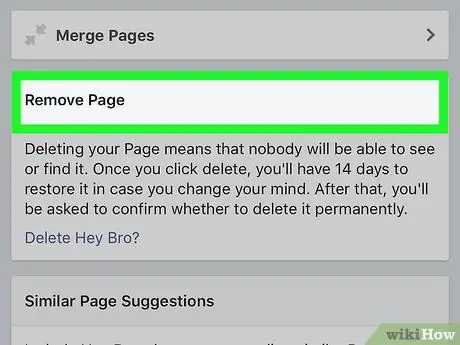
Steg 8. Rulla till avsnittet "Ta bort sida"
Denna titel finns längst ner på sidan.
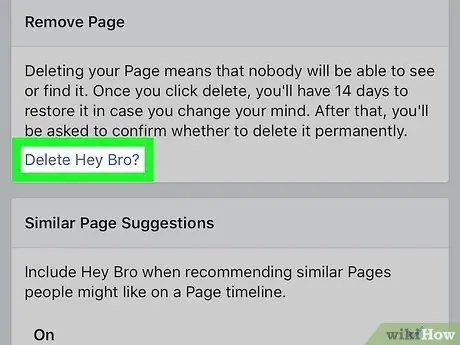
Steg 9. Peka på Ta bort [sidnamn] permanent ("Radera [sidnamn] permanent")
Denna länk finns i avsnittet "Ta bort sida".
Om din sida till exempel heter "World Rabbit Day", tryck på " Ta bort World Rabbit Day permanent ”(” Ta bort världskanindagen permanent”).
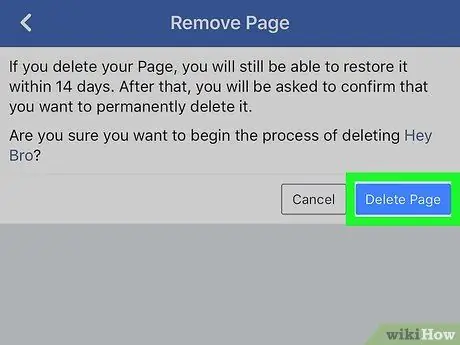
Steg 10. Välj Ta bort sida när du uppmanas
Sidan raderas omedelbart. När du uppmanas att trycka på knappen OK ”, Har sidan raderats.
Radering kan inte ångras
Tips
- För att radera en Facebook -sida måste du använda kontot som skapade (eller administratören) sidan.
- Sidan är alltid tillgänglig och tillgänglig om den inte tas bort manuellt.






