Genom att öppna ett Google Voice -konto kan du dra fördel av dess många funktioner, till exempel billiga fjärrsamtal, ansluta alla dina telefoner till ett telefonnummer och ta emot transkribering av röstmeddelanden. För att ta reda på hur du använder Google Voice, registrera dig för Google Voice och börja bekanta dig med de olika funktionerna i Google Voice!
Steg
Metod 1 av 8: Komma igång
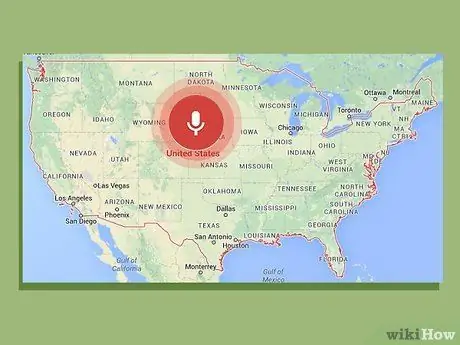
Steg 1. Uppfyll de grundläggande kraven
Det första kravet för att få Google Voice är att bo i USA - för närvarande är Google Voice inte tillgängligt för andra länder. Du behöver också en touch-tone-telefon som har följande appar:
- Windows XP eller Vista, Mac eller Linux operativsystem
- Webbläsare IE6 eller senare, Firefox 3 eller senare, Safari 3 eller senare eller Google Chrome
- Adobe Flash Player 8 eller senare
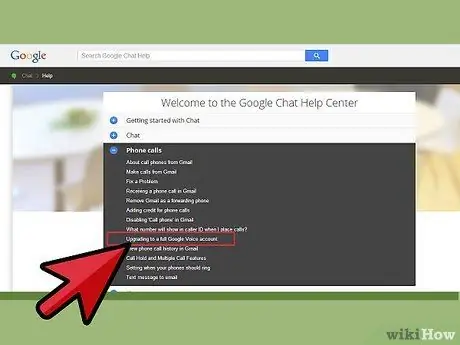
Steg 2. Gå till Google Voice -webbplatsen
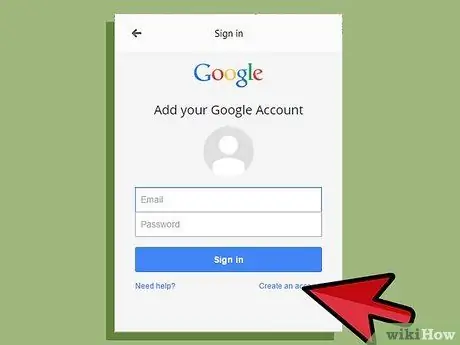
Steg 3. Välj önskad kontotyp
Det finns flera typer av Google Voice -konton du kan öppna, beroende på vilken tjänst du vill ha och vilken typ av telefonoperatör du är. Läs informationen om kontotyper noggrant innan du väljer vilken som är relevant för dig. Här är några av de grundläggande typerna av konton som är tillgängliga:
- Google röst. Med det här alternativet kan du få ett nytt specialnummer som kan användas för att ansluta till ditt hem, arbete och mobilnummer samtidigt.
- Google Voice Lite. Med det här alternativet kan du ha samma röstbrevlåda för alla telefoner.
- Google Voice på Sprint. Med den här funktionen kan du antingen använda ditt Sprint -telefonnummer som ett Google Voice -nummer eller konvertera ditt Sprint -telefonnummer till ett Google Voice -nummer.
- Antal portar. Med den här funktionen kan du konvertera ditt mobilnummer till Google Voice för att använda det som ditt Google Voice -nummer, men den här funktionen är betald.
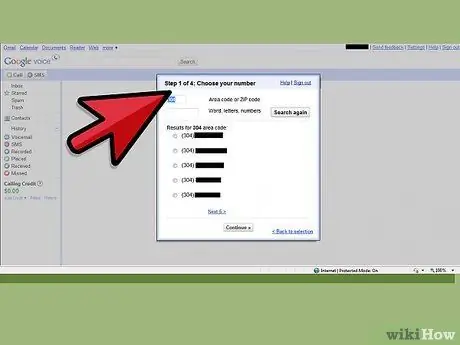
Steg 4. Följ anvisningarna
Metoden att registrera dig väljer varierar beroende på vilken kontotyp du väljer. När du har valt ett konto följer du bara instruktionerna för att registrera dig för Google Voice.
Metod 2 av 8: Ringa internationella samtal
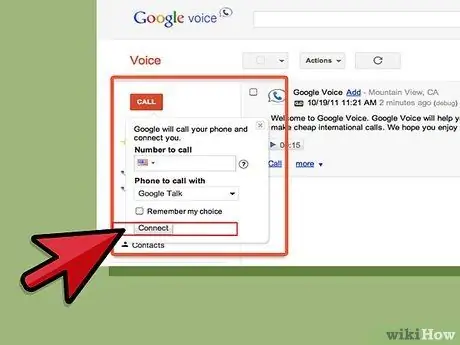
Steg 1. Ring ett internationellt samtal från webbplatsen
För att göra detta, klicka på knappen Ring uppe till vänster på sidan. Ange sedan +landskod eller +1landskod, beroende på var du ringer från. Skriv sedan in det internationella telefonnummer som du vill gå till.
När du har skrivit numret trycker du på Anslut. Din mobiltelefon kommer att ringas. När du svarar i telefonen startar samtalet
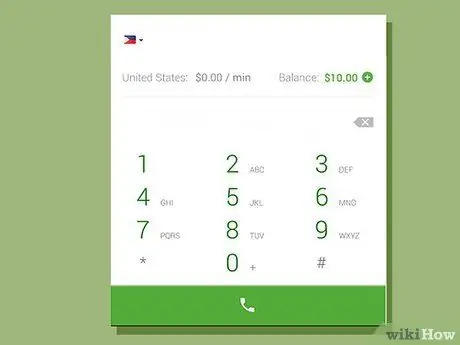
Steg 2. Ring ett internationellt samtal från telefonsystemet Google Voice
För att komma åt telefonsystemet, slå ditt Google -nummer om du använder vanligt Google Voice och slå ditt åtkomstnummer från telefonen som är registrerad på ditt konto om du använder Google Lite. När du är i systemet trycker du på 2. Om du vill ringa ett internationellt nummer anger du 011, landskoden och sedan numret.
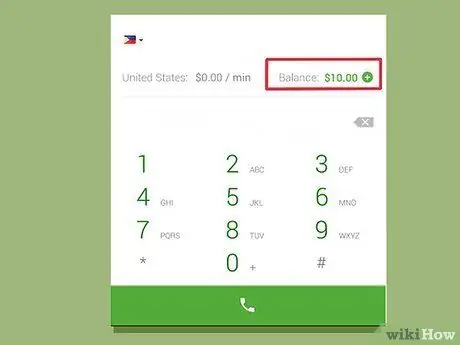
Steg 3. Kontrollera ditt kontosaldo
Tänk på att du måste betala för att ringa internationella samtal via Google Voice, även om de vanligtvis är väldigt billiga. Titta på rutan längst ner till vänster på ditt konto för att se det återstående saldot - det är skrivet med grönt. Du kan också använda den här rutan för att lägga till kredit, kontrollera samtalspriser och visa samtalshistorik.
Metod 3 av 8: Blockering av uppringare
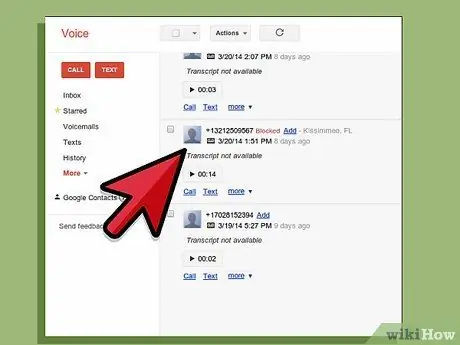
Steg 1. Hitta listan över oönskade uppringare från webbplatsen
Webbplatsen listar alla dina tidigare samtal..
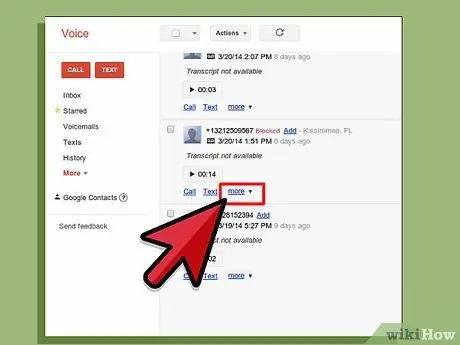
Steg 2. Klicka på Mer
Det är det tredje alternativet längst ned till vänster på skärmen med personens nummer ovanför.
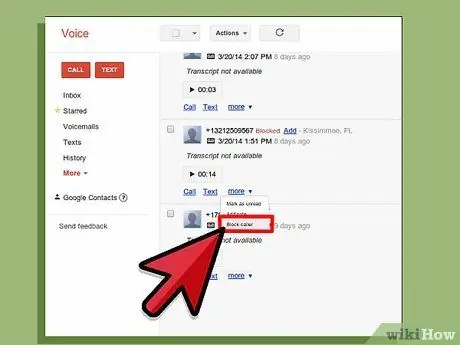
Steg 3. Välj Block Caller
En bekräftelse visas där du frågar om du vill blockera den som ringer.
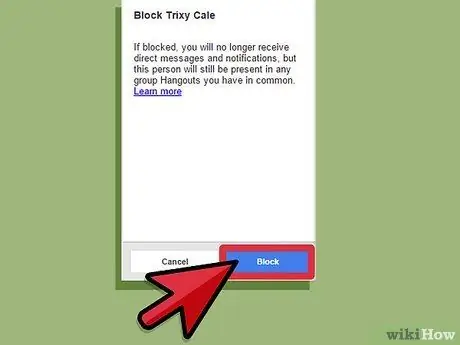
Steg 4. Välj Blockera
Du har blockerat uppringare. Om personen ringer dig igen hör de ett meddelande om att ditt nummer har kopplats bort.
Metod 4 av 8: Skanna samtal
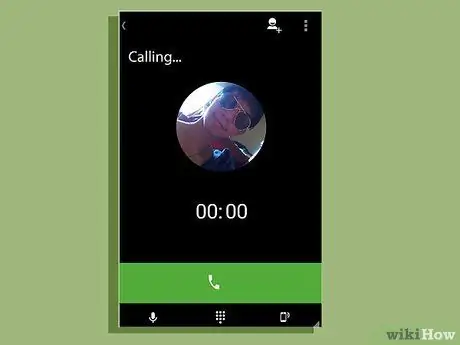
Steg 1. Svara på telefonen under ett samtal
Skanningen är aktiv, så du behöver inte ta telefonen även efter att du har svarat. Istället kommer du att få en lista med att göra-alternativ: att trycka på 1 svarar i telefonen och 2 skickar det till röstbrevlådan.
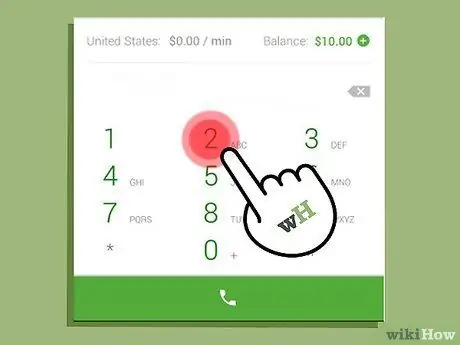
Steg 2. Tryck på 2
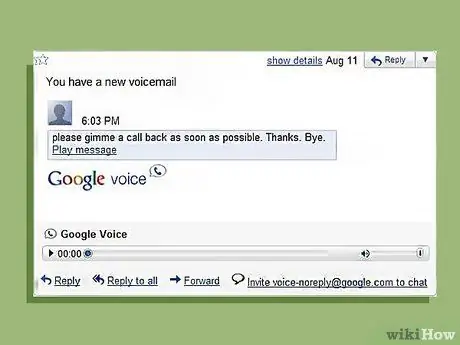
Steg 3. Lyssna på röstmeddelandet
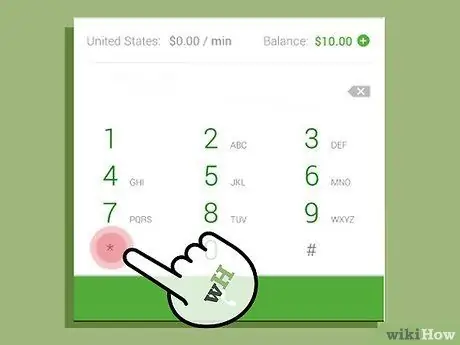
Steg 4. Tryck på * om du bestämmer dig för att svara i telefonen
Om du hör en del av en röstbrevlåda och du behöver svara på den, tryck bara på * så kopplas du till den som ringer. Var noga med att lyssna på telefonens uppmaningar i början - vissa system ber dig att trycka på * för att ta emot samtalet, medan andra säger att du ska trycka på 1 + 4.
Metod 5 av 8: Ringa ett konferenssamtal
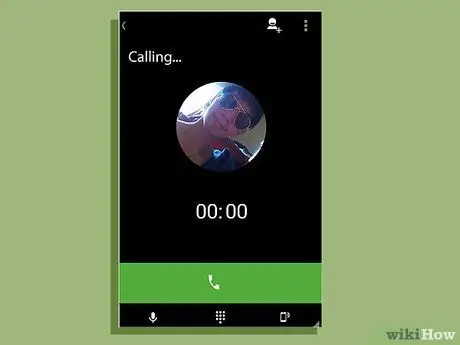
Steg 1. Låt alla samtalsdeltagare ringa ditt Google Voice -nummer
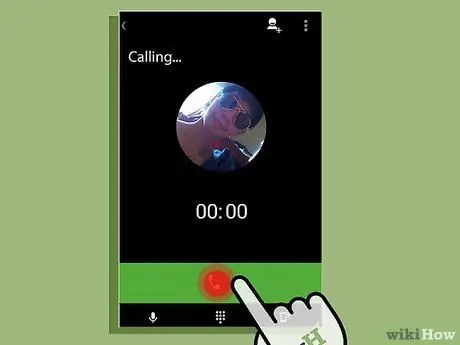
Steg 2. Besvara det första samtalet
Besvara det första samtalet som vanligt.
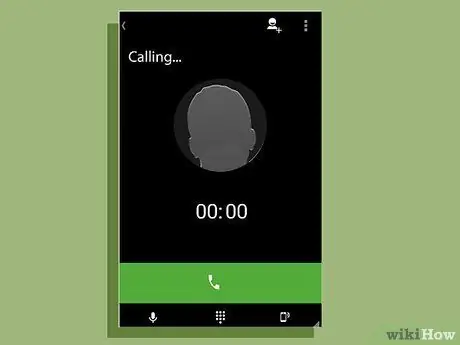
Steg 3. Lägg till nästa uppringare
När nästa person ringer kommer den personen att visas på din telefon. Bara acceptera samtalet och tryck sedan på 5 för att lägga till en annan uppringare.
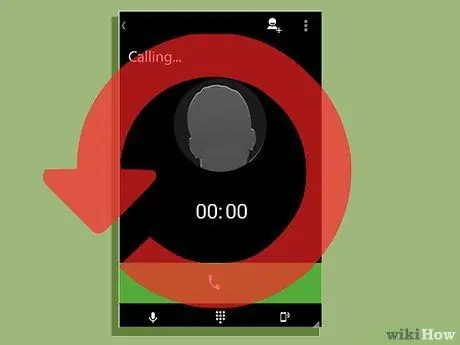
Steg 4. Fortsätt lägga till uppringare tills alla som ringer har kommit in på konferensen
Upprepa att lägga till nästa uppringare genom att svara i telefonen och trycka på 5 tills du har lagt till alla.
Metod 6 av 8: Gör speciella hälsningar
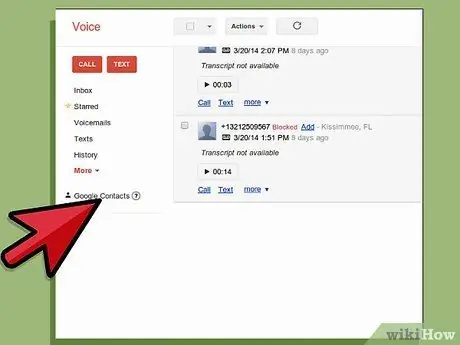
Steg 1. Öppna Kontakter
Det här alternativet finns till vänster på din Google -webbplats.
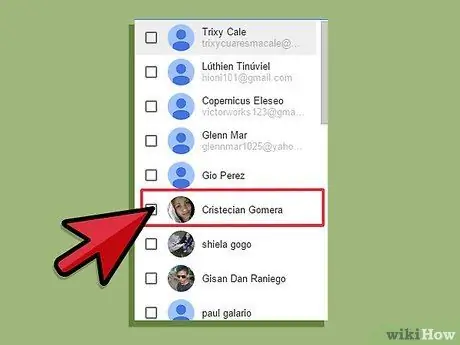
Steg 2. Välj en kontakt
Klicka på rutan bredvid kontaktens namn.
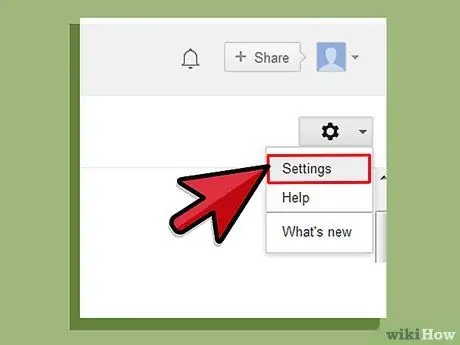
Steg 3. Välj Redigera Google Voice -inställningar
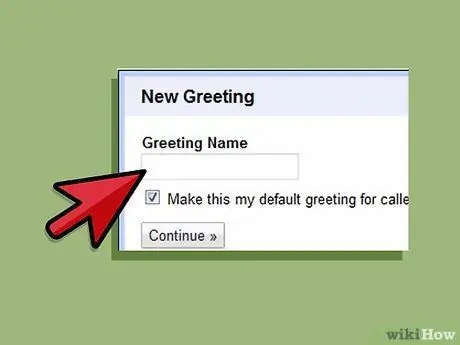
Steg 4. Välj den hälsning du vill ha
Du kan välja en inspelad hälsning eller klicka på Specialhälsning och sedan välja Spela in hälsning. Din telefon kommer att ringas upp så att du kan spela in hälsningen tills du avslutar samtalet.
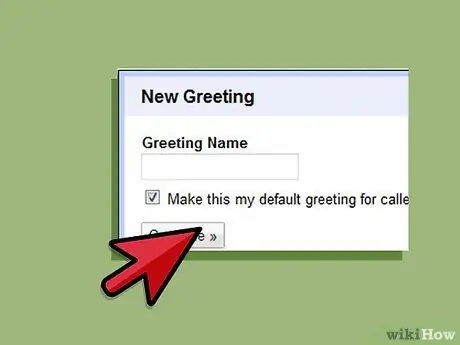
Steg 5. Klicka på Spara
Din personliga hälsning sparas för den kontakten.
Metod 7 av 8: Läs röstbrevlådan
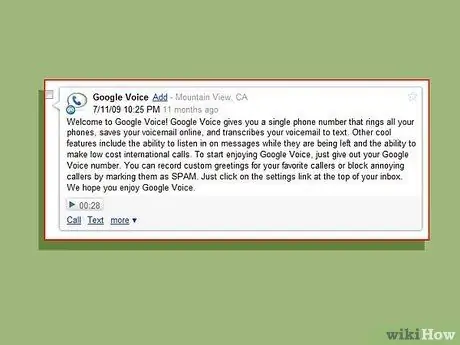
Steg 1. Läs transkriptionen på din telefon eller webbplats
Om du befinner dig på en plats som inte tillåter dig att lyssna på röstmeddelanden men vill veta vad den säger kan du läsa transkriptionen på din telefon eller på en webbplats. Den här funktionen konfigureras automatiskt på ditt konto..
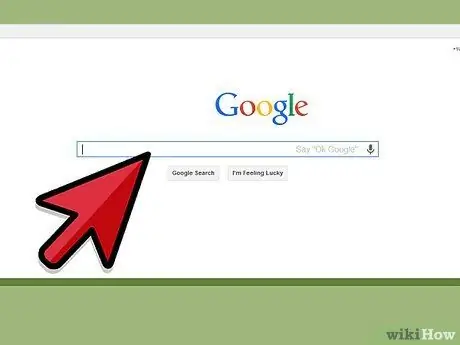
Steg 2. Hitta transkriptionen
Om du vill söka efter meddelanden som innehåller viktig information skriver du bara ordet i sökrutan på din webbplats och trycker på Sök. Du kommer att kunna hitta meddelanden enkelt, istället för att lyssna på alla röstmeddelanden.
Metod 8 av 8: Vidarebefordra SMS till e -post
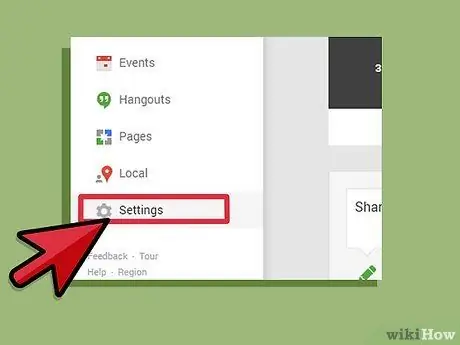
Steg 1. Öppna Inställningar
Denna meny finns längst upp till höger på webbplatsen.
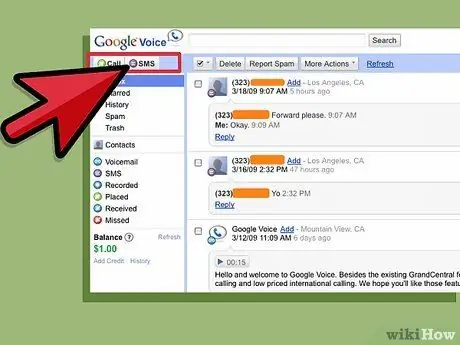
Steg 2. Klicka på Röstbrevlåda och SMS
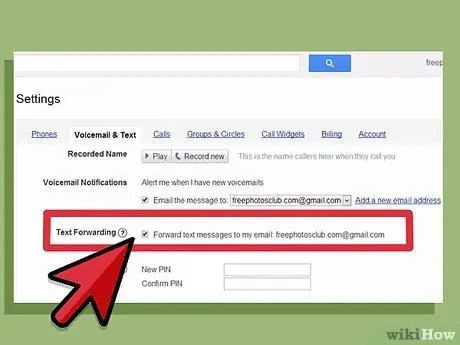
Steg 3. Markera rutan som säger Vidarebefordra SMS till min e -post
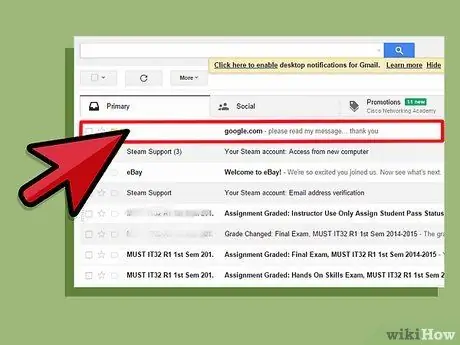
Steg 4. Läs sms: et via e -post
När den här funktionen är aktiverad kan du läsa SMS via din e -post.
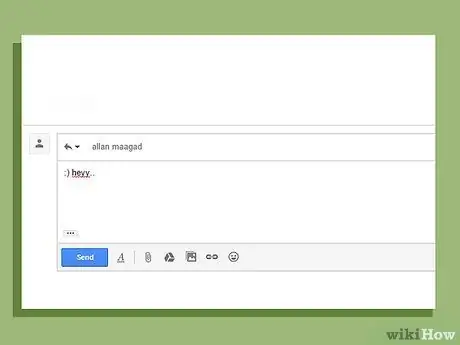
Steg 5. Svara på sms: et via e -post
Denna funktion låter dig också svara på SMS via e -post. Google Voice konverterar meddelandet till text, så att ditt meddelande skickas som ett SMS.
Tips
- Du måste betala för att ringa internationella samtal med Google Voice.
- Observera att Google Voice för närvarande endast är tillgängligt i USA.






