Denna wikiHow lär dig hur du tar bort meddelanden på Facebook via Facebook Messenger -appen och Facebook -webbplatsen.
Steg
Metod 1 av 3: Via iPhone
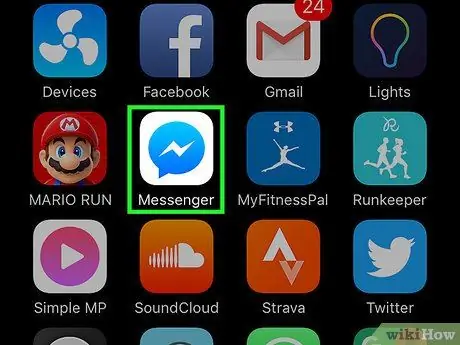
Steg 1. Öppna Facebook Messenger -appen
Denna app är markerad med en blå pratbubblaikon med en blixtlogo och en vit bakgrund.
Om du inte är inloggad på Messenger skriver du in telefonnumret i lämpligt fält och trycker sedan på " Fortsätta ”(“Fortsätt”) och ange lösenordet för kontot.
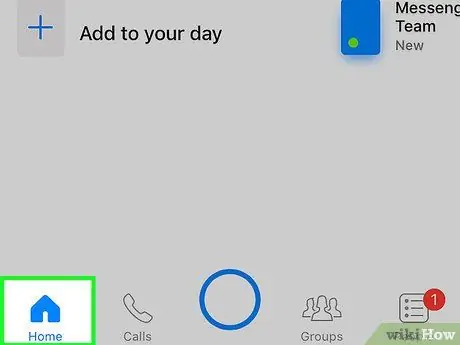
Steg 2. Tryck på fliken Hem ("Hem")
Denna flik är markerad med en hemikon och visas i det nedre vänstra hörnet av skärmen.
Om Messenger omedelbart visar konversationen, tryck på " Tillbaka ”(” Tillbaka”) i det övre vänstra hörnet av skärmen först.
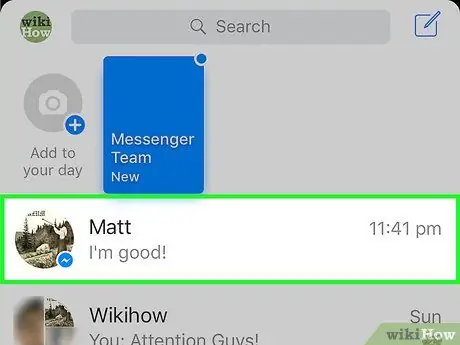
Steg 3. Svep på skärmen tills du hittar konversationen du vill radera
Om konversationen är lång kan du behöva svepa på skärmen några gånger.
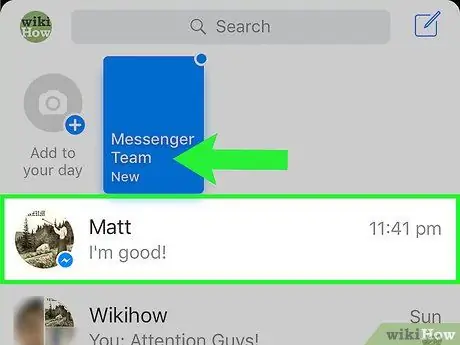
Steg 4. Svep konversationen åt vänster
Därefter visas ett urvalsfält på höger sida av konversationsrutan.
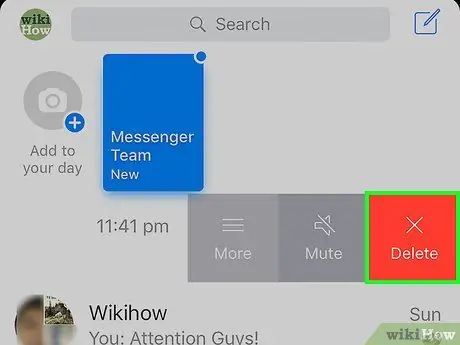
Steg 5. Tryck på knappen Radera ("Ta bort")
Det är en röd knapp längst till höger på skärmen.
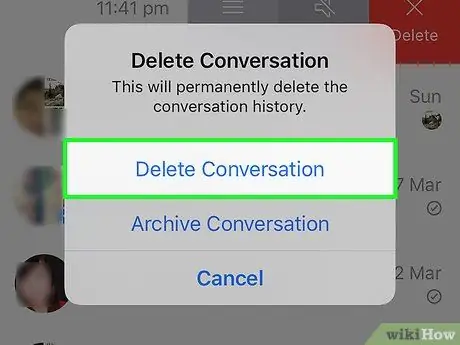
Steg 6. Tryck på Ta bort konversation ("Ta bort konversation")
Det är högst upp i popup-fönstret som visas när du trycker på " Radera "(" Ta bort "). Efter det raderas konversationen permanent från meddelandehistoriken.
Metod 2 av 3: Via Android -enhet
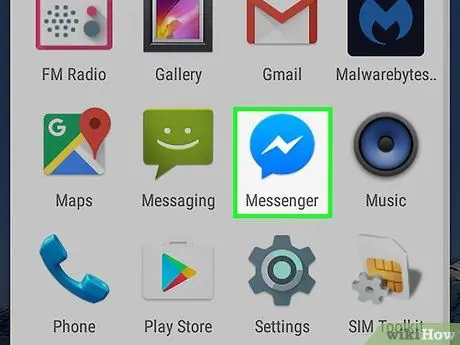
Steg 1. Öppna Facebook Messenger -appen
Denna app är markerad med en blå pratbubblaikon med en blixtlogo och en vit bakgrund.
Om du inte är inloggad på Messenger skriver du in telefonnumret i rätt fält och trycker sedan på " Fortsätta ”(“Fortsätt”) och ange lösenordet för kontot.
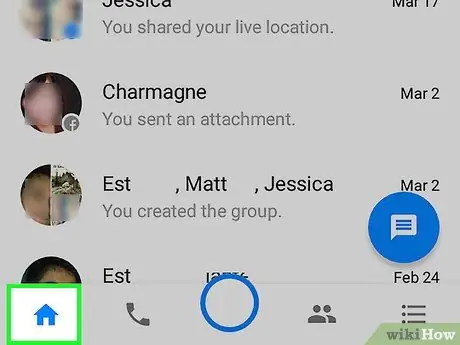
Steg 2. Tryck på fliken Hem ("Hem")
Denna flik är markerad med en hemikon och visas i det nedre vänstra hörnet av skärmen.
Om Messenger omedelbart visar konversationen, tryck på " Tillbaka ”(” Tillbaka”) i det övre vänstra hörnet av skärmen först.
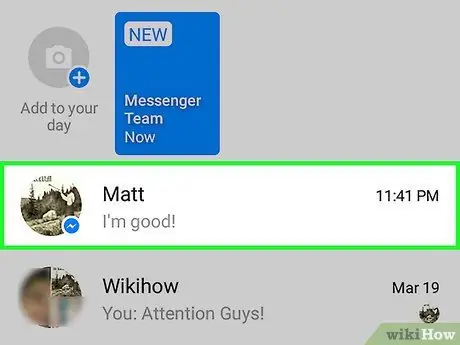
Steg 3. Svep på skärmen tills du hittar chatten du vill radera
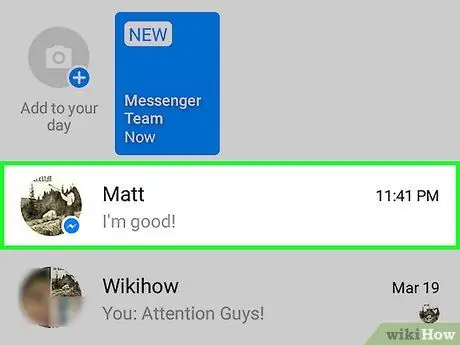
Steg 4. Tryck och håll ned chatten
Efter några sekunder visas ett fönster med titeln "Konversation" ("Konversation").
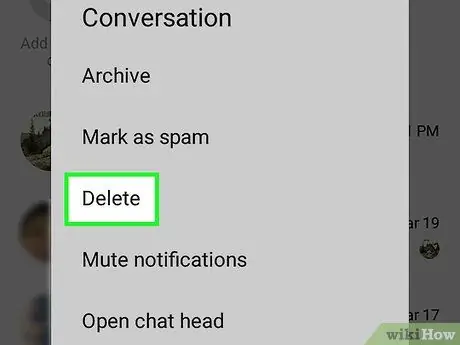
Steg 5. Tryck på knappen Radera ("Ta bort")
Det är högst upp i fönstret "Konversation".
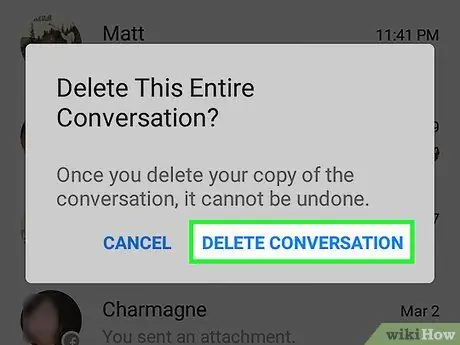
Steg 6. Tryck på knappen Ta bort konversation när du uppmanas
Efter det kommer konversationen att raderas från Facebook -kontots meddelandehistorik.
Metod 3 av 3: Via Desktop Site
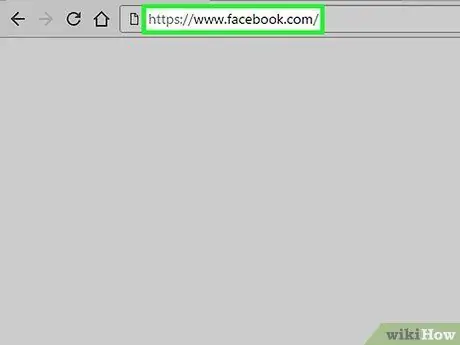
Steg 1. Besök Facebooks webbplats
Om du redan är inloggad på ditt Facebook -konto kommer nyhetsflödet att visas omedelbart.
Om du inte är inloggad på ditt konto anger du din e-postadress (eller telefonnummer) i fältet i det övre högra hörnet av skärmen och klickar på " Logga in " ("Stiga på").
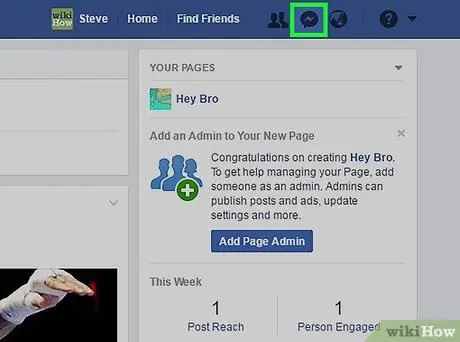
Steg 2. Klicka på Messenger -ikonen
Denna ikon ser ut som en pratbubbla med en blixtlogo på och visas i markeringsfältet i det övre högra hörnet av Facebook -sidan.
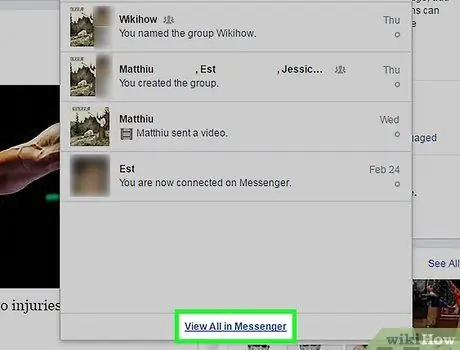
Steg 3. Klicka på Visa alla i Messenger
Den här länken finns längst ned i rullgardinsmenyn Messenger. När du klickat på det kommer Messenger -inställningarna att visas.
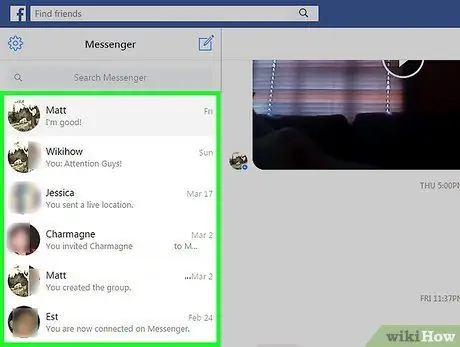
Steg 4. Svep på skärmen tills du hittar konversationen du vill radera
Alla konversationer visas till vänster på denna sida.
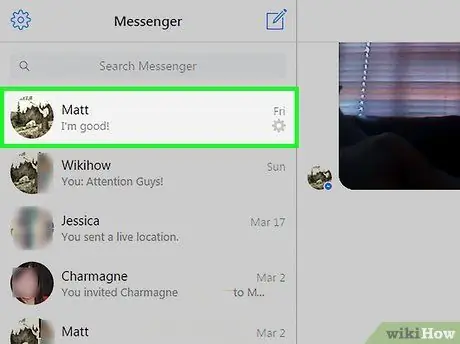
Steg 5. Håll muspekaren över meddelandet du vill radera
Du kan se en liten kugghjulsikon i det nedre högra hörnet av det valda meddelandet.
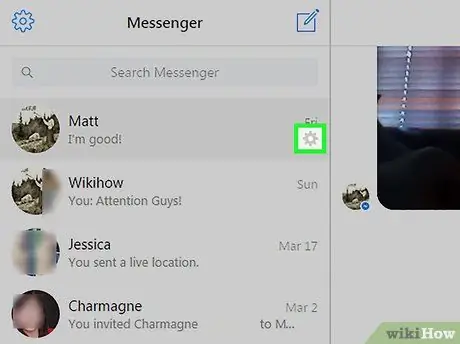
Steg 6. Klicka på ikonen ️
Därefter visas en rullgardinsmeny med flera alternativ.
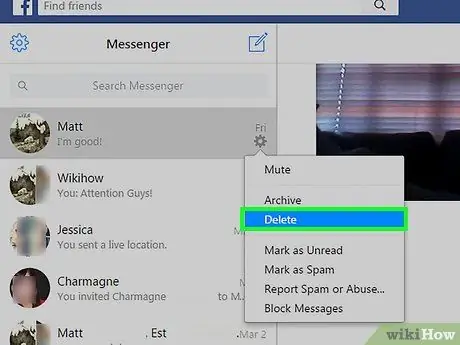
Steg 7. Klicka på knappen Ta bort ("Ta bort")
Det är mitt i rullgardinsmenyn.
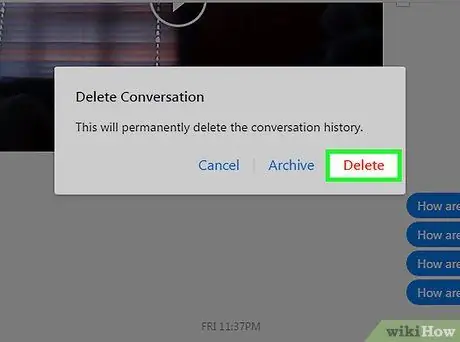
Steg 8. Klicka på Ta bort ("Ta bort") när du uppmanas
Du kan se det här alternativet i popup-fönstret "Ta bort konversation". När du har klickat på det kommer den valda konversationen att raderas från meddelandehistoriken.






