Denna wikiHow lär dig hur du tar bort videor som du själv laddade upp till din kanal från YouTube -webbplatsen. Du kan göra detta via både mobila och stationära plattformar. Tänk på att du inte kan ta bort en annan användares video utan direkt åtkomst till deras konto.
Steg
Metod 1 av 2: Via YouTube Mobile App
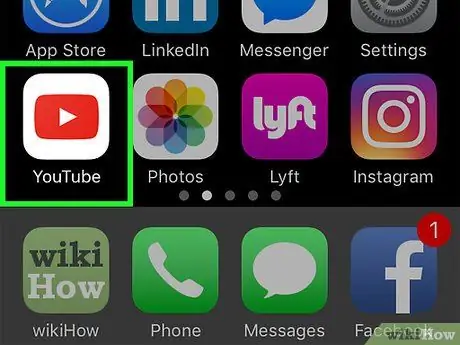
Steg 1. Öppna YouTube
Tryck på YouTube -appikonen, som ser ut som YouTube -logotypen. Om du redan är inloggad på YouTube visas flödessidan.
Om du inte är inloggad på ditt konto, tryck på " ⋮", välj" LOGGA IN ”, Ange kontots e -postadress och lösenord och tryck på“knappen igen LOGGA IN ”.
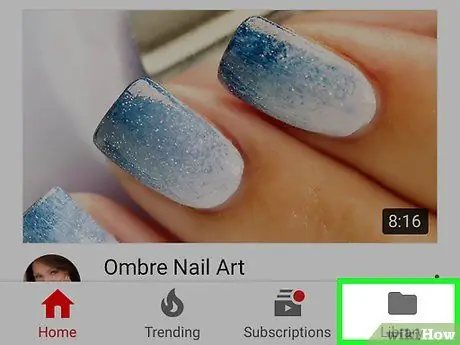
Steg 2. Tryck på Bibliotek
Det är en mappikon i det nedre högra hörnet av skärmen. Därefter visas menyn.
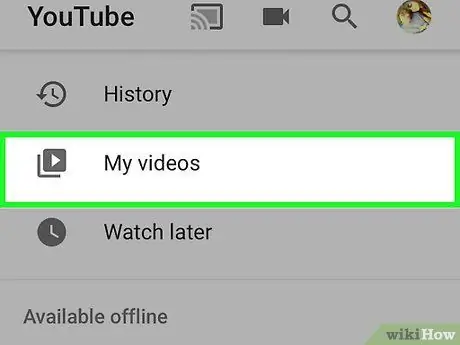
Steg 3. Tryck på Mina videor
Det är högst upp på menyn.
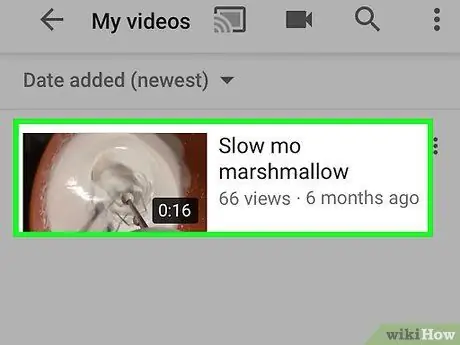
Steg 4. Hitta videon du vill ta bort
Eftersom videorna i ditt bibliotek är ordnade i kronologisk ordning kan du behöva rulla tills du hittar videon du vill radera.
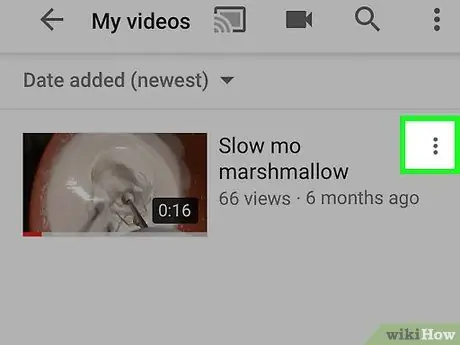
Steg 5. Peka på
Det är längst till höger på skärmen, mittemot videon du vill radera. Därefter visas menyn.
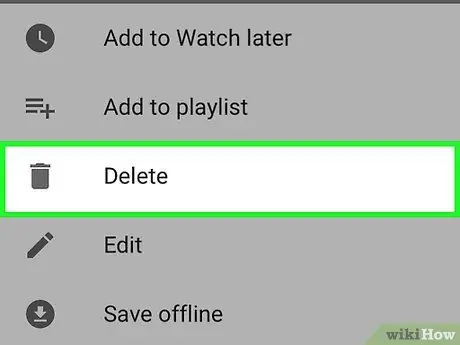
Steg 6. Tryck på Ta bort
Det är mitt på menyn.
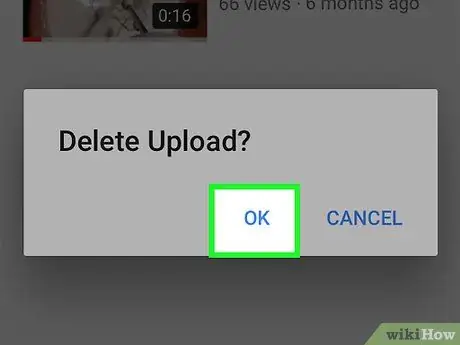
Steg 7. Tryck på OK när du uppmanas
Nu kommer den valda videon att tas bort från din YouTube -kanal.
Metod 2 av 2: Via YouTube Desktop Site
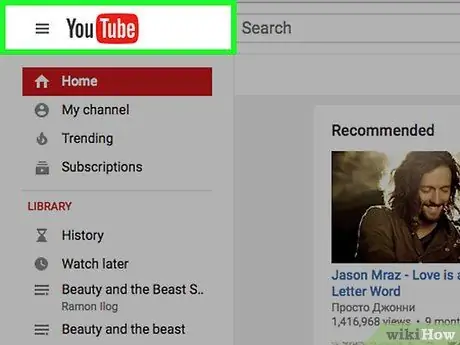
Steg 1. Öppna YouTube
Besök https://www.youtube.com/ i en webbläsare. YouTube -startsidan visas om du redan är inloggad på ditt konto.
Om du inte är inloggad på ditt konto klickar du på " LOGGA IN ”I det övre högra hörnet på sidan först och ange sedan din kontoinformation innan du fortsätter.
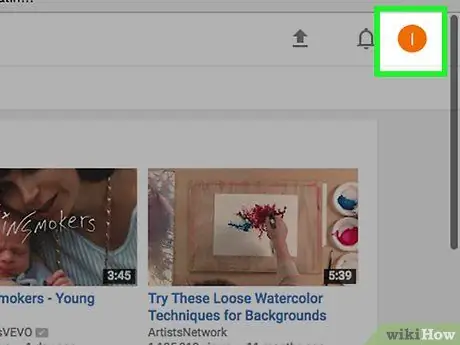
Steg 2. Klicka på profilikonen
Det finns i det övre högra hörnet på YouTube-sidan. Efter det kommer en rullgardinsmeny att visas.
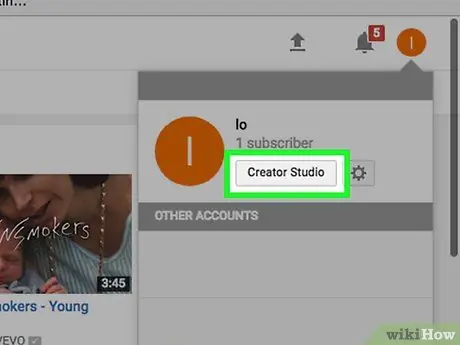
Steg 3. Klicka på Creator Studio
Det här alternativet finns i rullgardinsmenyn. Klicka på alternativet för att öppna kanalens "Creator Studio" -sida som låter dig hantera de uppladdade videoklippen.
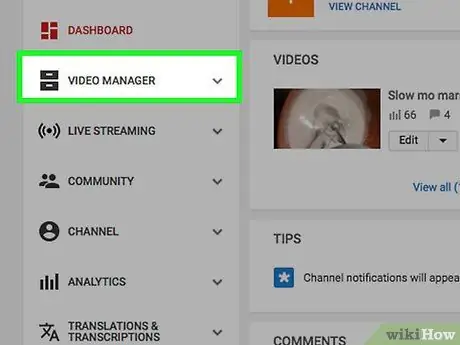
Steg 4. Klicka på fliken VIDEOHANTERING
Denna flik finns i den vänstra alternativkolumnen. När du har klickat på det kommer flera alternativ att visas under det.
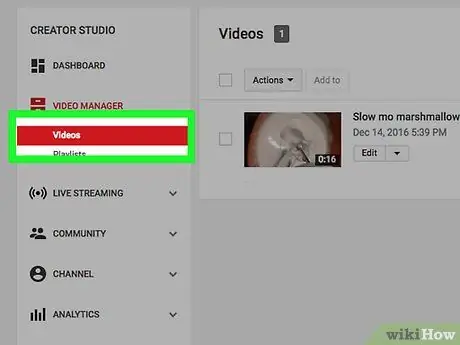
Steg 5. Klicka på Videor
Det här alternativet finns under flikrubriken VIDEOHANTERING, till vänster på sidan. Därefter visas en lista med uppladdade videor.
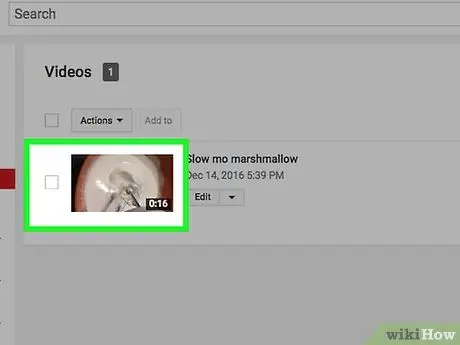
Steg 6. Välj videor
Hitta videon du vill radera. Videorna som visas på sidan "Videohanterare" är ordnade i kronologisk ordning så du kan behöva rulla nedåt för att hitta videon du vill radera.
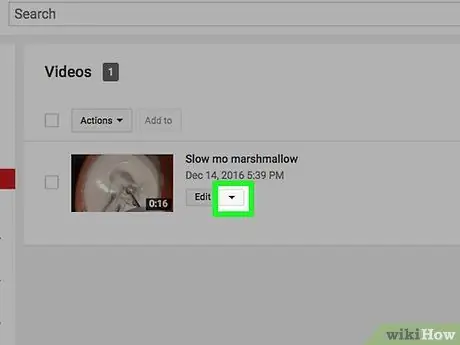
Steg 7. Klicka
Det är under videon, bredvid " Redigera " En rullgardinsmeny visas efter det.
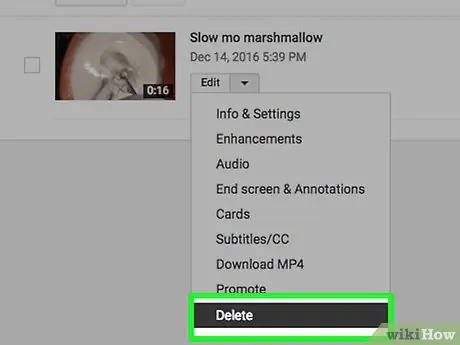
Steg 8. Klicka på Ta bort
Det här alternativet finns i rullgardinsmenyn.
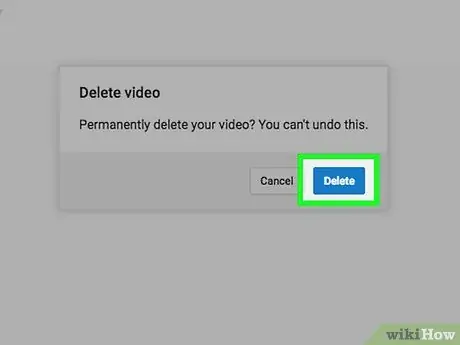
Steg 9. Klicka på Ta bort när du uppmanas
Efter det kommer videon att tas bort från din YouTube -kanal.
Tips
- Även om video raderas omedelbart kan det ta några dagar innan videominiatyren försvinner från Googles sökningar.
- Om du vill dölja videon och inte radera den, klicka på " Redigera ”Under videon, klicka på rutan” offentlig och välj " Olistat "eller" Privat ”.






