Tryckta foton är sköra föremål som fångar värdefulla minnen och historiska stunder. Ofta är gamla foton de enda tillgängliga exemplaren, så det är tråkigt att hitta dem skadade. Bilder kan drabbas av skador efter år av exponering för fukt, vatten, solljus och smuts. Men ibland kan även nya foton skadas om de lagras på ett felaktigt sätt. Lär dig hur du uppdaterar gamla foton, förbättrar dem själv hemma och lagrar foton korrekt efteråt så att de håller i generationer framöver.
Steg
Metod 1 av 3: Fixa mindre fotoskador digitalt

Steg 1. Förbered rätt utrustning för digital restaurering
Köp en högkvalitativ skanner och fotoredigeringsprogram för din hemdator så att du kan göra din egen digitala restaurering. Köp ett fotoredigeringsprogram som Photoshop och en högkvalitativ skanner som kan skanna foton med hög dpi (eller punkter per tum, vilket är bildens upplösningsenhet). Ju högre dpi, desto mer detaljerad kan skannern spela in data. Rekommenderat antal för de flesta bilder är 300 dpi.

Steg 2. Skanna fotot
Placera fotot försiktigt ovanpå skannern och välj alternativet att skanna fotot med hög upplösning för att spela in fotodata så detaljerat som möjligt. Om du har ett val, spara fotot i en TIFF -fil och inte en JPEG. Denna TIFF -fil är verkligen större, men den behåller detaljerna och kvaliteten på fotot bättre. När fotot har sparats på datorn öppnar du det i fotoredigeringsprogram.

Steg 3. Beskär fotot
Använd "Beskärningsverktyg" för att ta bort de skadade kanterna. Kanterna på gamla foton krullar ofta när de utsätts för vatten eller fukt. Om kanterna på fotot är skadade, beskära det bara för att åtgärda problemet.
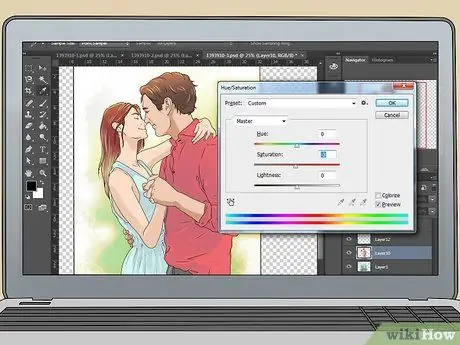
Steg 4. Justera bildens ton
Korrigera färg, ljusstyrka (ljusstyrka) och kontrast innan du reparerar andra skador. Tonerna kan justeras genom att öppna redigeringsverktygen i Photoshop eller annat fotoredigeringsprogram. Nivån kan ändras genom att skjuta markören på skalan tills den resulterande effekten passar dig.
- Att öka ljusstyrkan kan göra ett mörkt foto ljusare, medan kontrastens intensitet kan göra att ett blekt foto verkar mer kontrasterande.
- Ändra färgreglaget för att ta bort oönskade nyanser.
- Spara varje version du skapar med ett annat filnamn så att du kan jämföra dem senare och välja den bästa restaureringen.
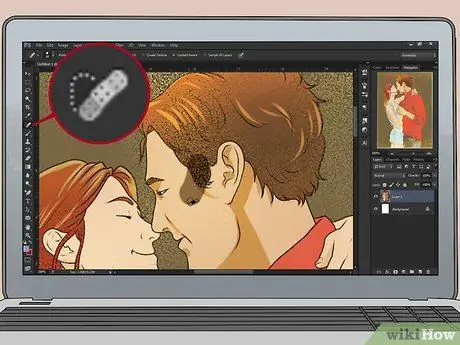
Steg 5. Reparera repor och dammmärken
Filtret "Damm och repor" eller "Spot Healing Brush" i Photoshop eller ett liknande verktyg i ett annat fotoredigeringsprogram kan enkelt reparera skadan direkt. Zooma in på fotot och använd markören för att redigera det skadade området. Arbeta långsamt och zooma sedan ut för att kontrollera dina framsteg under tiden. Det här filtret fungerar genom att ta bort vissa detaljer, så se till att den här funktionen inte överanvänds.
Öppna fotofönstret i helskärmsläge så att du kan observera förändringarna samtidigt som du förbättrar dem

Steg 6. Fyll i de rivna eller raderade områdena
Om någon del av fotot repas, rivs eller raderas, använd "Klonstämpelverktyget" för att reparera delen och fylla i det skadade området. När du har öppnat verktyget gör du en kontur för den del av fotot du vill klona eller retuschera, klicka sedan en gång. Flytta markören till det område du vill fixa med materialet du just kopierade.

Steg 7. Skriv ut fotot
När fotot har återställts använder du en bläckstråleskrivare eller en fotoskrivare med glansigt papper för att skriva ut fotot.
Metod 2 av 3: Manuell återställning av gamla foton

Steg 1. Rengör foton
Om det finns smuts, grus eller rester på ett gammalt foto, rengör det bara för hand. Använd gummihandskar och ta försiktigt bort smuts med en mjuk borste eller mjuk borste. Om det är mycket smuts kan fotot tvättas försiktigt under ljummet rinnande vatten. Använd fingret för att försiktigt sopa bort smutsen och var försiktig så att du inte repar fotot. Torka fotot på en mörk plats som är säker från störningar. Du kan hänga den på ett snöre för att torka med klädnypor, eller helt enkelt lägga fotot uppåt på tidningspapper eller en tvättlapp.
Om ditt foto blir rött, gult eller vitt under rengöring behöver du professionell hjälp. Skadorna på fotot var för allvarliga för att repareras på egen hand
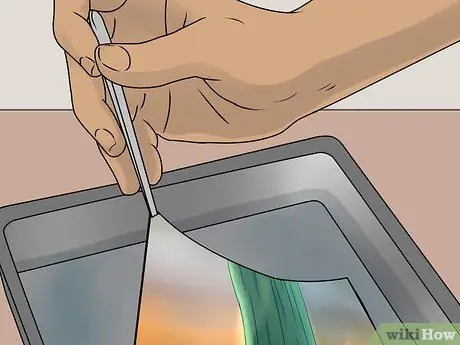
Steg 2. Använd vatten för att separera klibbiga foton från andra foton
Om du hittar ett gäng foton som klibbar till varandra, skynda inte att separera dem för hand. Blötlägg i destillerat vatten (destillerat vatten). Foto belagt med gelatin. När den är nedsänkt i vatten mjuknar gelatinet upp och fotona blir lättare att separera.
Köp en flaska destillerat vatten från din närmaste mataffär eller apotek. Låt vattnet komma till rumstemperatur och häll det i en behållare som är tillräckligt stor för att sänka fotot. Sätt in fotot med framsidan upp och dra i 20 till 30 minuter. Använd dina fingrar för att skilja bilderna från varandra eller använd en gummispatel. Torka på en handduk med positionen uppåt. Täck alla kanter på fotot med en bok eller tidning så att det inte krullar när det är torrt
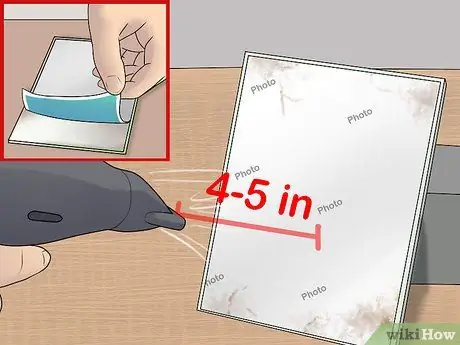
Steg 3. Skala av det klibbiga fotot till glaset genom att värma det
Gör en kopia innan du släpper ut ett foto. Du kan släppa fotot genom att värma det. Håll hårtorkarna 10 till 13 cm från fotens baksida. Efter några minuter, försök att ta bort ett av hörnen och ta av fotot försiktigt.

Steg 4. Fixa den rivna delen med syrafri tejp
Du kan reparera sönderrivna eller sönderrivna foton med syrafri tejp. Vanligt tejp som innehåller ett surt lim kan skada foton med tiden. Leta efter specialtejp eller akrylhäftande tejp på en bok- eller pappersaffär för att fixa och skydda foton. Klipp en bit tejp och limma den på baksidan av fotot.

Steg 5. Använd ett papper för att reparera det rivna fotot
Rivna foton kan också repareras genom att använda en remsa av syrafritt papper limmat ihop med syrafritt lim. Båda kan köpas i en hantverks- och konstbutik eller på en pappersbutik. Applicera en liten mängd lim på ett papper och lim sedan papperet på baksidan av det rivna fotot. Ta bort det återstående limet med bomullspinnen. Låt fotot torka med ansiktet nedåt på en handduk och lägg en vikt som ett häfte ovanpå fotot för att förhindra att det krullar.

Steg 6. Gör en befuktningsbehållare för foton med lockiga kanter
Om du har ett gammalt foto med lockiga kanter eller böjda hörn, placera fotot i en hemlagad luftfuktare för att få tillbaka det rakt. Vattnet i denna behållare hjälper till att återfukta torra, styva foton, så att kanterna mjuknar och räcker ut igen.
Fyll en plastbehållare med några centimeter rumstemperaturvatten. Placera ångstället i det. Hyllans övre yta får inte sänkas ned i vatten. Lägg fotot på ångstället och stäng behållaren. Låt stå i några timmar. Kontrollera fotot regelbundet och torka bort eventuella vattendroppar som bildas över fotot. Efter några timmar, när rullen är platt igen, ta bort fotot och torka det på en handduk uppåt. Täck fotot med kladdpapper eller bakplåtspapper och lägg en vikt med en bok
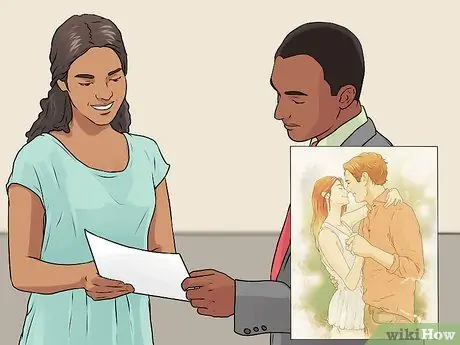
Steg 7. Sök professionell hjälp
Om ditt foto är svårt skadat, mycket gammalt eller mycket bräckligt, sök professionell hjälp för att återställa fotot. Förutom att kunna återställa foton som har slitits, fläckats eller skadats av vatten eller solljus, kan de också digitalt förbättra bildens övergripande kvalitet och färg. Många fotolabb tillhandahåller denna tjänst. De betygsätter ditt foto och ger dig en uppskattning av hur mycket det kommer att kosta, beroende på skadan och hur mycket reparation som behöver göras.
De flesta professionella tjänster kommer att arbeta med reparationer av den digitala fotokopian och lämna originalfototrycket i sitt ursprungliga skick och säkert. När du är klar får du både det återställda fotot och det ursprungliga fotot
Metod 3 av 3: Spara korrekta foton
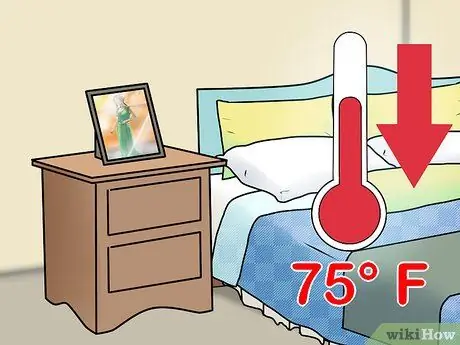
Steg 1. Spara fotot i en klimatkontrollerad miljö
Foton kan skadas om de utsätts för vatten, solljus, värme och fukt i luften. Luftfuktighet kan få foton att hålla fast vid varandra, och heta temperaturer kan göra foton mycket ömtåliga. Förvara foton i en miljö med låg luftfuktighet, som inte utsätts för direkt solljus och inte utsätts för extrema temperaturfluktuationer. Helst bör rumstemperaturen vara under 24 ° C.
Förvara inte foton på en varm vind, i ett garage eller i en källare där de kan utsättas för vatten. Förvara den i ett temperaturkontrollerat rum i huset, till exempel ett sovrum eller i en garderob
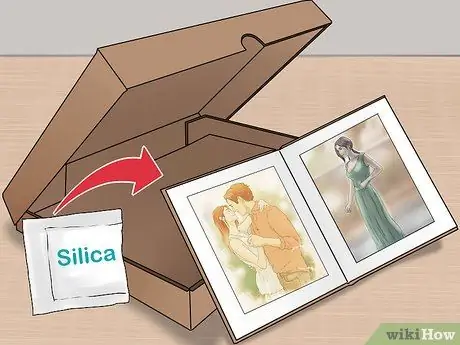
Steg 2. Spara foton i arkivlådor och album
Filrutor och album ger en säker miljö där foton skyddas från fukt, skadedjur och damm. Du kan köpa filboxar och album i en pappersbutik eller online. När du letar efter filboxar eller album, se till att de är gjorda speciellt för lagring av foton och fria från syror och PVC (polyvinylklorid).
Lägg ett paket kiselgel i lådan för att kompensera för överflödig fukt
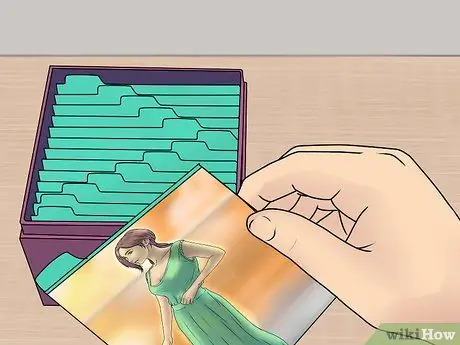
Steg 3. Förvara foton väl i lådor eller album
Album eller förvaringslådor fyllda med för många foton kan naturligtvis inte stängas ordentligt, så foton kommer att vara sårbara för exponering för miljöskador. Lådor som är för tomma kan också skada foton. Om det bara finns en liten mängd innehåll kan fotot glida och glida och förstöra kanterna. Säkra fotona ordentligt och stäng förvaringslådan ordentligt.






