E -post är det primära sättet att kommunicera just nu. E -postmeddelanden skickas och tas emot för affärs- och personliga ändamål. Nästan alla har minst en e -postadress, och ibland kan din inkorg samla in många e -postmeddelanden på en dag. Du kan läsa e -post hemma eller på språng, tack vare smartphones och bärbara datorer.
Steg
Metod 1 av 4: Använda en webbläsare
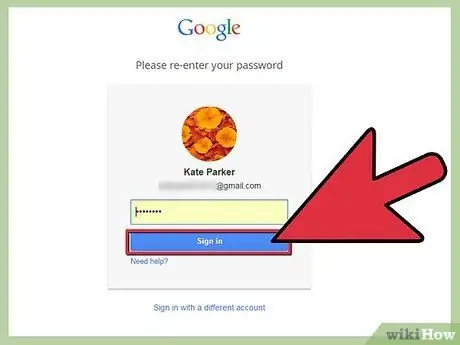
Steg 1. Gå till din e -postleverantörs webbplats
Om du någonsin har skapat ett gratis e -postkonto eller om du har ett e -postkonto via din internetleverantör kan du kontrollera din e -post med en webbläsare. Gå till webbplatsen du använde för att logga in på ditt e -postkonto. Om du till exempel har ett Gmail -konto besöker du mail.google.com, eller om du har Comcast -internet besöker du comcast.net och klickar på knappen E -post.
Du måste logga in med det konto du har med tjänsten. Om du inte har ett konto kan du skapa ett från ett antal gratis e -posttjänster
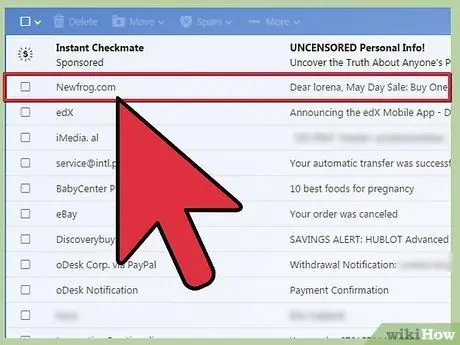
Steg 2. Hitta ett e -postmeddelande som du vill öppna
Om du är inloggad på ditt e -postkonto kommer du till din e -postinkorg. Det är här alla dina nya e -postmeddelanden visas. Dubbelklicka på ett meddelande i inkorgen för att öppna det.
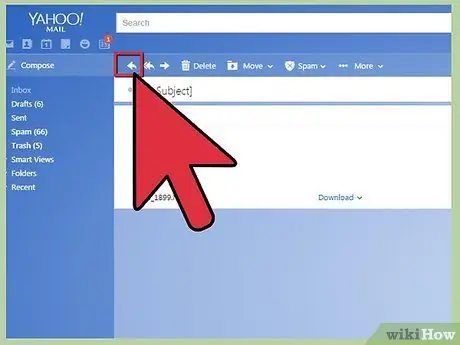
Steg 3. Svara på meddelandet
Klicka på knappen "Svara" för att skicka ett svar till det e -postmeddelande du har fått. Svarfunktionen kan variera beroende på tjänst. Vissa tjänster som Gmail låter dig börja skriva ditt svar på samma skärm som det ursprungliga meddelandet, medan andra kräver att du klickar på en "Svara" -knapp eller länk för att skriva ditt meddelande.
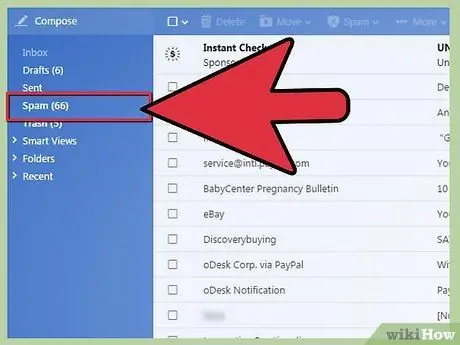
Steg 4. Kontrollera mappen "Skräppost" då och då
Skräppostmeddelanden innehåller främst annonser och bedrägliga e -postmeddelanden. De flesta e -posttjänster har skräppostfilter som automatiskt upptäcker och tar bort skräppost innan det når din inkorg. Dessa meddelanden flyttas till skräpposten, där de vanligtvis placeras där i 30 dagar innan de raderas. Kontrollera mappen ibland, eftersom legitim post ibland flaggas och läggs i skräpposten.
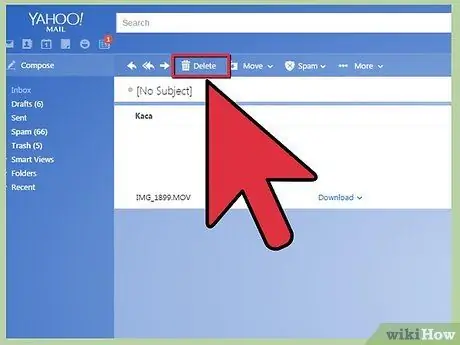
Steg 5. Radera eller sortera meddelanden som har lästs
Om du inte tar dig tid att hantera din inkorg blir din inkorg snart full av e -postmeddelanden. När du har läst ett e -postmeddelande och tillämpat en viss behandling på ett e -postmeddelande, sortera det i en mapp eller ta bort det från din inkorg. Detta hjälper dig att hålla dig organiserad.
Se den här guiden för mer information om hur du hanterar din Gmail -inkorg
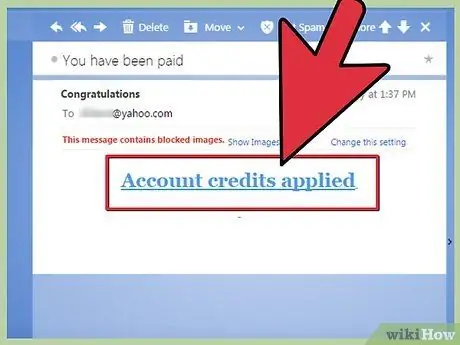
Steg 6. Klicka inte på några okända länkar
E -post är ett av de mest populära sätten att begå bedrägeri och "phishing" (lura människor att lämna ut personlig information). Alla e -postmeddelanden som erbjuder alltför grandiose är vanligtvis ett bluffmeddelande. Klicka aldrig på en länk om du inte litar på avsändaren, och det är alltid bäst att vara vaksam, eftersom ett virus på avsändarens dator kan tillåta dem att skicka infekterade e -postmeddelanden utan att de vet.
Metod 2 av 4: Använda en e -postklient (Outlook, Thunderbird)
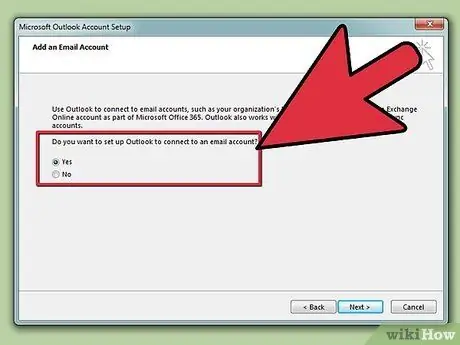
Steg 1. Anslut ditt e -postkonto
De flesta e -postkonton kan länkas till en e -postklient som är installerad på din dator, vilket gör att du kan ladda ner och hantera dina e -postmeddelanden. Många föredrar att använda Outlook eller andra e -postklienter istället för att använda en webbläsare, eftersom e -postmeddelandena kan läsas offline.
- Se den här guiden för att ansluta dina e -postkonton i Outlook.
- Kolla in den här guiden för att ansluta ditt e -postkonto till Mozilla Thunderbird.
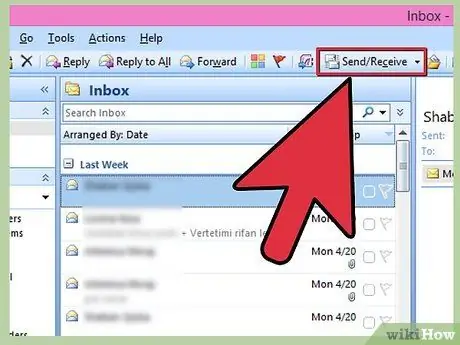
Steg 2. Ladda ner din e -post från servern
Outlook hämtar automatiskt e -postmeddelanden när du startar det och kontrollerar regelbundet när Outlook är öppet. Du kan också kontrollera din e -post manuellt genom att klicka på knappen "Skicka/ta emot".
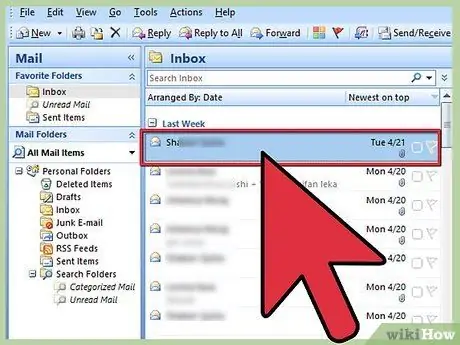
Steg 3. Läs din e -post
Klicka bara på ett mejl för att öppna förhandsgranskningen. Dubbelklicka på ett e-postmeddelande i inkorgen för att öppna det. Detta öppnar e -postmeddelandet i ett nytt fönster. Om e -postmeddelandet är ett svar på ett annat e -postmeddelande kommer det föregående e -postmeddelandet att visas nedanför meddelandets brödtext.
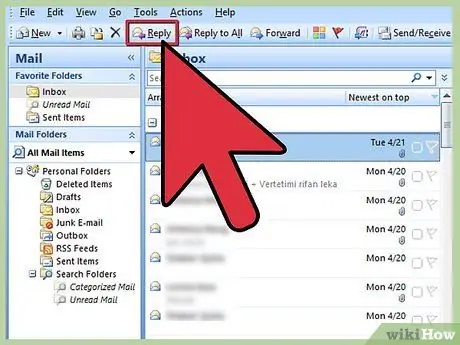
Steg 4. Svara på din e -post
Klicka på "Svara" -knappen för att skriva ett svar på meddelandet du läser. Klicka på "Skicka" -knappen när du är klar och redo att skicka den. När du skickar ett mejl skickas det vanligtvis direkt.
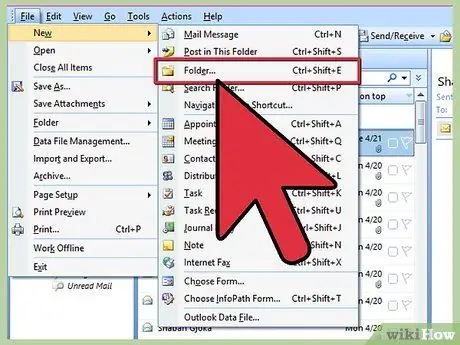
Steg 5. Sortera dina meddelanden
Outlook låter dig skapa mappkataloger för att lagra dina meddelanden. Skapa mappar och undermappar för att lagra viktiga meddelanden och hålla din inkorg ren.
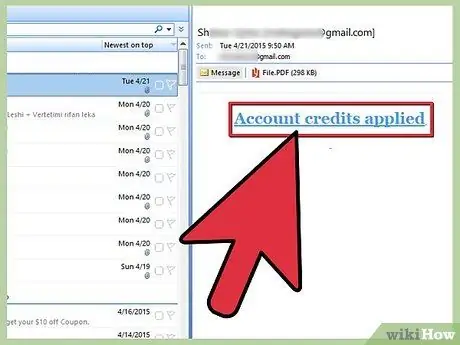
Steg 6. Klicka inte på några okända länkar
E -post är ett av de mest populära sätten att begå bedrägeri och "phishing" (lura människor att lämna ut personlig information). Alla e -postmeddelanden som erbjuder alltför grandiose är vanligtvis ett bluffmeddelande. Klicka aldrig på en länk om du inte litar på avsändaren, och det är alltid bäst att vara vaksam, eftersom ett virus på avsändarens dator kan tillåta dem att skicka infekterade e -postmeddelanden utan att de vet.
Metod 3 av 4: Använda en telefon eller surfplatta
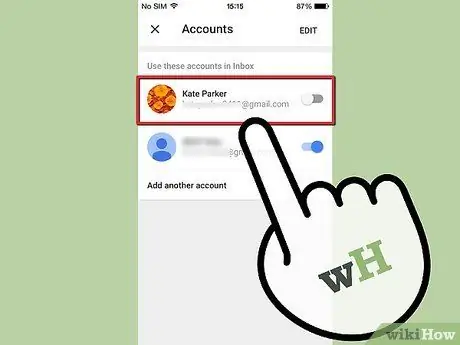
Steg 1. Anslut ditt e -postkonto till din telefon
De flesta smartphones låter dig logga in på ditt e-postkonto och automatiskt ta emot dina e-postmeddelanden med telefonens inbyggda Mail-app. Du får ett meddelande när ett meddelande kommer in.
- Se den här guiden för instruktioner om hur du ansluter ett e -postkonto till en iOS -enhet.
- Se den här guiden för instruktioner om hur du ansluter ett e -postkonto till en Android -enhet.
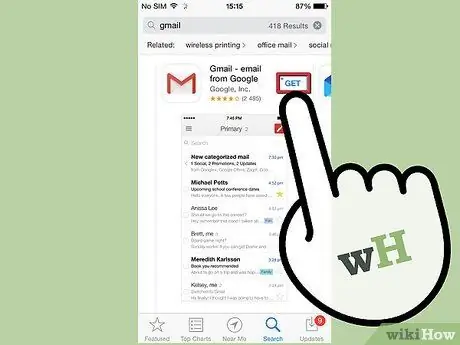
Steg 2. Ladda ner din specifika e -posttjänstapp
Vissa e -posttjänster, till exempel Gmail, har en dedikerad app för sin e -posttjänst. Du kan använda den här appen istället för att använda enhetens inbyggda e-postapp. Gmail-appen kan vara förinstallerad på din Android-enhet, men den kan laddas ner gratis från iOS App Store eller Google Play Store.
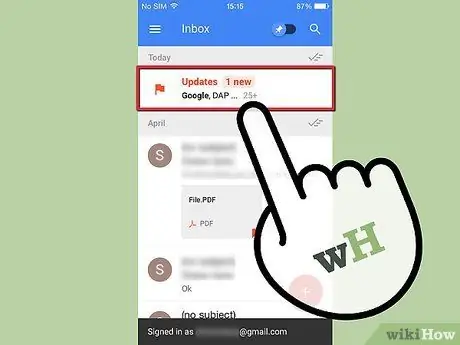
Steg 3. Öppna din inkorg
Du kan komma åt din inkorg genom att öppna din e -postapp, eller så kan du öppna ett nytt e -postmeddelande direkt genom att välja det i meddelandefältet på din enhet.
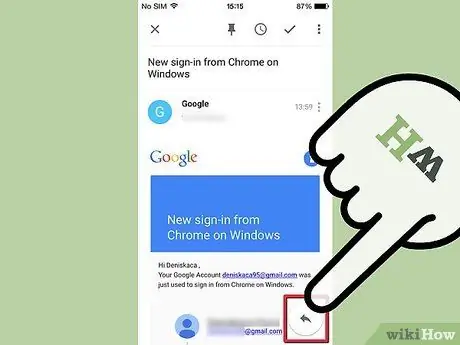
Steg 4. Svara på ditt meddelande
Tryck på knappen Svara för att skicka meddelandet tillbaka till avsändaren. Vissa enheter lägger till en rad i slutet av ditt meddelande som anger att meddelandet har skickats från en mobil enhet (denna funktion kan stängas av).
Metod 4 av 4: Läsa e -postrubriker
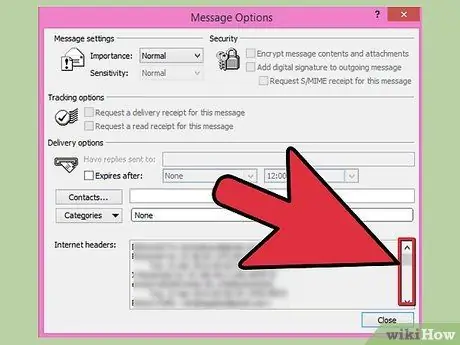
Steg 1. Förstå hur rubriker läggs till
Rubriken hämtar data varje gång ett meddelande skickas och tas emot. Detta innebär att fram och tillbaka-meddelanden kan innehålla mycket långa rubriker, eftersom information läggs till varje gång ett e-postmeddelande skickas, tas emot, skickas om, tas emot igen osv.
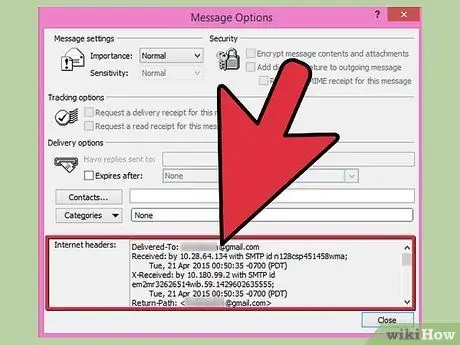
Steg 2. Beskriv den grundläggande informationen
Det finns flera poster som kan vara mest intressanta för de flesta användare. När du läser detta får du en sammanfattning av var e -postmeddelandet skickades ifrån och hur lång tid det tog. Detta kan vara användbart för att hantera anslutningsproblem eller för att avgöra var e -postmeddelandet kommer ifrån.
- Levererat till: detta är adressen till mottagaren av e-postmeddelandet.
- Mottagen: Detta visar IP -adressen som mottog e -postmeddelandet (mottagarens e -posttjänst) samt tiden.
- Returväg: Det här är adressen som skickade meddelandet.
- Meddelande-ID: Anger ett unikt nummer för att identifiera meddelandet.
- Från, Ämne, Till: detta är informationen som avsändaren har angett. Det visar avsändarens namn, e -postrubriken och mottagarens namn.






