Du bör vara mycket försiktig när du rengör Macbook Pro -skärmen eftersom slipande eller kraftigt fuktade dukar kan orsaka allvarliga skador på datorn. Här är några säkra metoder för att rengöra skärmen på din älskade Macbook Pro.
Steg
Metod 1 av 4: Polera med en torr trasa
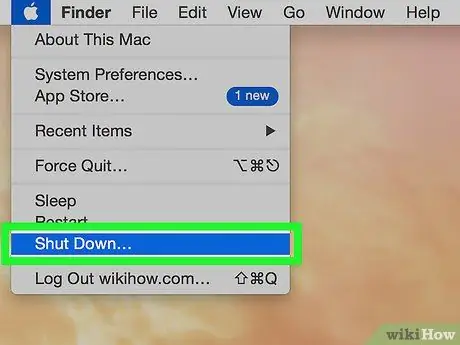
Steg 1. Stäng av datorn
Stäng av strömmen till Macbook Pro och ta bort nätadaptern från datorn.
-
Du behöver inte ta bort nätadaptern om du bara rengör skärmen med en torr trasa. Detta steg rekommenderas dock eftersom dukfriktion fortfarande kan interagera med och skada adaptern.

Rengör en Macbook Pro -skärm Steg 1Bullet1

Steg 2. Ta bort skärmen med en mikrofiberduk
Polera försiktigt skärmen med en mikrofiberduk över datorskärmen i små cirkelrörelser. Applicera ett försiktigt men fast tryck och överdriv inte.
-
Optiska mikrofiberdukar är idealiska, men du kan använda alla typer av tyg så länge det är mjukt, luddfritt och motståndskraftigt mot statisk elektricitet. Använd inte slipdukar, kökshanddukar och pappershanddukar.

Rengör en Macbook Pro -skärm Steg 2Bullet 1 -
Du kan behöva polera skärmen i fem minuter eller mer innan alla fingeravtryck och fläckar tas bort.

Rengör en Macbook Pro -skärm Steg 2Bullet2 -
Håll datorn i överkanten eller mot tangentbordet för att förhindra att händerna smetar ut skärmen igen.

Rengör en Macbook Pro -skärm Steg 2Bullet3
Metod 2 av 4: Torka med en fuktig trasa
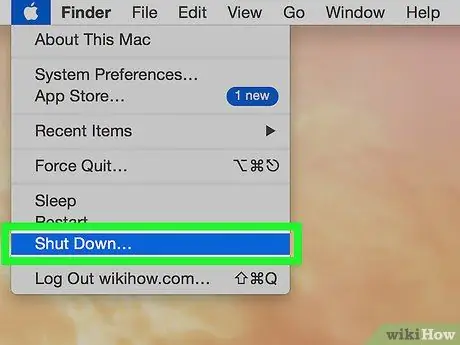
Steg 1. Stäng av din Macbook Pro
Stäng av strömmen och dra ur datorns nätadapter.
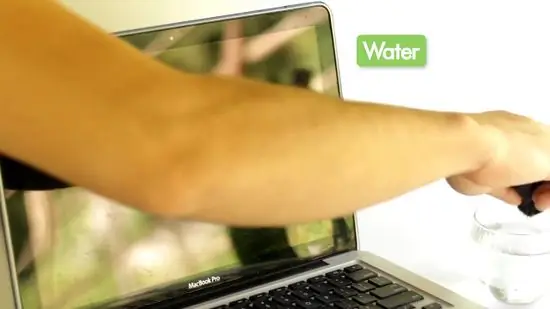
Steg 2. Fukta en mjuk trasa med vatten
Applicera en liten mängd vatten på en mjuk mikrofiberduk så att trasan är lätt fuktig.
- Du bör bara använda en mjuk trasa. Statiskt resistenta, luddfria dukar är idealiska, men du kan använda de flesta icke-slipande dukar. Använd dock inte pappershanddukar, disktrasor eller andra slipdukar.
- Sänk inte ner duken i vatten. En blöt trasa kommer att droppa vatten på datorn och orsaka allvarliga skador. Om du av misstag får trasan för våt, vrid ut den tills den är något fuktig.
- För bästa resultat, använd destillerat vatten istället för kranvatten. Kranvatten innehåller mineraler, och några av dessa mineraler leder elektricitet. Som ett resultat är kranvatten mer sannolikt att kortsluta än destillerat vatten.
- Spruta inte under några omständigheter vatten direkt på Macbook Pro -skärmen. Denna metod ökar möjligheten att vatten kommer in i datorn och orsakar kortslutning. Vatten måste appliceras på duken först.

Steg 3. Torka av datorskärmen
Torka av datorskärmen från sida till sida och uppifrån och ner i små cirkelrörelser. Applicera lätt men fast tryck vid torkning.
-
Håll skärmen uppe eller nere för att förhindra att händerna smetar ut datorskärmen igen.

Rengör en Macbook Pro -skärm Steg 5Bullet 1 -
Du kan behöva torka av datorskärmen några gånger innan allt fläckar är helt rena. Du kan behöva återfukta trasan under arbetet, beroende på hur smutsig datorskärmen är.

Rengör en Macbook Pro -skärm Steg 5Bullet2
Metod 3 av 4: Använda rengöringsformeln
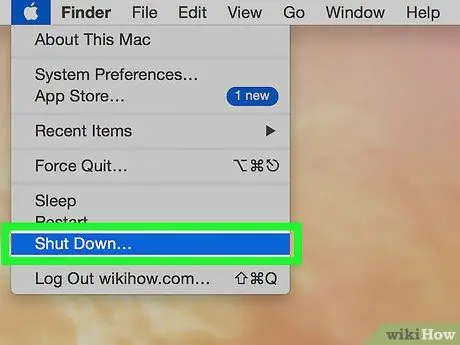
Steg 1. Stäng av datorn
Se till att din Macbook Pro är avstängd innan du arbetar. Koppla bort nätadaptern från datorn.
-
Du får inte arbeta innan du kopplar bort nätadaptern. Dessa komponenter kan skadas om de utsätts för våtrenare. Du kan också få en liten elektrisk stöt om fukt når de elektroniska komponenterna medan du arbetar, särskilt om nätadaptern fortfarande är ansluten.

Rengör en Macbook Pro -skärm Steg 6Bullet 1

Steg 2. Spraya en liten mängd LCD- eller plasmastädare på mikrofiberduken
Använd ett rengöringsmedel som säljs specifikt för LCD -skärmar.
-
Spraya en liten mängd rengöringsmedel på en mjuk trasa. Blötlägg inte din trasa. Duken är lätt fuktig vid beröring och rengöringsvätskan kan inte pressas ut ur trasan.

Rengör en Macbook Pro -skärm Steg 7Bullet1 -
Använd endast mjuka, luddfria, elektrostatiskt resistenta tyger. Linsdukar fungerar bäst, men alla typer av mikrofiberdukar fungerar. Använd inte pappershanddukar, disktrasor, frottéhanddukar och andra slipdukar.

Rengör en Macbook Pro -skärm Steg 7Bullet2 - Använd endast produkter som är särskilt utformade för användning med LCD -skärmar. Använd inte universalrengöringsmedel, alkoholbaserade produkter, blekmedel, aerosolspray, lösningsmedel eller slipmedel. I extrema fall kan datorskärmen skadas helt.
- Spraya inte rengöringslösningen direkt på skärmen. Detta ökar chansen att vätska kommer in i datorn. Rengöringsvätskan ska inte passera genom datorns sprickor eftersom det kan orsaka kortslutning.

Steg 3. Torka av skärmen med en trasa
Torka duken över Macbook Pro -skärmen uppifrån och ner eller från sida till sida. Ljusa skärmen i små cirkulära rörelser och applicera lätt men fast tryck.
- Håll datorn uppe eller nere så att den inte smetar när du arbetar.
- Fortsätt polera datorn tills allt fläckar är borta. Tillsätt rengöringsvätska vid behov. Det kan ta flera torkningar tills datorskärmen är helt ren.
Metod 4 av 4: Använda LCD- och plasma -våtservetter
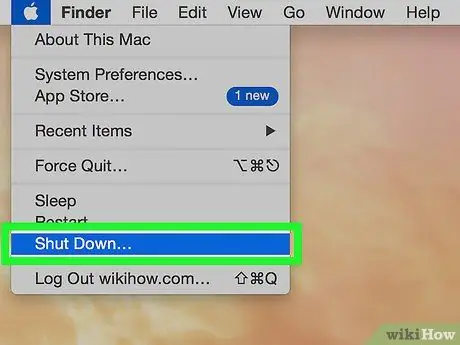
Steg 1. Stäng av din Macbook Pro
Stäng av datorns ström innan du arbetar. Koppla ur datorns nätadapter innan du fortsätter till nästa steg.
Vätskor från våtservetter kan komma in i datorn, även om du är försiktig. Om så är fallet måste nätadaptern vara urkopplad. Denna försiktighetsåtgärd säkerställer att de elektriska komponenterna i din dator inte skadas och att du inte utsätts för elektrisk stöt

Steg 2. Använd specialtillverkade våtservetter för att rengöra elektroniska enheter
Torka dessa speciella våtservetter över hela datorskärmen, uppifrån och ner eller från sida till sida. För bästa resultat, torka av skärmen i små cirkulära rörelser medan du applicerar lätt, jämnt tryck.
- Elektroniska våtservetter innehåller tillräckligt med lösning för att rengöra skärmen utan att bli våt. Denna lösning är också utformad för att vara säker för elektroniska produkter.
- Se till att alla servetter du använder innehåller en alkoholfri formel, eftersom alkohol kan skada skärmen.
Tips
- Lägg din bärbara dator på en liten handduk på en plan yta (t.ex. ett bord). Luta din bärbara dator försiktigt bakåt så att datorn och tangentbordet har en 90-graders vinkel och skärmen är nedåt och platt på bordet (Apple-logotypen vidrör bordsskivan och täcks av en liten handduk). stödja sidorna på tangentbordet med ena handen eller en tung bok och polera skärmen med den andra, enligt tipsen i den här artikeln. Nu är din skärm säker och oavsiktlig vridningar och böjningar. Eftersom sidan av tangentbordet är i luften kan det dessutom inte droppa vatten i det.
- Om du av misstag lägger vätska i din Macbook Pro, kontakta Apples kundtjänst eller en Apple -butik så snart som möjligt. I de flesta fall täcks inte datorskador på grund av vätskeintrång av produktgarantin.






