Denna wikiHow lär dig hur du återställer din iOS -enhet till en tidigare programversion. En omvändning raderar innehållet i enheten och du kommer inte att kunna återställa säkerhetskopieringsdata för operativsystemet som för närvarande används. Apple tillåter också bara att användare nedgraderar iOS ungefär en vecka efter att den nya iOS -versionen släppts.
Steg
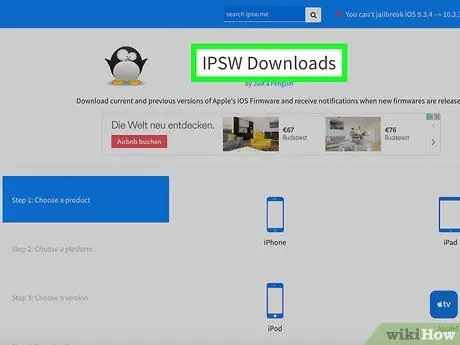
Steg 1. Besök iPhone Software -webbplatsen
Filen iPhone Software (IPSW) kräver auktorisering från Apple för att kunna ansöka. Vanligtvis kommer Apple att fortsätta att auktorisera i en vecka efter att en ny programuppdatering släppts.
Om du till exempel vill nedgradera den senaste iOS -versionen till iOS 10.3 kan du göra det inom en vecka efter lanseringsdatumet för den senaste programuppdateringen
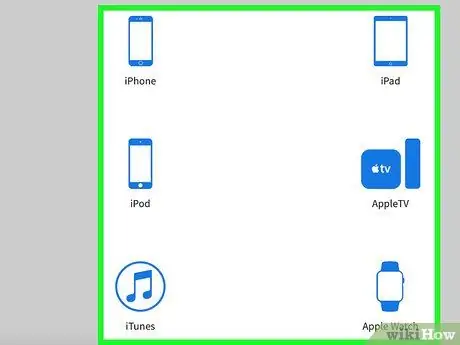
Steg 2. Klicka på enhetstypen
Välj " iPhone ”, “ iPad ", eller" iPod " på sidan.
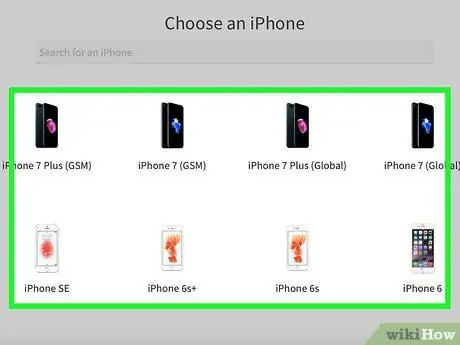
Steg 3. Klicka på enhetsmodellen
Välj till exempel iPhone 7 (globalt) ”Om du använder en iPhone 7 (internationellt SIM -kort, inklusive Indonesien).
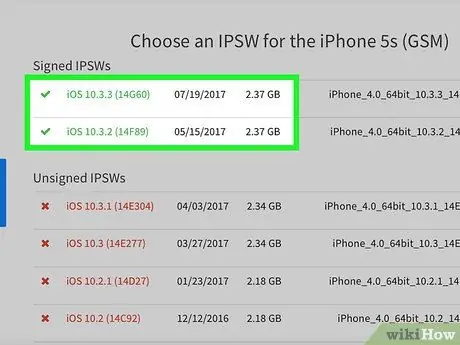
Steg 4. Granska de gröna länkarna högst upp på sidan
Normalt ser du två länkar: en länk för den senaste iOS (t.ex. iOS 10.3) och en länk för en tidigare iOS (t.ex. iOS 10.2.1). Klicka på den äldre iOS -versionen du vill ha.
- De röda länkarna är IPSW -filer som inte längre flaggas av Apple. Dessa filer kan inte användas på iDevice.
- Om enheten redan har en iOS -version som är tidigare än de två IPSW -filerna som visas kan du inte nedgradera iOS -versionen igen.
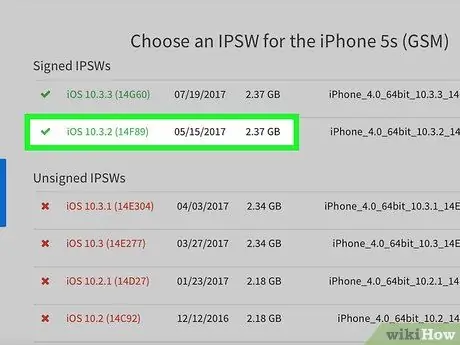
Steg 5. Klicka på en äldre uppdatering
Vanligtvis finns dessa uppdateringar under den översta länken.
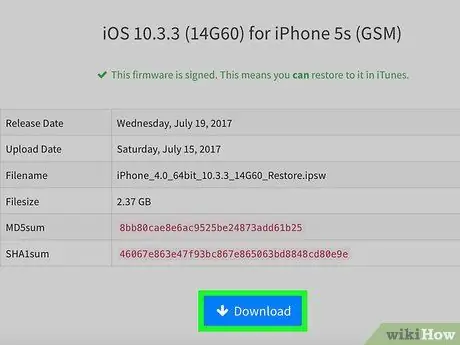
Steg 6. Klicka på Ladda ner
Det är längst ner på sidan. Därefter laddas IPSW -filen ner direkt.
- Du kan behöva välja en fillagringsplats (t.ex. skrivbord), beroende på webbläsarinställningarna.
- Nedladdningen av IPSW -filen tar ungefär en halvtimme.

Steg 7. Öppna iTunes
Denna app är markerad med en vit ikon med färgglada musiknoter.
Du kan bli ombedd att klicka på " Ladda ner iTunes ”Om det finns en uppdatering. I den här situationen, först uppdatera iTunes och starta om datorn innan du går vidare till nästa steg.
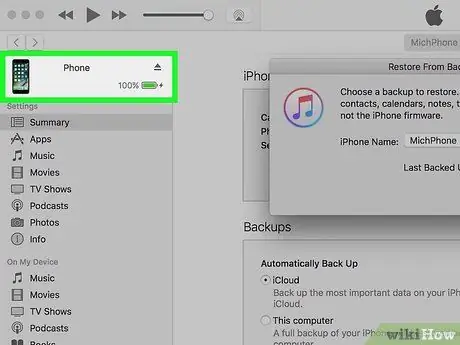
Steg 8. Anslut iPhone till datorn
Anslut den större änden av laddningskabeln till datorns USB -port och den mindre änden av kabeln till din iPhone.
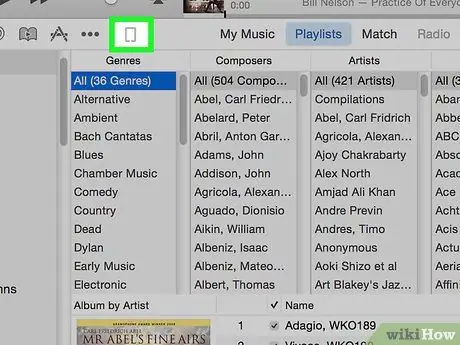
Steg 9. Klicka på ikonen "Enhet"
Det är en iPhone -ikon högst upp i det vänstra sidofältet i iTunes -fönstret.
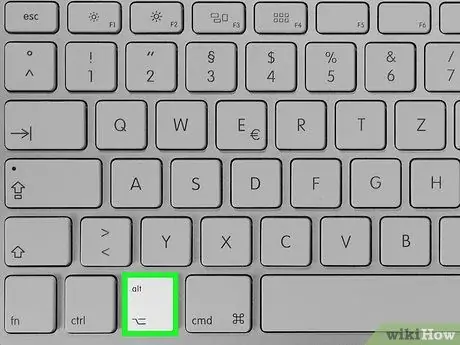
Steg 10. Håll ned Skift (PC) eller Alternativ (Mac) och klicka på Återställ iPhone.
Därefter visas ett sökfönster och du kan välja IPSW -filen som tidigare laddades ner.
Du måste inaktivera funktionen "Hitta min iPhone" först om du uppmanas
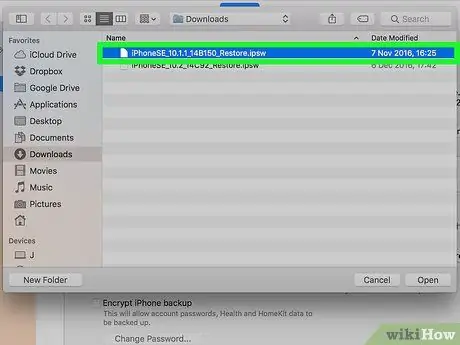
Steg 11. Klicka på IPSW -filen
Den här filen lagras vanligtvis i datorns nedladdningsmapp och är markerad med iTunes -logotypen.
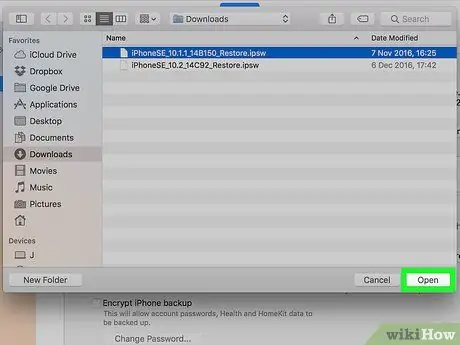
Steg 12. Klicka på Öppna
Det är längst ner i fönstret. Därefter öppnas IPSW-filen i iTunes och ett popup-fönster visas.
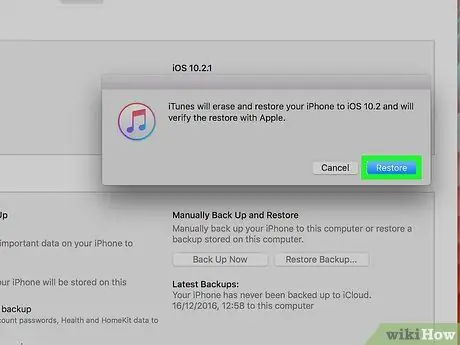
Steg 13. Klicka på Återställ när du uppmanas
iTunes kommer att helt tömma iPhone -data och installera om den tidigare iOS -versionen.






