Varje gång Minecraft lanserar en ny version kommer det att finnas många förändringar och funktioner som är utformade för att förbättra spelet. Du kommer dock att stöta på problem om din favoritserver kräver en äldre version av Minecraft för att ansluta. Även om det tidigare var svårt för dig att nedgradera Minecraft, är allting nu enkelt på den senaste versionen av Minecraft Launcher. Denna wikiHow lär dig hur du nedgraderar Minecraft till en äldre version genom att skapa en ny profil i Minecraft Launcher.
Steg
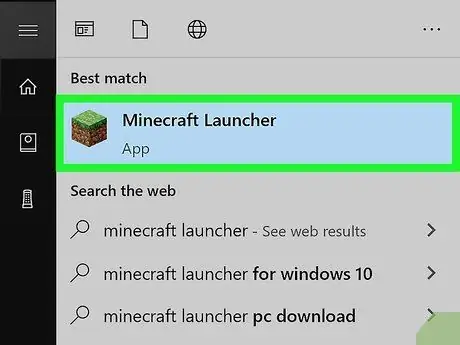
Steg 1. Starta Minecraft Launcher
Minecraft Launcher kan användas för att ladda äldre versioner av Minecraft. Denna metod fungerar så länge du använder Minecraft 1.14.3 eller senare.
- Om du har spelat spel på den här startprogrammet, avsluta och starta om startprogrammet så att du kan byta till den gamla versionen.
- Du kommer inte att kunna byta till en äldre version av Minecraft på iPhone- eller Android -mobilappen.
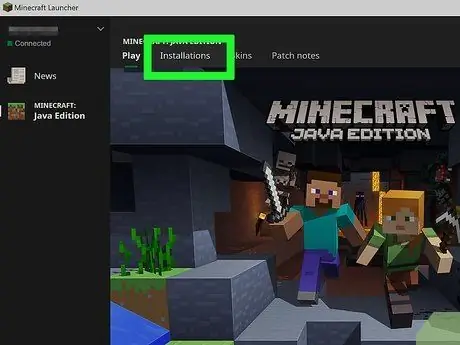
Steg 2. Klicka på Installationer
Den här andra fliken finns högst upp i Launcher.
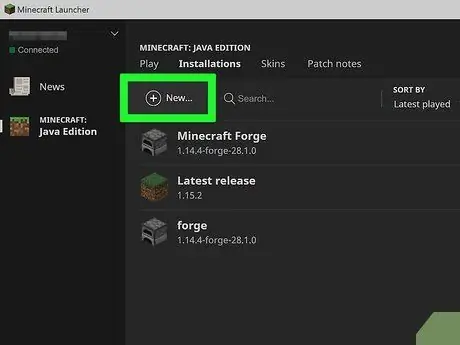
Steg 3. Klicka på + Ny
Det är i den övre mitten av Launcher. Fönstret "Skapa ny installation" öppnas. Du måste aktivera Historiska versioner om du vill spela Alpha- eller Beta -versionen av spelet.
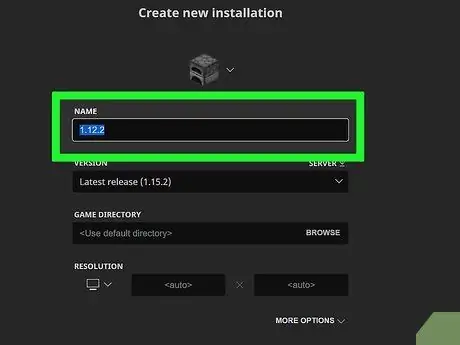
Steg 4. Skriv namnet på installationen i fältet "Namn"
Du kan till exempel skriva namnet på servern du vill ansluta till i det här fältet.
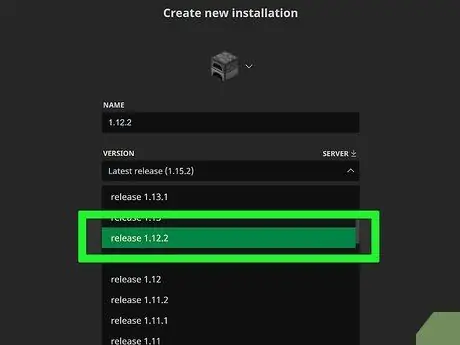
Steg 5. Välj önskad version i menyn "Version"
Det här alternativet finns till höger om kolumnen "Namn". Om du till exempel är ansluten till en server som ber dig nedgradera Minecraft till version 1.13.2, välj 1.13.2 på menyn.
Om du vill ange upplösningen för en ny installation anger du måtten i det tomma fältet "Upplösning"
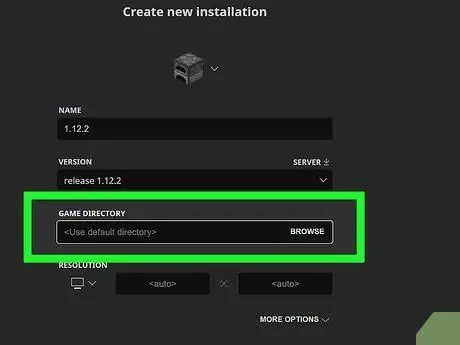
Steg 6. Välj önskad katalog i menyn "Spelkatalog"
Om alternativen lämnas som de är (Använd standardkatalogen), Kommer Minecraft att spara de gamla versionerna i standardkatalogen. Men om du vill spela spel äldre än version 1.6 måste du välja en annan mapp. Välj önskad katalog genom att klicka Bläddra.
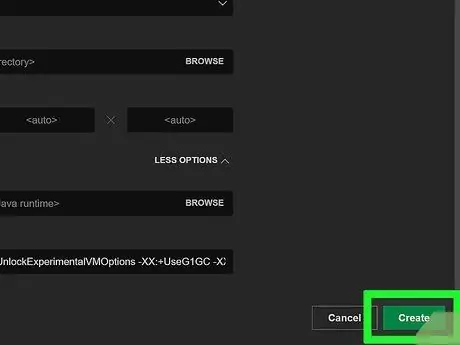
Steg 7. Klicka på knappen Skapa
Det är i det nedre högra hörnet. Den gamla versionen av spelet kommer att läggas till i din installationslista.






