Denna wikiHow lär dig hur du konverterar text till konturer så att du kan ändra form eller redigera enskilda tecken.
Steg
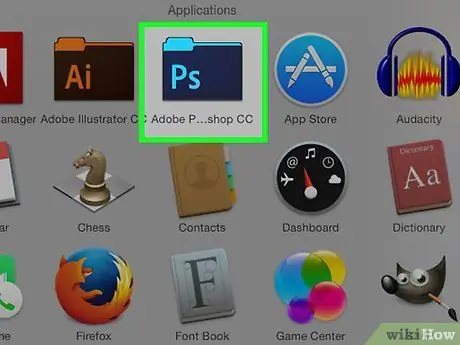
Steg 1. Öppna eller skapa en Photoshop -fil
Gör detta genom att dubbelklicka på den blå ikonen med bokstaven " PS "i den, klicka sedan på Fil i menyraden högst upp på skärmen. Efter det:
- Klick Öppen… för att öppna en befintlig fil, eller
- Klick Ny… om du vill skapa ett nytt dokument.
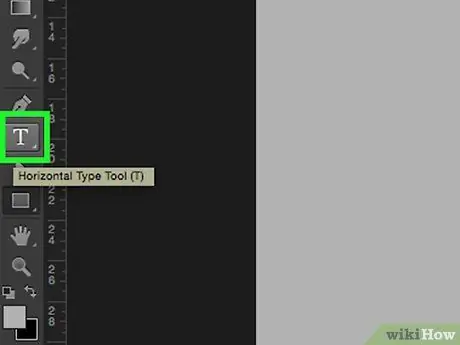
Steg 2. Klicka på typverktyget länge
Bokstäver formad ikon T det är bredvid pennverktyget i verktygsfältet till vänster i fönstret. Detta kommer att visa en rullgardinsmeny.
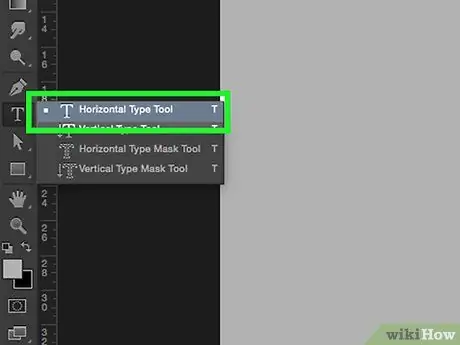
Steg 3. Klicka på verktyget Horisontell typ
Du hittar det här alternativet högst upp i rullgardinsmenyn.
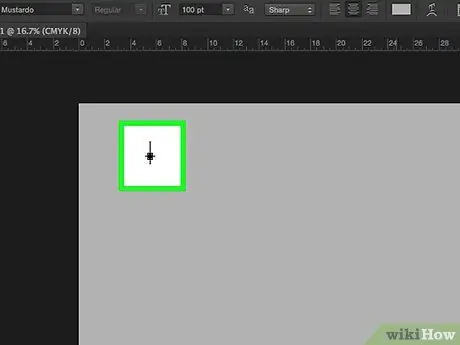
Steg 4. Klicka var som helst i dokumentet
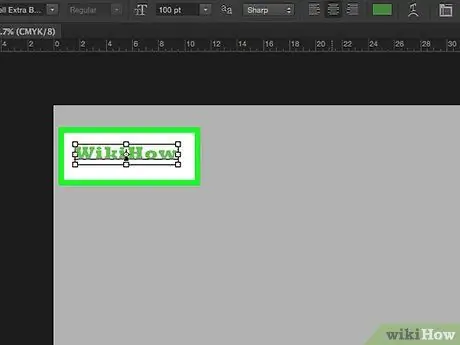
Steg 5. Skriv texten du vill konvertera till kontur
- Välj teckensnitt, stil och storlek med rullgardinsmenyerna längst upp till vänster och i mitten av fönstret.
- Om texten har konverterats till kontur kan du inte ändra teckensnitt eller stil.
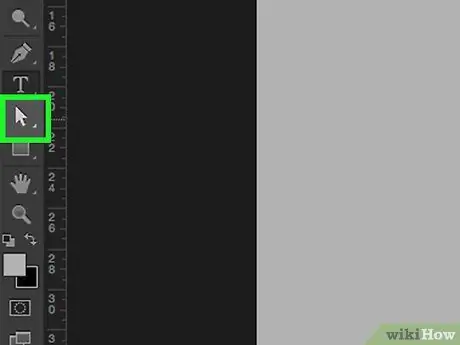
Steg 6. Klicka på markeringsverktyget länge
Den här pekarikonen finns under textverktyget.
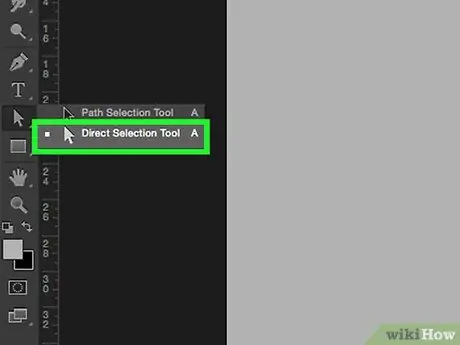
Steg 7. Klicka på verktyget Direkt markering
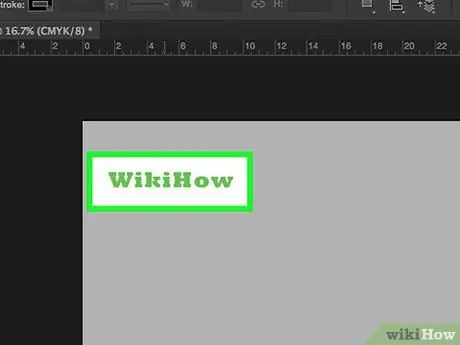
Steg 8. Klicka på texten som du har skrivit
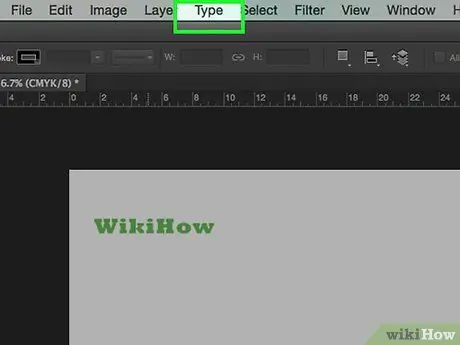
Steg 9. Klicka på Skriv i menyraden
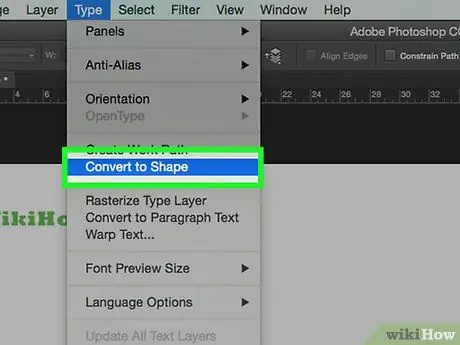
Steg 10. Klicka på alternativet Konvertera till form
Nu har texten blivit en serie konturer som kan redigeras, flyttas eller ändras en efter en.






