Denna wikiHow lär dig hur du startar ett gruppvideosamtal på din iPhone eller iPad. Denna artikel är avsedd för engelskspråkiga enheter.
Steg
Metod 1 av 2: Använda meddelanden
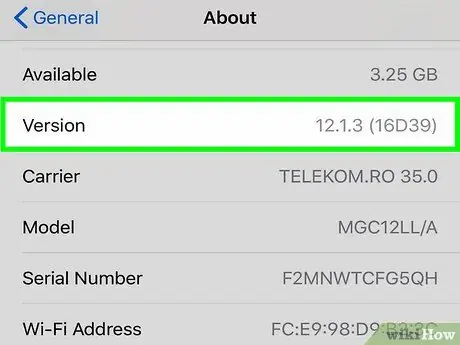
Steg 1. Se till att du och dina vänner använder iOS 12.1 (och senare) eller macOS Mojave med de senaste uppdateringarna
Detta är villkoret för att starta ett FaceTime -gruppsamtal.
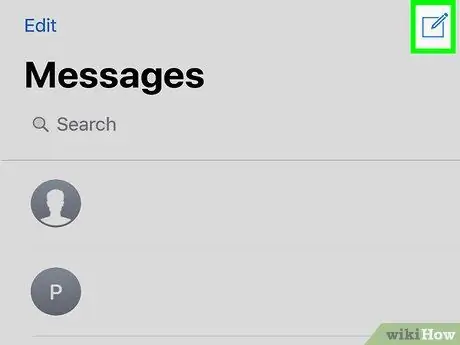
Steg 2. Starta en gruppchatt i Meddelanden
Tryck på den nya chattknappen i hörnet av skärmen och lägg till kontakten i gruppchatten.
Se till att alla kontakter är blå. FaceTime kan bara användas via iMessage
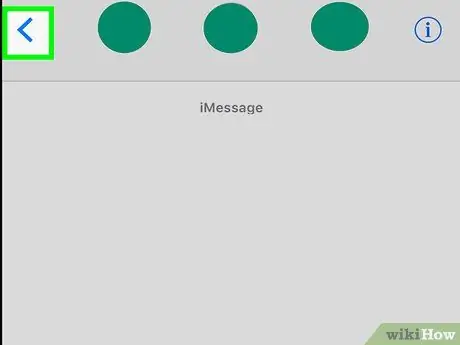
Steg 3. Tryck på pilen i gruppen
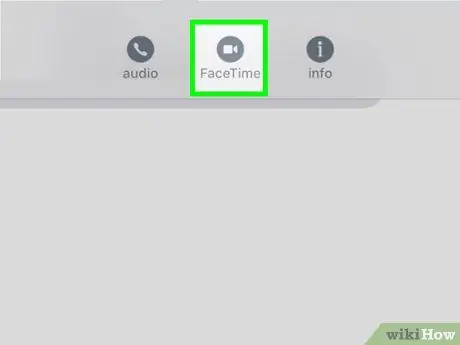
Steg 4. Välj “FaceTime”
Vänta på att alla gruppmedlemmar ska gå med. Efter det kan du se ansiktet på din samtalspartner.
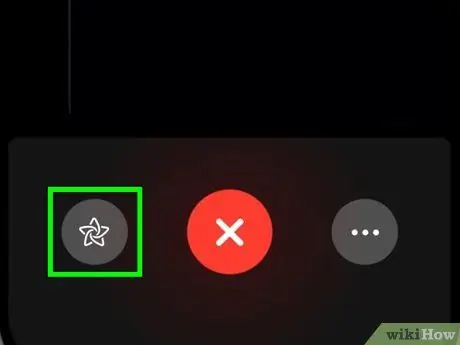
Steg 5. Slå på Memoji
På iPhone X/XS/XS Max/XR, tryck på stjärnknappen och välj sedan önskad Memoji.
Du kan också trycka på stjärnknappen för att rita på kameran, lägga till klistermärken etc
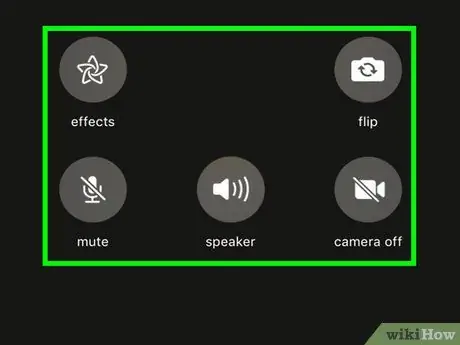
Steg 6. Vänd kameran, stäng av mikrofonen, välj personen du pratar med och byt ljudkälla
Tryck på knappen med tre punkter för att se ytterligare FaceTime-samtal.
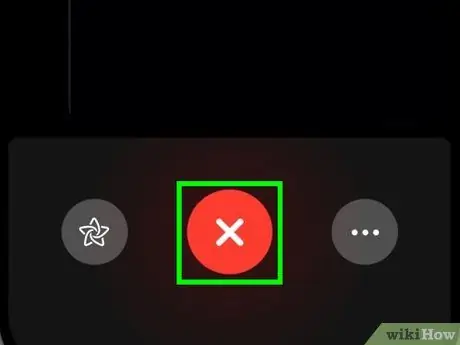
Steg 7. Lämna FaceTime -samtalet
Du kan inte avsluta ett samtal, men du kan lämna ett gruppsamtal genom att trycka på X -knappen nedan.
När alla deltagare i videosamtalen lämnar samtalet avslutas FaceTime
Metod 2 av 2: Använda FaceTime
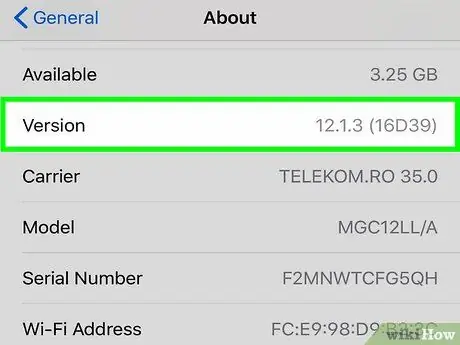
Steg 1. Se till att du och dina vänner använder iOS 12.1 (och senare) eller macOS Mojave med de senaste uppdateringarna
Detta är villkoret för att starta ett FaceTime -gruppsamtal.
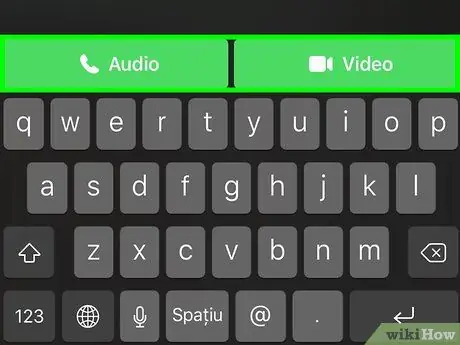
Steg 2. Tryck på + -knappen i FaceTime -appen
Ange kontakten du vill ringa och tryck sedan på den gröna knappen "Ljud" eller "Video". Vänta tills en annan medlem följer samtalet.
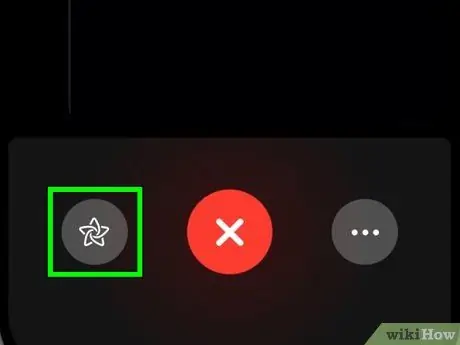
Steg 3. Slå på Memoji
På iPhone X/XS/XS Max/XR, tryck på stjärnknappen och välj sedan önskad Memoji.
Du kan också trycka på stjärnknappen för att rita på kameran, lägga till klistermärken etc
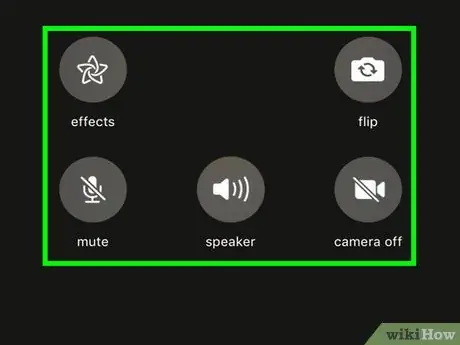
Steg 4. Vänd kameran, stäng av mikrofonen, välj personen du pratar med och byt ljudkälla
Tryck på knappen med tre punkter för att se ytterligare FaceTime-samtal.
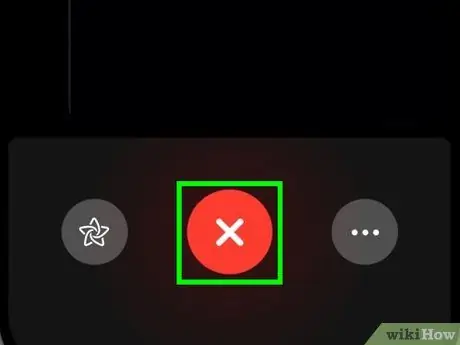
Steg 5. Lämna FaceTime -samtalet
Du kan inte avsluta ett samtal, men du kan lämna ett gruppsamtal genom att trycka på X -knappen nedan.






