Uppladdade videor, livestreamar, klipp och markeringsinnehåll kommer att arkiveras till din Twitch -kanal. Men när din kanal växer kan du behöva ta bort några av klippen. Processen att radera videor på en dator kan göras enkelt, men är ganska komplicerat på mobila enheter. Denna wikiHow lär dig hur du tar bort gamla videor, klipp, markerar innehåll och livesändningar från din Twitch -kanal.
Steg
Metod 1 av 2: Använda en dator
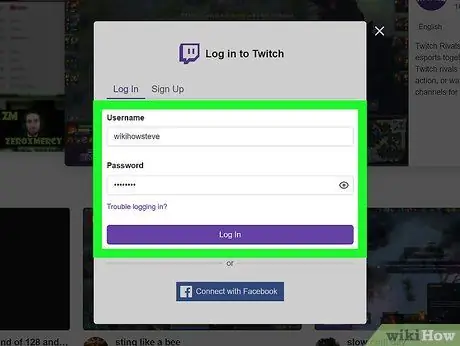
Steg 1. Logga in på ditt Twitch -konto
Du kan använda Twitch -skrivbordsappen eller besöka
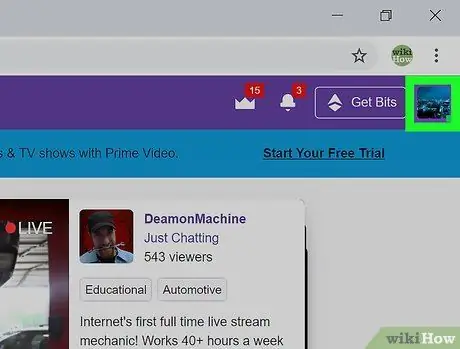
Steg 2. Klicka på din ikonbild
Det är i det övre högra hörnet av webbläsaren eller appfönstret.
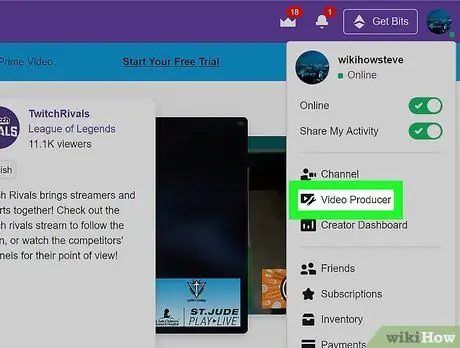
Steg 3. Klicka på Videoproducent
Dessa alternativ grupperas tillsammans med "Channel" och "Creator Dashboard". När du har klickat på alternativet kommer du att se en lista över alla videor.
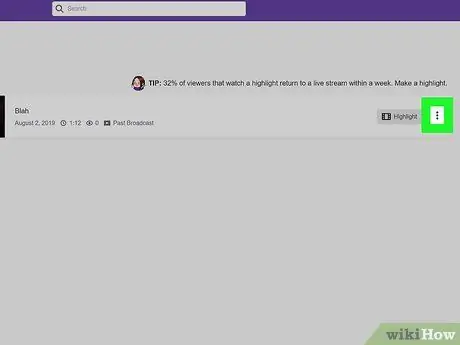
Steg 4. Klicka bredvid videon du vill ta bort
En rullgardinsmeny öppnas efteråt.
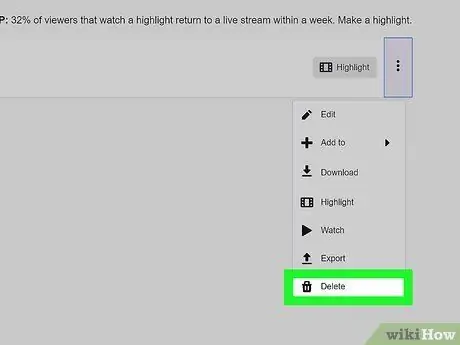
Steg 5. Klicka på Ta bort
Det är längst ner på menyn, bredvid papperskorgen.
Metod 2 av 2: Använda en telefon eller surfplatta
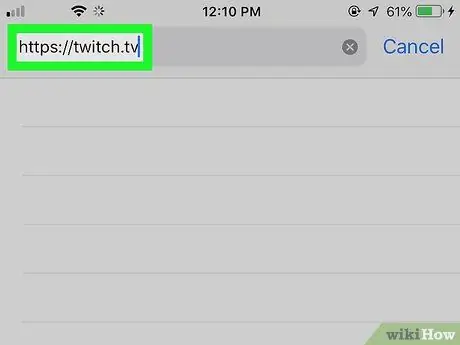
Steg 1. Besök https://twitch.tv via en webbläsare
Du kan använda vilken webbläsare du vill, inklusive Safari, Chrome och Firefox. Denna metod kräver att du begär att en stationär version laddas från Twitch -webbplatsen så att du kan ta bort videon.
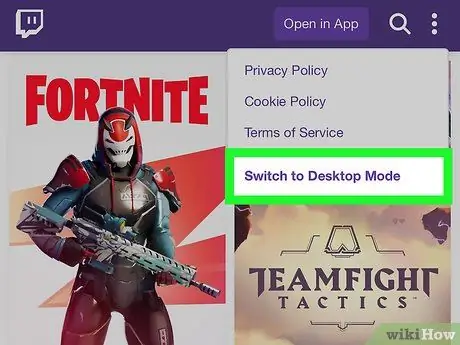
Steg 2. Begär att skrivbordsversionen ska laddas från webbplatsen
Twitch.tv har sitt eget alternativ att begära en stationär version, och den finns i menyn med tre punkter i det övre vänstra hörnet av webbsidan.
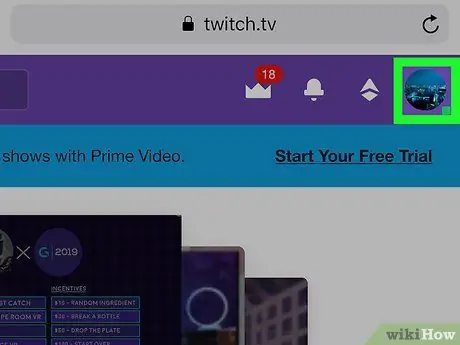
Steg 3. Tryck på din ikonbild
Det är i det övre högra hörnet av webbläsarfönstret. Du kan behöva nypa och svepa för att komma åt bilden.
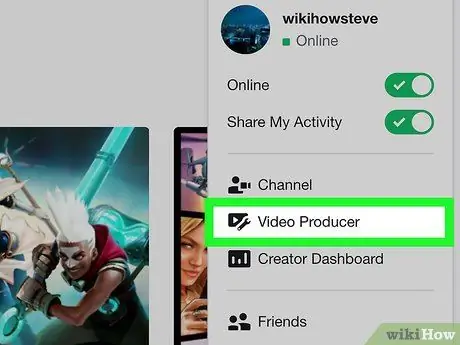
Steg 4. Tryck på Videoproducent
Dessa alternativ grupperas med "Channel" och "Creator Dashboard". När du har klickat på alternativet kan du se alla uppladdade videor.
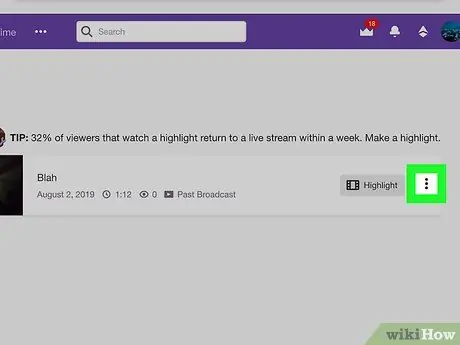
Steg 5. Klicka bredvid videon du vill ta bort
En rullgardinsmeny laddas.
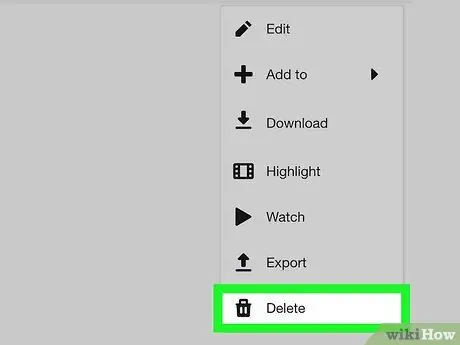
Steg 6. Klicka på Ta bort
Det är längst ner på menyn, bredvid papperskorgen.






