Denna wikiHow lär dig hur du skapar en Facebook -sida som andra kan gilla och följa. Några exempel på sidor som detta inkluderar företagssidor, fan -sidor och meme -sidor. Du kan skapa en offentlig sida via mobilappen och Facebook -skrivbordssidan.
Steg
Metod 1 av 2: Via mobilappen
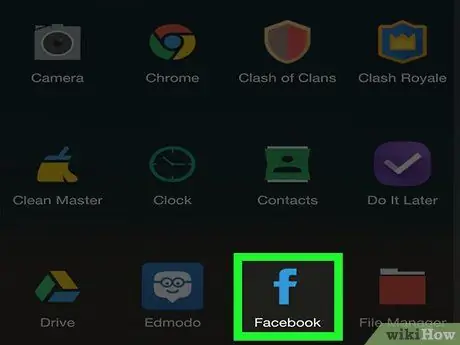
Steg 1. Öppna Facebook
Tryck på Facebook -appikonen, som ser ut som ett vitt "f" på en mörkblå bakgrund. Nyhetsflödesidan visas om du redan är inloggad på ditt konto.
Om inte, ange din e -postadress (eller telefonnummer) och lösenord innan du fortsätter
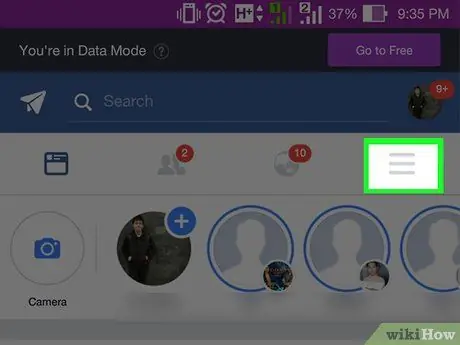
Steg 2. Peka på
Det är i det nedre högra hörnet på skärmen (iPhone) eller i det övre högra hörnet av skärmen (Android).
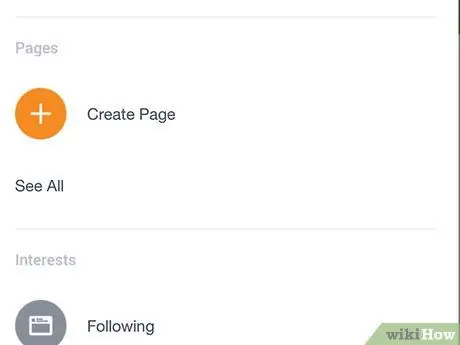
Steg 3. Rulla ner och tryck på Sidor (“Sidor”)
Det här alternativet finns längst ner på menyn. Du kan behöva röra vid " Se mer ”(“Mer”) i den här menyn för att se alternativen“ Sidor "(" Sida ").
På Android -enheter, hoppa över det här steget och tryck på " Skapa sida " ("Skapa en sida").
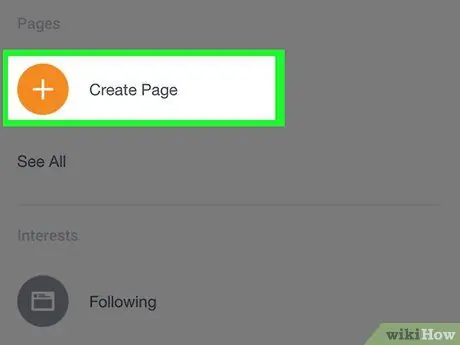
Steg 4. Tryck på Skapa sida
Det är högst upp på skärmen.
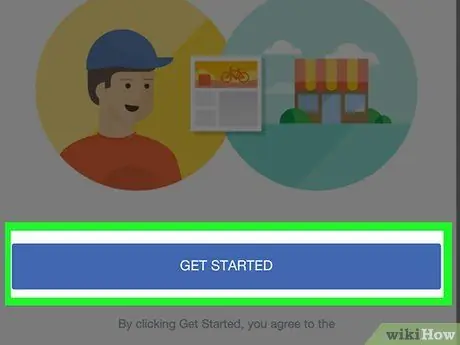
Steg 5. Tryck på Kom igång när du uppmanas
Det här alternativet finns längst ned på skärmen. Efter det kommer du till den första inställningssidan.
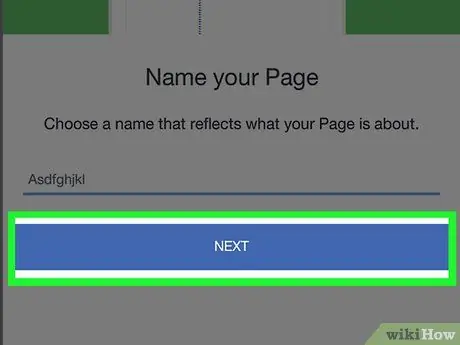
Steg 6. Ange sidnamnet och tryck sedan på Nästa
Tryck bara på kolumnen Sidnamn ”(” Sidnamn”), skriv in önskat namn och tryck på” Nästa ”(“Nästa”) längst ned på skärmen.
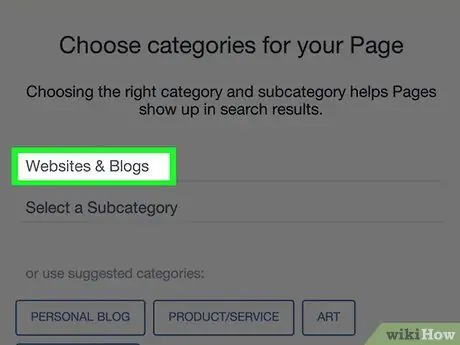
Steg 7. Välj en sidkategori
Tryck på knappen Välj en kategori ”(” Välj en kategori”) längst ner på sidan och tryck sedan på kategorin som matchar din sida.
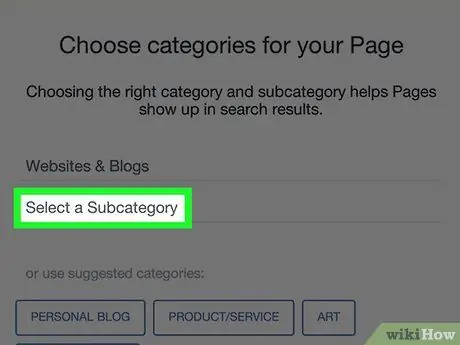
Steg 8. Välj en underkategori
Rör Välj en underkategori ”(” Välj underkategori”) under den valda huvudkategorin, tryck sedan på underkategorin som matchar din sida.
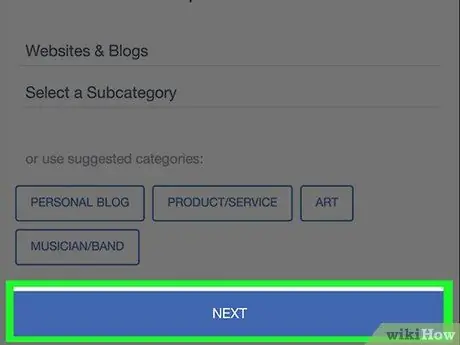
Steg 9. Tryck på Nästa
Det är längst ner på sidan.
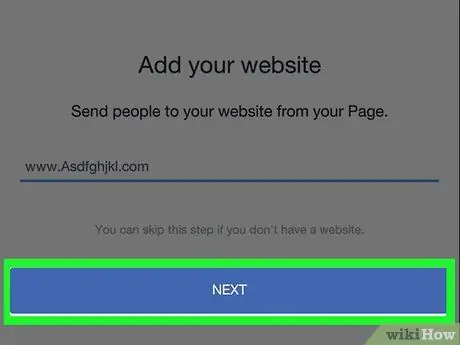
Steg 10. Lägg till webbadressen och tryck sedan på Nästa
Skriv webbplatsens URL i fältet i mitten av skärmen. Det här steget är valfritt, men att lägga till en webbplatsadress (om tillgänglig) kommer att öka exponeringen för din produkt eller tjänst ännu mer, särskilt om du skapar en Facebook -sida för ditt företag, din produkt, tjänst eller liknande innehåll.
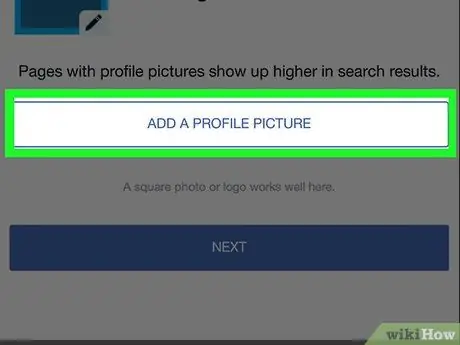
Steg 11. Ladda upp sidprofilbilden
Tryck på knappen " Lägg till en profilbild ”(” Lägg till profilfoto”), välj ett foto, ändra storlek på fotot om det behövs och tryck på” Gjort " ("Färdiga").
- Du kan också hoppa över detta steg genom att trycka på " Hoppa ”(” Hoppa över”) i skärmens övre högra hörn.
- På vissa Android -enheter trycker du på " ✓"istället för en knapp" Gjort " ("Färdiga").
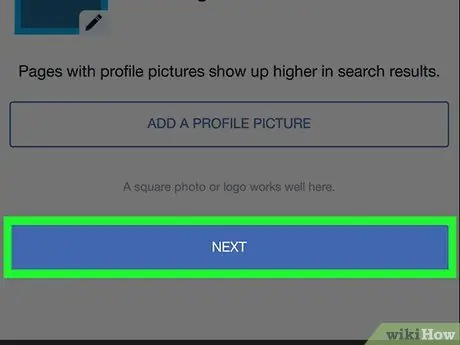
Steg 12. Tryck på Nästa
Det är längst ner på skärmen.
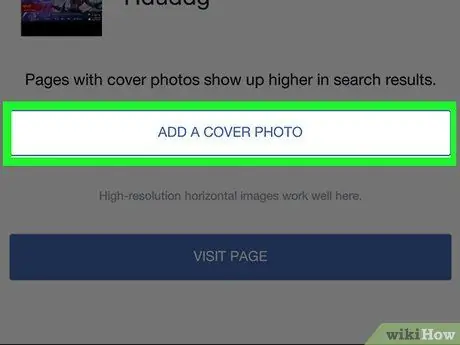
Steg 13. Lägg till omslagsfoto på sidan
Tryck på knappen " Lägg till omslagsfoto ”(“Lägg till omslagsfoto”), välj önskat foto, ändra storlek på fotot om det behövs och tryck på“ Spara "(" Spara ").
Du kan också trycka på " Hoppa ”(” Hoppa över”) i det övre högra hörnet av skärmen för att hoppa över detta steg.
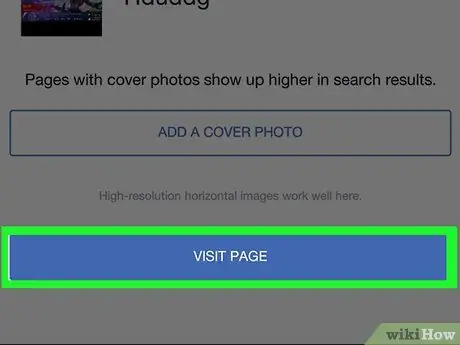
Steg 14. Tryck på Besök sida
Det är en blå knapp längst ner på skärmen. Den första installationsprocessen för sidan kommer att slutföras och sidan skapas.
Du kan granska sidinställningarna genom att trycka på " ⋯ ”(IPhone) eller“ ⋮ ”(Android) i det övre högra hörnet av skärmen och välj alternativet“ Ändra inställningar ”(“Redigera inställningar”) i popup-menyn.
Metod 2 av 2: Via Desktop Site
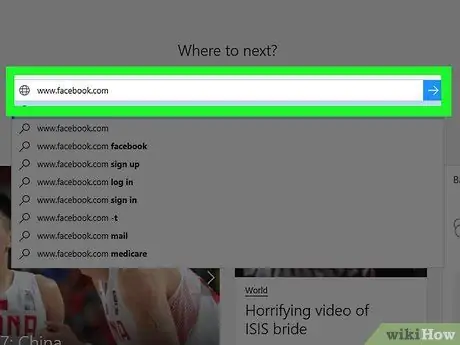
Steg 1. Öppna Facebook
Besök via din föredragna webbläsare. Nyhetsflödesidan öppnas om du redan är inloggad på ditt konto.
Om inte, ange din e-postadress (eller telefonnummer) och ditt lösenord i det övre högra hörnet av sidan
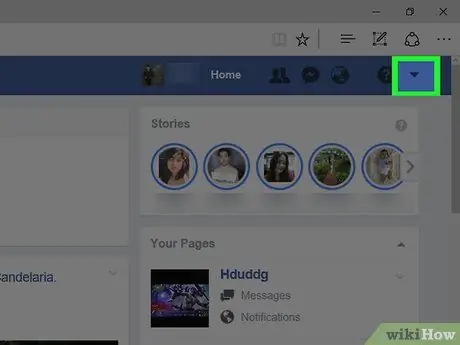
Steg 2. Klicka
Det är i det övre högra hörnet av Facebook-sidan. En rullgardinsmeny visas efter det. Det är mitt i rullgardinsmenyn. Klicka på den sida som bäst matchar innehållet du vill ladda upp. Informationen som måste läggas till beror på vilken typ av sida som valts: Den här blå knappen ligger under den information du har angett. När all information har matats in klickar du på knappen Komma igång ”(“Start”) för att skapa en sida och komma åt den. När sidan har skapats kan du lägga till ett omslagsfoto och en profil för att göra den mer attraktiv. Du kan också visa och ändra sidinställningar genom att klicka på inställningar ”(” Inställningar”) i det övre högra hörnet av sidan.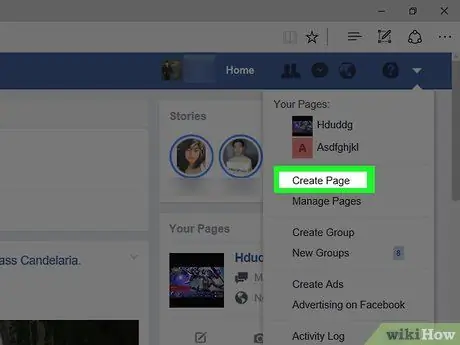
Steg 3. Klicka på Skapa sida
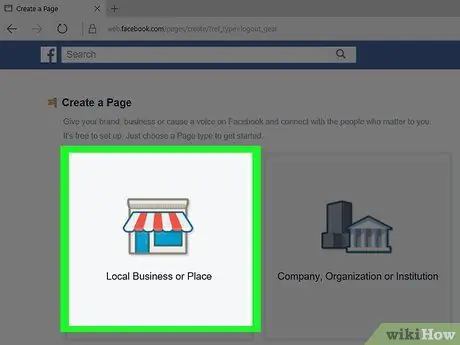
Steg 4. Välj sidtyp
Du kan till exempel välja " Artist, band eller offentlig figur ”(” Artist, musikgrupp eller offentlig figur”) för sidor som bara innehåller musik eller” Underhållning ”(” Underhållning”) för videospelsidor.
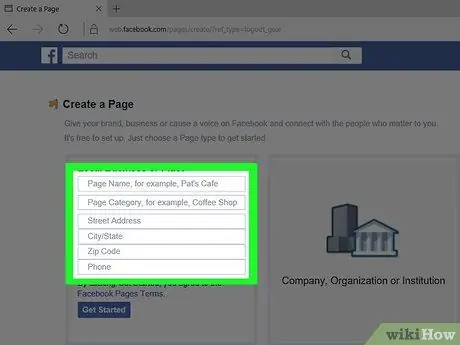
Steg 5. Fyll i nödvändig information för sidan
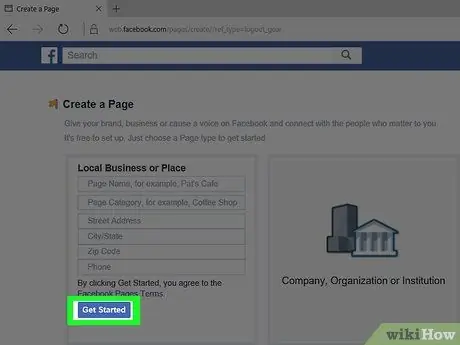
Steg 6. Klicka på Kom igång
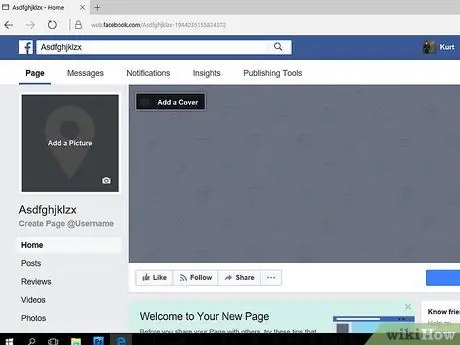
Steg 7. Granska sidan
Om du vill ändra sidinformationen klickar du på " ⋯ ”Under omslagsbilden och välj” Redigera sidinformation ”(“Redigera sidinformation”).
Tips






