Denna wikiHow lär dig hur du skapar en karta som kan användas i Minecraft -spelet, samt hur du lägger till platser på kartan. Detta kan göras i alla versioner av Minecraft. Om du spelar den senaste Minecraft Bedrock Edition följer du instruktionerna för din mobila enhet, oavsett om du använder en dator-, mobil- eller konsolversion.
Steg
Del 1 av 3: Skapa en karta
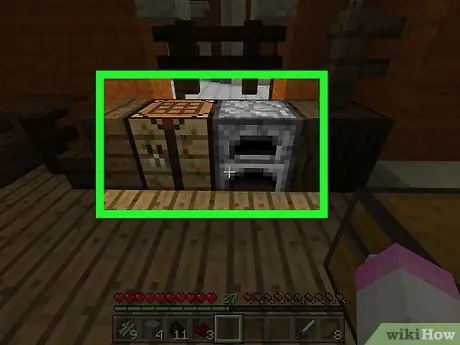
Steg 1. Se till att du har en spis och hantverksbord.
Hantverksbordet behövs för att göra kartan och dess komponenter, medan ugnen används för att göra den del av kompassen som kommer att slutföra kartan.
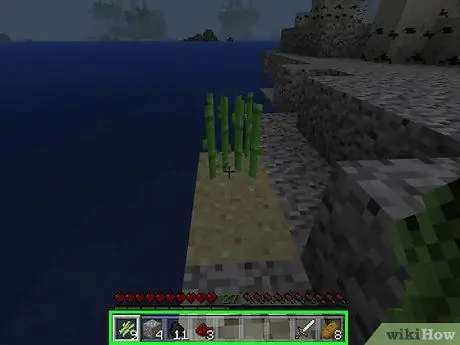
Steg 2. Samla de nödvändiga materialen
Några av de saker som behövs för att skapa en karta inkluderar:
- Sockerrör - Du behöver 9 pinnar sockerrör. Sockerrör är en ljusgrön stam som vanligtvis växer nära vatten.
- Järnmalm - Du behöver 4 järnmalm. Järnmalm är ett grått block med orange fläckar på. Använd minst en stenhacka för att bryta järnmalm.
- Redstone - Du behöver en bunt med redstone. Redstone kan hittas från lager 16 och nedan. Så kanske du måste göra en ganska djup grävning för att hitta den. Redstone är en grå sten med glödande röda fläckar.
- Bränsle - Allt som kan brännas står till ditt förfogande. Du kan samla 4 träblock eller 1 block av andra föremål som kol eller kol.
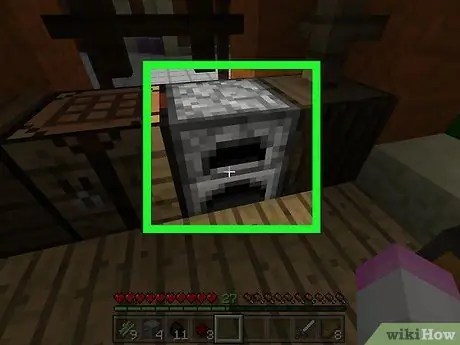
Steg 3. Öppna ugnen
Du kan öppna den genom att högerklicka (dator), trycka på vänster avtryckare (för konsolen) eller trycka på den (mobil enhet).
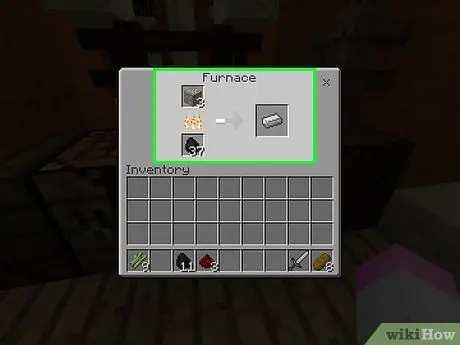
Steg 4. Smält järnstången
Placera järnmalmen i den övre lådan vid ugnsgränssnittet och lägg sedan bränslet i den nedre lådan. Ugnen börjar köra automatiskt.
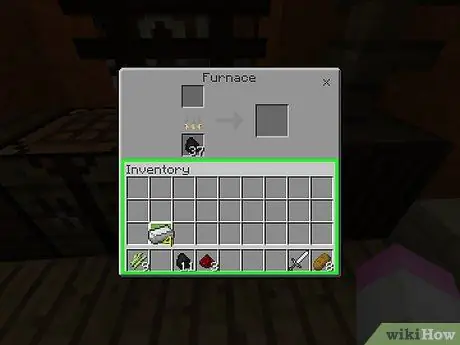
Steg 5. Flytta järnstången till inventeringen (lager)
Välj järnstången och välj sedan ett tomt utrymme i inventeringen.
- I mobilversionen av Minecraft kan du flytta objekt direkt till ditt lager genom att trycka på dem.
- I konsolversionen av Minecraft kan du omedelbart flytta objekt till ditt lager genom att trycka på knappen triangel eller Y.
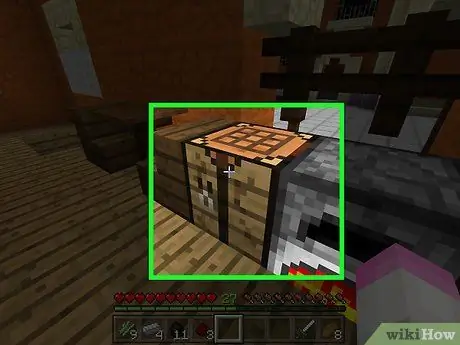
Steg 6. Öppna bordet genom att välja det
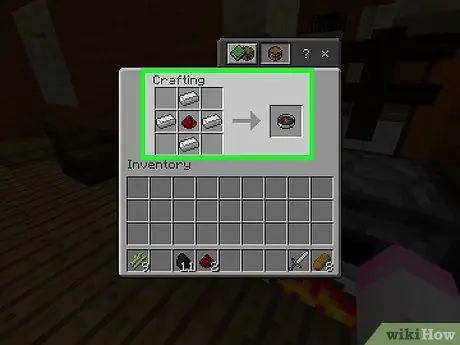
Steg 7. Gör en kompass
Placera högen med redstone på mitten av torget, placera sedan järnstängerna i det övre mittfältet, nedre mitten, vänstra mitten och höger mittfält. En kompassikon visas.
- På mobilen trycker du på den svärdformade fliken "Utrustning" till vänster och trycker sedan på den kompassformade ikonen.
- I konsolutgåvan väljer du fliken "Utrustning", letar efter kompassikonen och trycker sedan på X (PlayStation) eller A (Xbox).
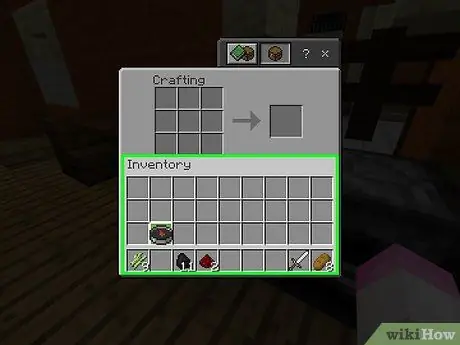
Steg 8. Flytta kompassen till inventeringen
Välj Kompass och välj sedan Lager.
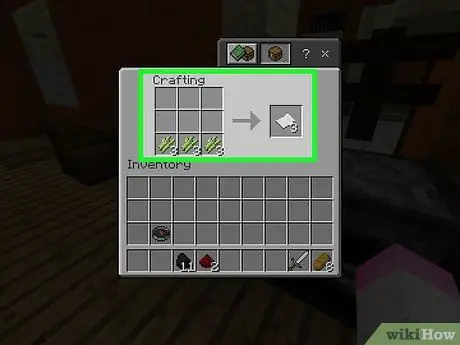
Steg 9. Gör 9 pappersark
Du kan göra detta genom att placera 3 käpppinnar i den nedre vänstra tillverkningsboxen, 3 pinnar i den nedre mitten av rutan och 3 pinnar i den nedre högra rutan.
- På mobilen trycker du på den sängformade "Artiklar" -ikonen till vänster och trycker sedan på ikonen för vitt papper.
- I konsolversionen, välj fliken "Artiklar", välj sedan pappersikonen och tryck på knappen X eller A.
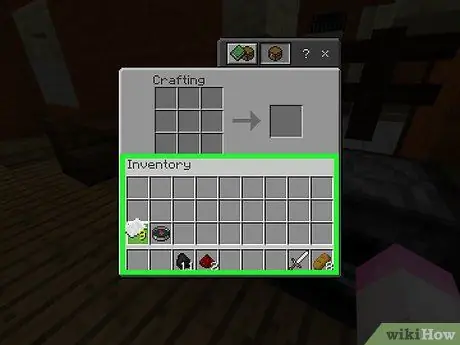
Steg 10. Överför papperet till ditt lager
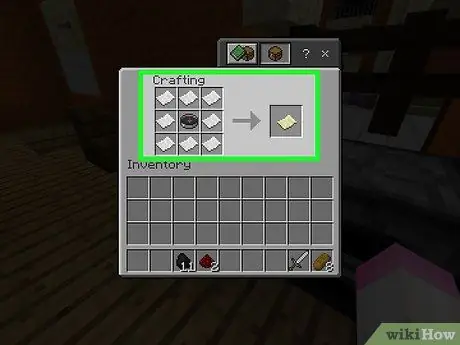
Steg 11. Gör en karta
Placera kompassen på mitten av rutan och lägg sedan 1 ark papper i var och en av de återstående tomma rutorna (totalt 8 stycken). En kartikon i form av ett brunt pappersark visas.
- Tryck på fliken "Utrustning" på en mobil enhet och välj sedan kartikonen.
- Välj fliken "Utrustning" i konsolen, välj sedan kartikonen och tryck på knappen X eller A.
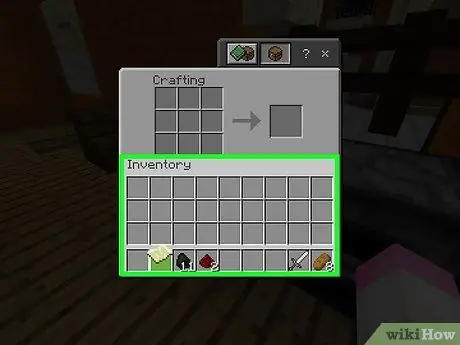
Steg 12. Flytta kartan till ditt lager
När kartan är klar kan du börja fylla i den.
Del 2 av 3: Använda kartor
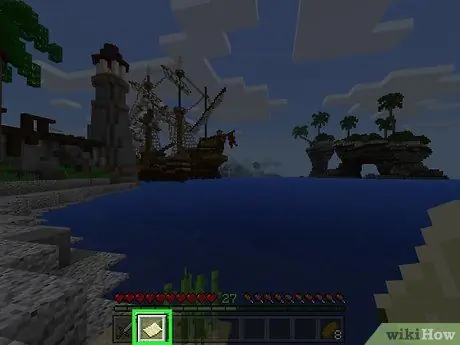
Steg 1. Ta med kartan
Du kan göra detta genom att välja kartan i utrustningsfältet längst ner. Kartan är tom när den just skapats, men du kan fylla den genom att resa runt i världen medan du bär den.
Kartan fyller inte sig själv om du inte håller den som ett aktivt objekt medan du reser runt i världen
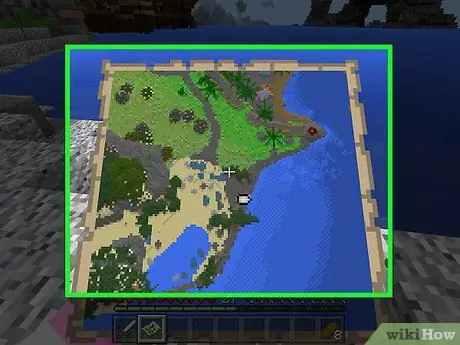
Steg 2. Ta fram kartvyn
Tryck på höger musknapp eller vänster avtryckare, eller tryck och håll kvar skärmen (för mobila enheter). Kartan öppnas.
- På mobila enheter kan du också trycka på Skapa karta om det här alternativet visas längst ned på skärmen.
- När den används första gången tar det en stund att ladda kartan.
- Kartan börjar fylla i den riktning som din karaktär för närvarande vetter mot. Överst på kartan är norr.
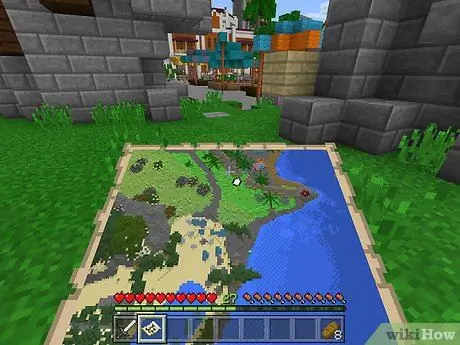
Steg 3. Ta en promenad medan du använder kartan
Världen kommer att börja visas på kartan med ett perspektiv uppifrån och ner. Den första kartan som skapas är en representation av världen med ett förhållande på 1: 1 så att varje pixel på kartan representerar ett block i världen.
- När du går medan du använder kartan börjar kartans kanter fyllas med data.
- Den första kartan fylls bara om du går in i utrymmet. Kartan rullar inte för att visa ett större utrymme. Så du måste utöka kartan om du vill se ett större område.
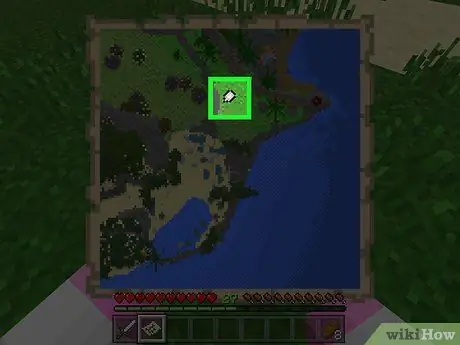
Steg 4. Leta efter din teckenindikator
Karaktärens plats visas som en vit oval på kartan.
Om du skapar en karta utan att använda en kompass (endast Berggrund Edition) finns det ingen indikator
Del 3 av 3: Utöka kartan

Steg 1. Förstå hur man utökar arbetet
När du först skapar en karta, är dess storlek inställd. Du kan öka kartstorleken upp till 4 gånger (dubbelt varje gång) så att du kan få en mer omfattande världskarta.
Du kan inte expandera kartor i Legacy Console -versionen av Minecraft. Detta är en version av Minecraft speciellt gjord för PlayStation 3/4 och Xbox 360/One
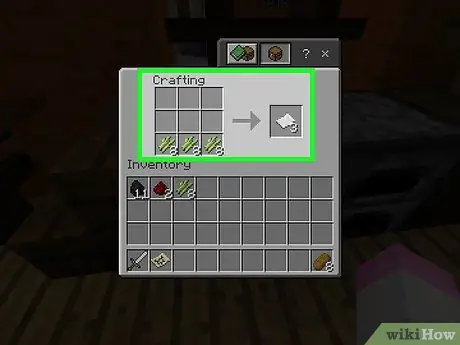
Steg 2. Gör mer papper om det behövs
Du behöver 8 pappersark för varje zoomnivå så att du totalt kan nå 32 pappersark. Om du har mindre än 8 pappersark, gör mer papper innan du fortsätter.
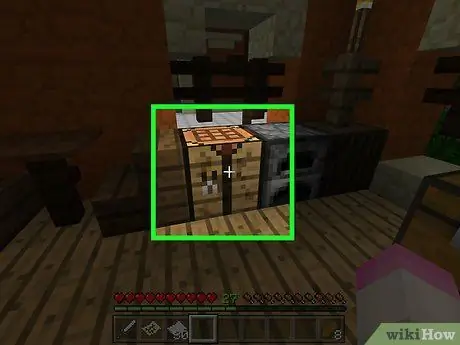
Steg 3. Öppna bordet genom att markera det
Om du spelar Minecraft på en mobil enhet behöver du ett städ för att göra detta steg
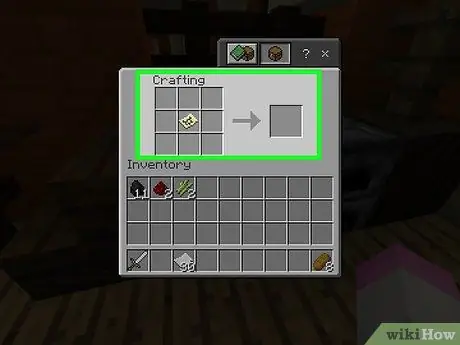
Steg 4. Placera kartan i mitten
Klicka på kartan och klicka sedan på mitten av lådan.
På en mobil enhet trycker du på den vänstra rutan i mothållsgränssnittet och trycker sedan på kartan
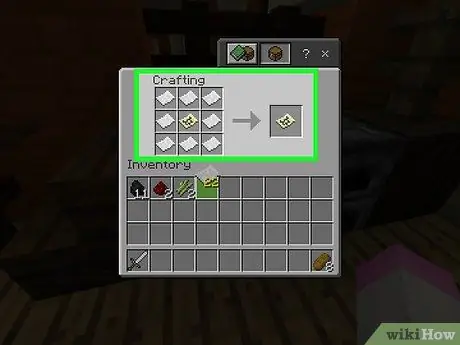
Steg 5. Omge kartan med papper
Klicka på pappersbunten och högerklicka sedan på varje tomt utrymme runt kartan minst en gång.
På en mobil enhet trycker du på mittfältet i gränssnittet och sedan på papperet
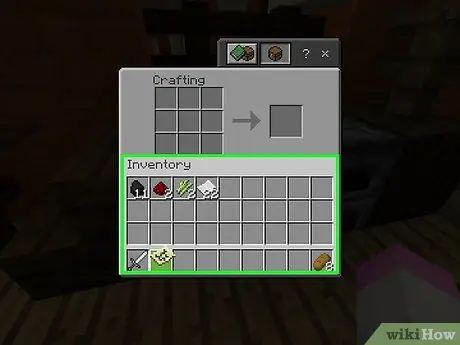
Steg 6. Flytta den resulterande kartan till inventeringen
En gul kartikon visas till höger om utformningsgränssnittet. Klicka på ikonen och klicka sedan på lager.
- Om du lägger till två eller flera pappersark i varje hantverkslåda kan du lägga till mer papper för att förstora kartan.
- På mobilen trycker du på den nyskapade kartan längst till höger för att flytta den till ditt lager.
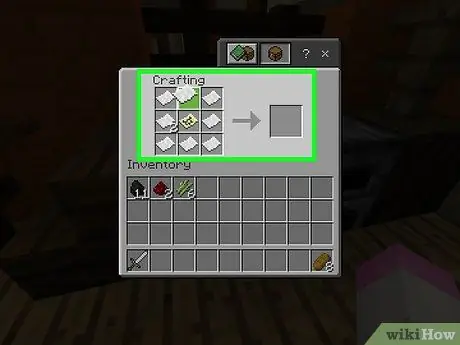
Steg 7. Upprepa denna process upp till 3 gånger till
Du kan förstora kartan igen genom att placera den tillbaka i mitten av rutnätet och omge den med papper. Denna process kan upprepas upp till 3 gånger efter den första utvidgningen.
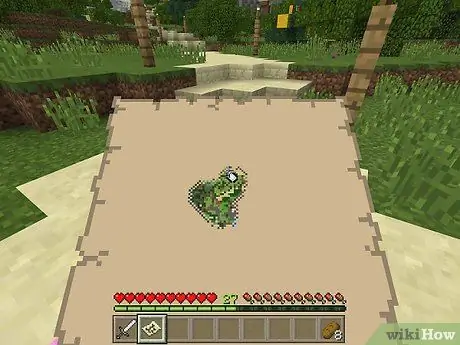
Steg 8. Använd kartan för att dokumentera omvärlden
Genom att resa runt i världen med en karta kan du lägga till objekt från hela världen på kartan.
Tips
- Du kan skapa en karta som är lika stor som väggen. Gör detta genom att placera en ram på en vägg, välja en karta, välja en ram och sedan upprepa den med kartor från andra delar av världen.
- Kartan kan endast användas i Overworld och kan inte användas i The End eller The Nether.






