Efter att ha använt din webbläsare under en längre tid kan du känna att din bokmärkeslista kanske blir oförskämd eller att du bara vill redigera den. Du kan enkelt ta bort ett enda bokmärke från Firefox -fönstret eller flera bokmärken via bokmärkesbiblioteket ("Bokmärkesbibliotek").
Steg
Metod 1 av 2: Ta bort ett bokmärke
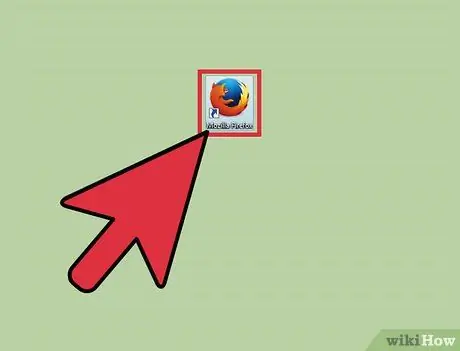
Steg 1. Öppna webbläsaren Mozilla Firefox
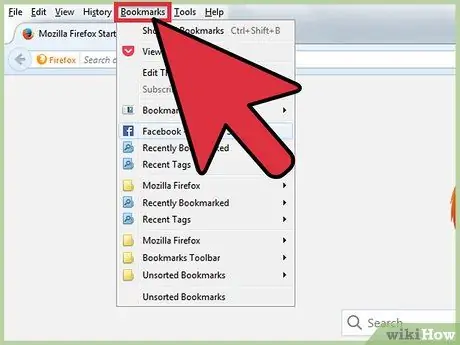
Steg 2. Välj knappen "Bokmärken" i menyraden
Besök sedan det bokmärke du vill ta bort.
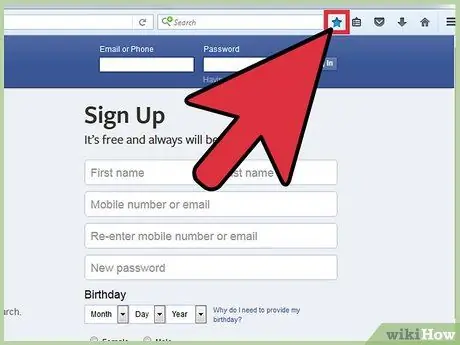
Steg 3. Välj stjärnikonen
Det är i det övre högra hörnet av din webbläsare, till höger om sökfältet. En meny med titeln "Redigera dina bokmärken" visas.
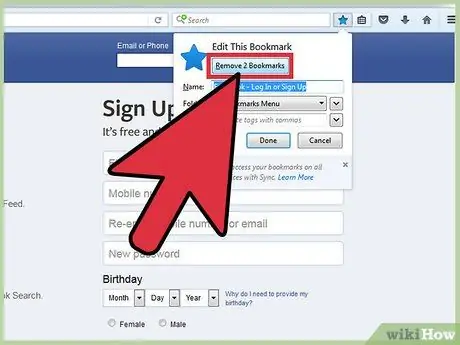
Steg 4. Klicka på rutan "Ta bort bokmärke"
För att ta reda på om bokmärken har tagits bort, öppna din webbläsare igen och leta efter bokmärkena under ikonen "Bokmärken" i verktygsfältet.
Metod 2 av 2: Radera flera bokmärken samtidigt
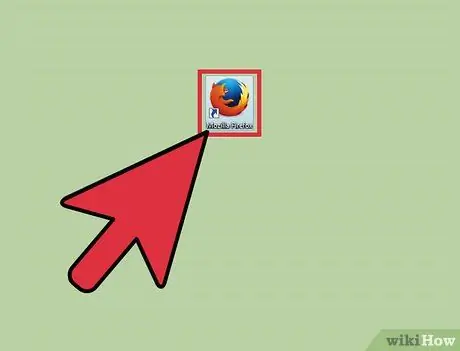
Steg 1. Öppna webbläsaren Mozilla Firefox
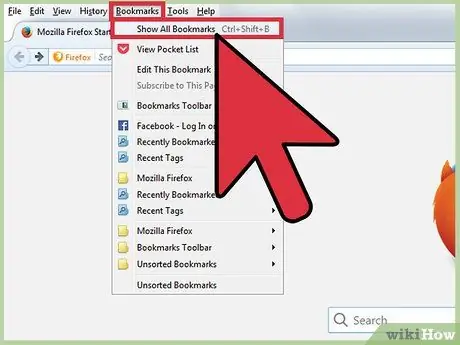
Steg 2. Klicka på knappen "Bokmärken" i verktygsfältet
Härifrån kommer en rullgardinsmeny att visas och du kan välja alternativet "Visa alla bokmärken". Därefter öppnas bokmärkesbiblioteksfönstret.
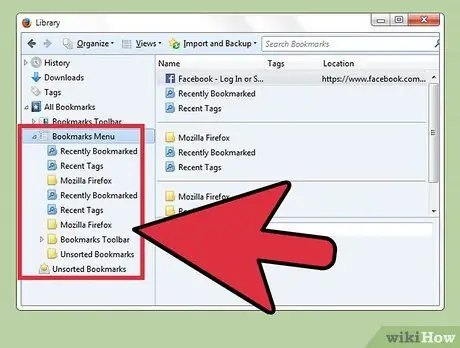
Steg 3. Klicka på den mapp du vill redigera
Välj en mapp i den vänstra rutan. Innehållet visas på höger sida av fönstret.
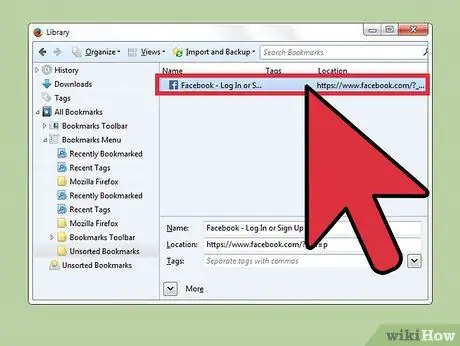
Steg 4. Välj de bokmärken du vill ta bort
Klicka på bokmärkesfilen som du vill radera eller håll ned Kommando medan du väljer de andra bokmärken som du vill ta bort.
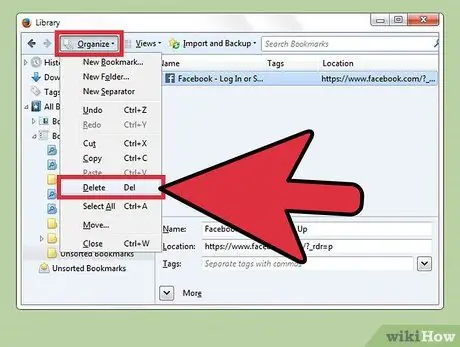
Steg 5. Välj kugghjulsikonen
Det är i det övre vänstra hörnet av fönstret. En rullgardinsmeny visas efter det. Välj "Ta bort" från menyn som öppnas.
Tips
- Om du av misstag raderar ett bokmärke kan du öppna bokmärkeshanterarfönstret ("Organisera bokmärken") och trycka på tangentkombinationen "kontroll" och "z".
- Du kan ta bort bokmärken från Mozilla Firefox, även när din dator inte är ansluten till internet.






