Raderade du av misstag en viktig video? Är du rädd att videon är helt förlorad? Ge inte upp ännu om detta händer, du kan få tillbaka dina videor på bara några minuter med hjälp av ett av de kostnadsfria dataräddningsprogrammen och lite tur.
Steg
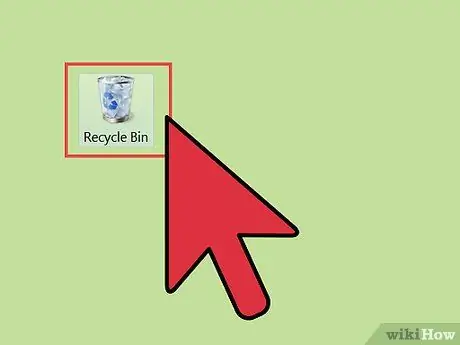
Steg 1. Kontrollera papperskorgen eller papperskorgen
Papperskorgen (papperskorgen för Mac OS X -användare) lagrar filer som du tar bort innan de går förlorade permanent. Detta låter dig återställa filer som du tar bort om du vill ha tillbaka dem eller om du tar bort dem av misstag. För att kunna återställa videor från papperskorgen, öppna papperskorgen på skrivbordet, högerklicka på videofilen du vill ha, välj Återställ för att återställa videon till var videon kom ifrån.
- Stora filer kanske inte går till papperskorgen och försvinner omedelbart. Om detta händer behöver du hjälp av ett datorprogram för att kunna återställa filen.
- Se steg 4 om du använder en iPod eller iPhone och vill återställa dina borttagna videor.
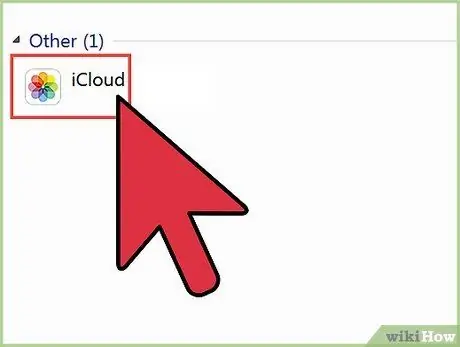
Steg 2. Kontrollera molnlagring
Om du använder en Apple- eller Google -telefon finns det en god chans att dina videor redan har säkerhetskopior i ditt molnlagring. Om du använder en Google -enhet, kolla in Google+ videor, eftersom nyare enheter automatiskt säkerhetskopierar filer till ditt Google+ konto. Om du använder en iPhone eller iPod, kolla in iTunes -videor. Dina videoklipp kan redan synkroniseras och du kan flytta tillbaka dem till din enhet.
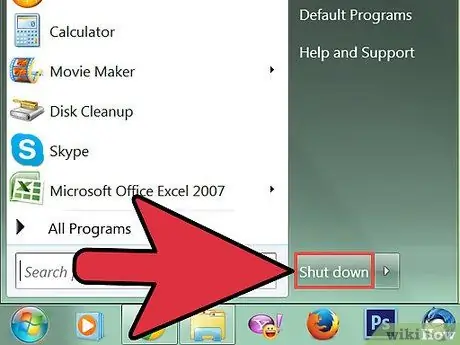
Steg 3. Sluta komma åt din enhet
Om du inte hittar din video på din dator, spara inte den nya filen eller ta bort den andra. Genom att göra detta är det mer troligt att du kan återställa borttagna videor. Detta beror på att när en fil raderas från datorn är den inställd på att skrivas över av ny data. Om ingen ny data sparas, kommer raderade filer inte att skrivas över av nya data och kan vanligtvis återställas.
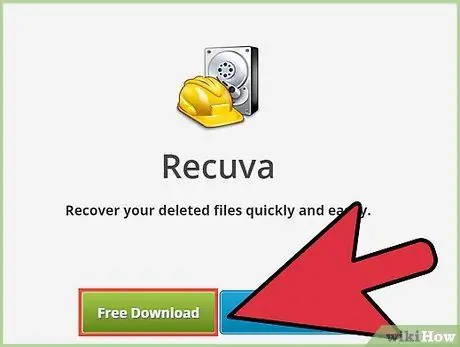
Steg 4. Ladda ner ett program för återställning av data
Se till att du inte sparar programmet på enheten där du återställer den borttagna videon så att videon inte skriver över den nya data. För att vara säker, ladda ner ett dataräddningsprogram på en annan dator och spara det sedan på ett annat lagringsmedium. Program för återställning av data kan återställa data från hårddiskar, USB -enheter, SD -kort, iPods och andra bärbara enheter. Här är några vanliga gratisprogram:
- Recuva
- FreeUdelete
- ADRC Data Recovery
- Data Rescue (OS X)
- FileSalvage (OS X)
- Skaffa en bärbar version av programmet om möjligt. Detta gör att du kan köra programmet utan att behöva installera det på datorn där den borttagna videon fanns. Alla program är inte tillgängliga i bärbara versioner.
- Om du vill återställa videor från en bärbar enhet, pendrive eller SD -kort behöver du inte använda den bärbara versionen av programmet och du kan använda din dator utan bekymmer. Ladda ner och installera ett dataåterställningsprogram på din dator.
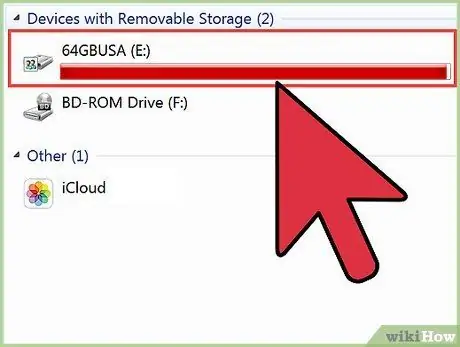
Steg 5. Anslut enheten till datorn (om det behövs)
Om du vill återställa videor från kamera eller iPod, anslut den till datorn med en USB -kabel. Du måste ställa in din iPod på DFU -läge för att dataåterställningsprogram ska kunna komma åt den. För SD -kort måste du använda en SD -kortläsare eller kontakt för att datorn ska komma åt.
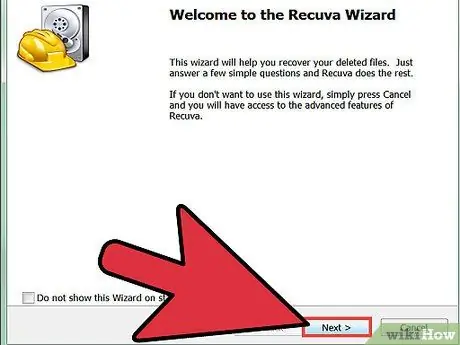
Steg 6. Kör dataräddningsprogrammet
Varje program har ett annat förfarande, men det grundläggande förfarandet är detsamma. Om du använder den bärbara versionen av programmet kommer du att bli ombedd att ange var den återställda videon är lagrad. För att maximera återställningen bör du välja en annan lagringsplats från vilken videon du vill återställa kom ifrån.
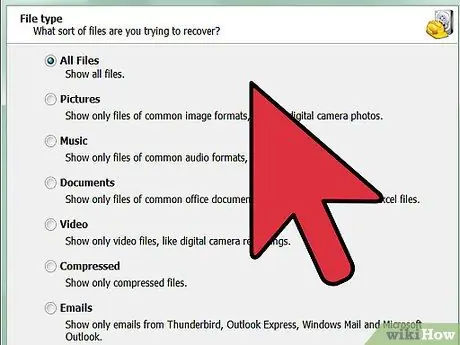
Steg 7. Bestäm vad du letar efter
Leta reda på skivan, enheten eller enheten där videon du vill återställa är från. De flesta dataräddningsprogram ber dig att ange vilka filer du vill återställa, så ställ in ett videoformat (om möjligt) för att påskynda sökningen. Du kan också ange en videotitel. Bortsett från det kan du också få en lista över alla återställbara filer som du kan välja mellan.
Vissa program ger dig möjlighet att utföra en mer detaljerad sökning eller så kallad djup skanning för att hitta filer. Detta kommer att ta mer tid men resultera i fler återställbara filer
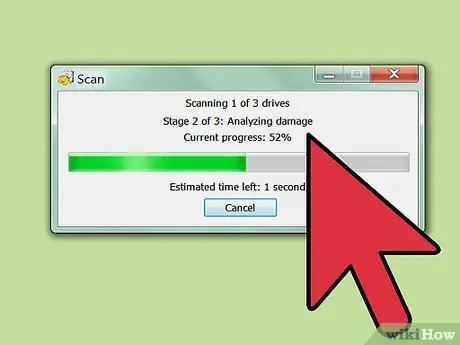
Steg 8. Hitta den video du vill ha
När du får sökresultaten, titta igenom listan över återställbara filer för att hitta den video du vill ha. Varje program har ett annat sätt att återställa filer, men i allmänhet behöver du bara välja de filer du vill ha och klicka på alternativet "Återställ".
- Alla videor kan inte återställas till 100%. Detta beror på att en fil vanligtvis lagras i flera sektioner på hårddisken, och det är möjligt att en del av filen har skrivits över av en annan.
- Vissa program återställer videor till de platser där de sparades och andra återställer dem till en katalog du anger.






