Denna wikiHow lär dig hur du återställer ditt hemnätverk till standardinställningarna. Återställning av hemnätverket kan lösa problemen du upplever. Om omstart av routern och modemet ensam inte löser problemet kan du behöva återställa routern till fabriksinställningarna.
Steg
Metod 1 av 2: Starta om nätverket
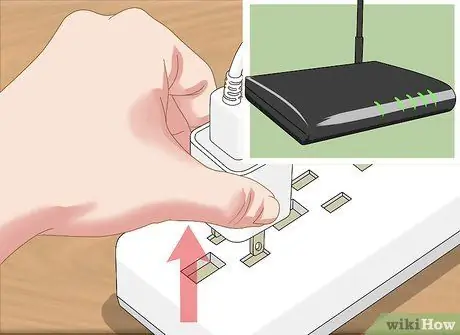
Steg 1. Koppla bort modemet och routern från internetplatsen och vägguttaget
Ditt modem är anslutet till kabeln som är ansluten till vägguttaget och internet-/fasttelefonplatsen. Du måste koppla bort internetkabeln och den vanliga strömkabeln.
- Ibland är de tillgängliga internetplatserna ethernet -slots som är fyrkantiga portar.
- Om modemet och routern sitter i samma enhet, koppla helt enkelt bort kabeln från enheten.

Steg 2. Vänta i två minuter
Denna tidsperiod är tillräcklig för att stänga av modemet helt och tömma cacheminnet.
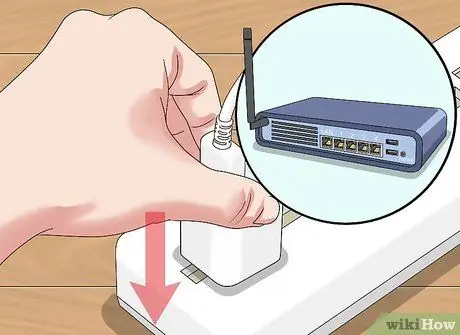
Steg 3. Anslut modemet igen
Lamporna på modemet börjar tändas. Se till att alla lampor på framsidan av modemet lyser eller blinkar innan du går vidare till nästa steg.

Steg 4. Installera om routern
Routerlampan börjar blinka. Efter ett tag slutar routerlampan att blinka och lyser stadigt.
På vissa routrar blinkar inte lampan och visar istället en annan färg när den återansluts
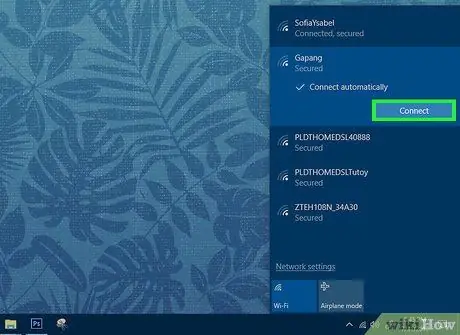
Steg 5. Prova att återansluta din dator eller mobila enhet till WiFi -nätverket
Om anslutningen lyckas har ditt hemnätverk slutförts.
Om din dator eller mobila enhet fortfarande inte kan ansluta till WiFi -nätverket kan du behöva återställa routern till fabriksinställningarna
Metod 2 av 2: Återställa routern

Steg 1. Koppla bort routern från modemet
Koppla helt enkelt bort Ethernet -kabeln som ansluter routern till modemet från en av enheterna.
Om din router och modem är en kombinerad enhet/enhet, hoppa över det här steget

Steg 2. Leta efter knappen "Återställ" på routern
Vanligtvis är denna ganska lilla knapp på routerns baksida.

Steg 3. Håll "Reset" -knappen intryckt i 30 sekunder
Du kan behöva sätta i ett gem eller annat tunt och litet föremål i "Återställ" -hålet och trycka hårt.

Steg 4. Släpp knappen när 30 sekunder har gått
Routern laddas omedelbart.

Steg 5. Vänta på att routern ska slutföra omstart
Du kan se ett konstant ljus (blinkar inte). Denna lampa indikerar att routern är på igen.

Steg 6. Återanslut routern till modemet
Anslut Ethernet -kabeln som ansluter de två enheterna.
Återigen, om din router och modem är en kombinerad enhet/enhet, hoppa över det här steget
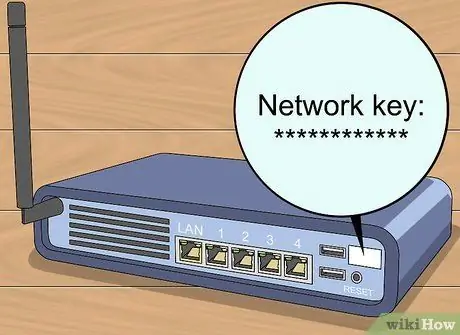
Steg 7. Hitta routerns standardlösenord
Lösenordsinformationen är vanligtvis listad längst ner eller på baksidan av routern. I allmänhet skrivs lösenordet ut bredvid rubriken "lösenord" eller "nätverks-/säkerhetsnyckel".
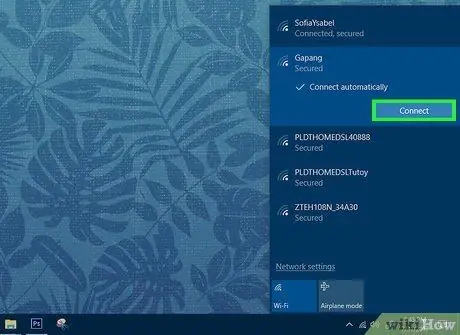
Steg 8. Prova att återansluta din dator eller mobila enhet till WiFi -nätverket
Du kommer att bli ombedd att ange routerns nätverkskod. Efter det kan du vanligtvis ändra nätverkslösenordet. I nästa steg bör du kunna ansluta din enhet till din router som vanligt.






