Denna wikiHow lär dig hur du snabbt loggar ut från din lagrade Yahoo Mail -kontoinloggningsinformation. Du kan logga ut från ditt konto på Yahoo Mail -webbplatsen via en webbläsare, radera en sparad e -postadress från Yahoo Mail -mobilappen eller radera ett sparat Yahoo Mail -konto via inställningsmenyn på din telefon eller surfplatta på alla iOS och Android enheter.
Steg
Metod 1 av 4: Via dator
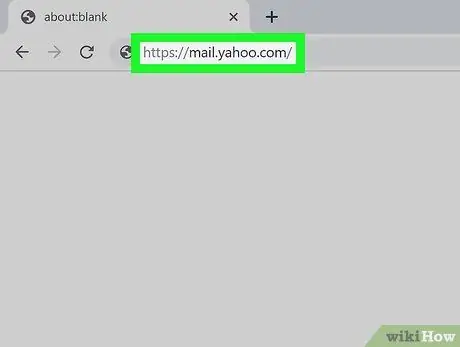
Steg 1. Öppna Yahoo Mail via en webbläsare
Skriv eller klistra in https://mail.yahoo.com i webbläsarens adressfält och tryck på Retur eller Retur på tangentbordet.
Om du är inloggad på ditt Yahoo Mail -konto i flera webbläsare måste du logga ut från ditt konto i varje webbläsare separat
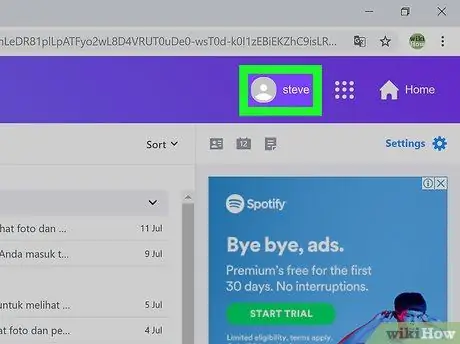
Steg 2. Klicka på ditt namn eller profilfoto längst upp till höger på sidan
Du hittar ditt namn eller profilfoto i det övre högra hörnet av din brevlåda. Klicka på namnet eller fotot för att se tillgängliga alternativ i rullgardinsmenyn.
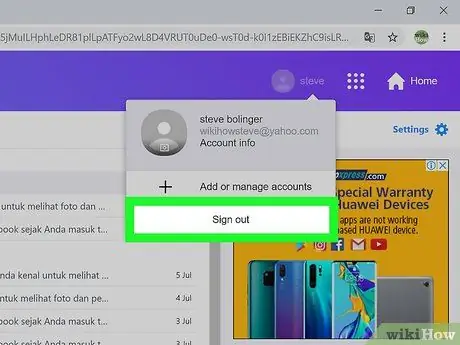
Steg 3. Klicka på knappen Logga ut
Det är under listrutan. Du kommer omedelbart att loggas ut från ditt Yahoo Mail -konto i din webbläsare.
Metod 2 av 4: Via mobilappen
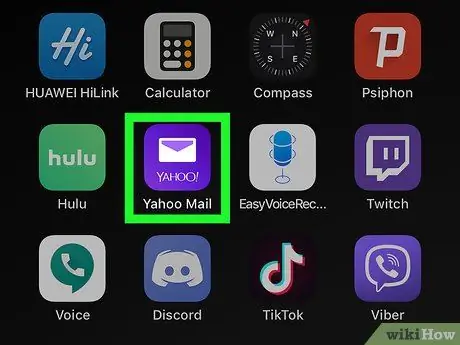
Steg 1. Öppna Yahoo Mail -appen på din telefon eller surfplatta
Yahoo Mail -ikonen ser ut som ett vitt kuvert inuti en lila rektangel. Du hittar den på din startskärm eller i apparmappen eller i enhetens applåda.
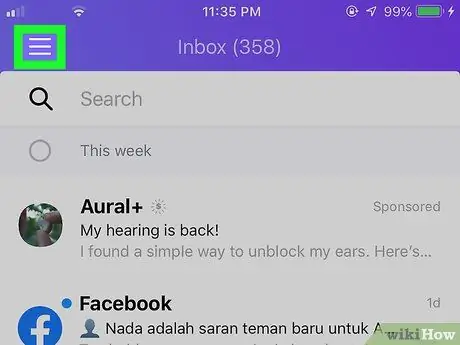
Steg 2. Tryck på ikonen med tre rader
Det är i det övre vänstra hörnet av skärmen. Navigationsfältet visas på vänster sida av skärmen.
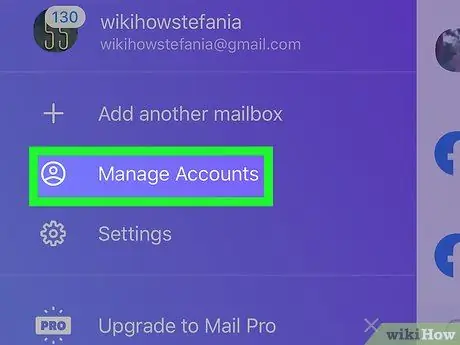
Steg 3. Tryck på Hantera konton på menyn
En lista över alla sparade e -postkonton öppnas på en ny sida.
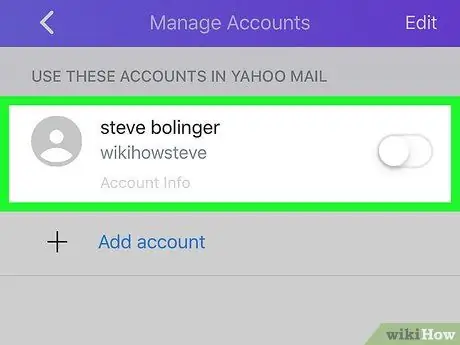
Steg 4. Skjut omkopplaren bredvid din e -postadress till av- eller”av” -läget
Den valda e -postadressen kommer att inaktiveras i Yahoo Mail -appen. Du får inte längre mejl via den här appen.
Du kan slå på den igen och gå in via samma meny när du behöver
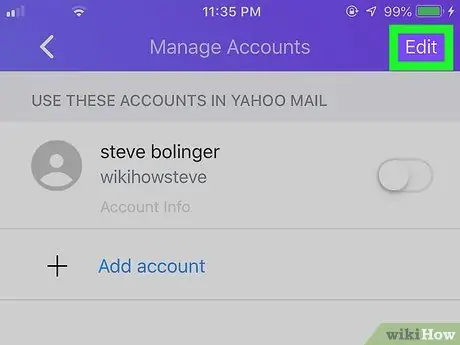
Steg 5. Tryck på Redigera i det övre högra hörnet av skärmen
Med det här alternativet kan du redigera den sparade e -postadressen.
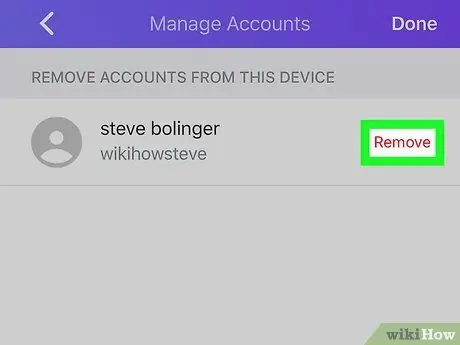
Steg 6. Tryck på Ta bort bredvid e -postadressen
Det är en röd knapp bredvid din e -postadress, till höger på skärmen.
Du måste bekräfta åtgärden i det nya popup-fönstret
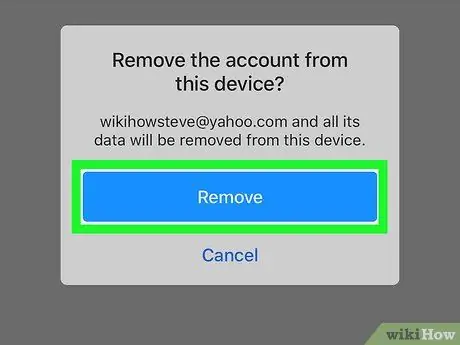
Steg 7. Tryck på den blå Ta bort-knappen i popup-fönstret
Åtgärden kommer att bekräftas och den valda adressen tas bort från Yahoo Mail -appen.
Metod 3 av 4: Via iPhone/iPad -inställningsmenyn
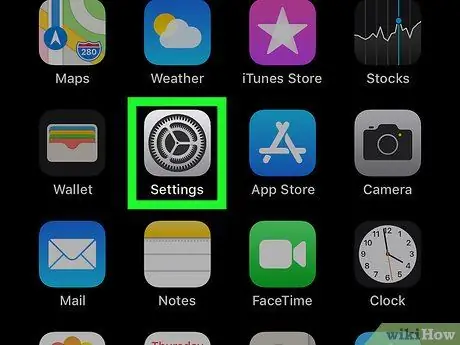
Steg 1. Öppna inställningsmenyn för iPhone eller iPad
("Inställningar").
Hitta och tryck på den grå kugghjulsikonen på startskärmen eller applikationsmappen för att öppna inställningsmenyn.
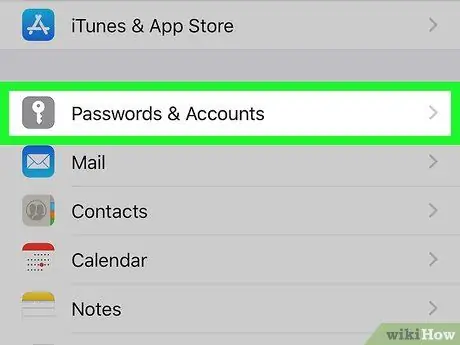
Steg 2. Rulla ner och tryck på Lösenord och konton
Detta alternativ indikeras av en vit låsikon i en grå ruta. Du kan hitta en lista över alla sparade konton i det här alternativet.
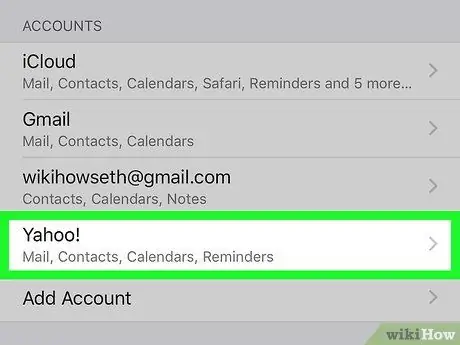
Steg 3. Knacka på ditt Yahoo Mail -konto i avsnittet "KONTON"
Detaljerna för det valda kontot visas på en ny sida.
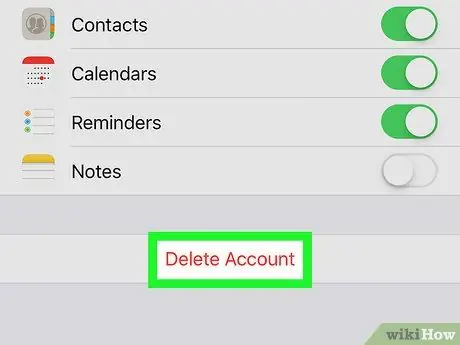
Steg 4. Tryck på Ta bort konto längst ned på skärmen
Det är en röd knapp längst ner på kontodetaljeringssidan.
Du måste bekräfta åtgärden i popup-fönstret
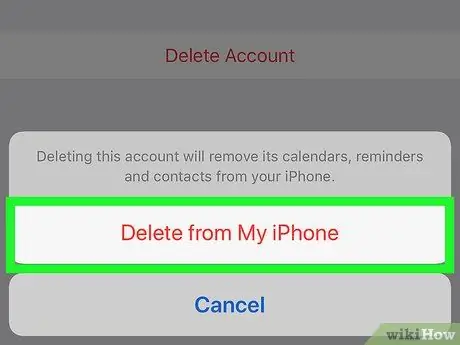
Steg 5. Tryck på Ta bort från min iPhone/iPad i popup-fönstret för bekräftelse
Du loggas omedelbart ut från ditt Yahoo Mail -konto, och allt kontoinnehåll raderas från din iPhone eller iPad.
Metod 4 av 4: Via Android Device Settings Menu
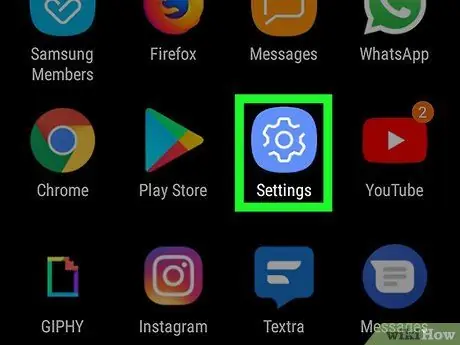
Steg 1. Öppna Android -enhetens inställningsmeny (“Inställningar”)
Dra meddelandefältet högst upp på skärmen nedåt och tryck på ikonen
på snabbmenyn.
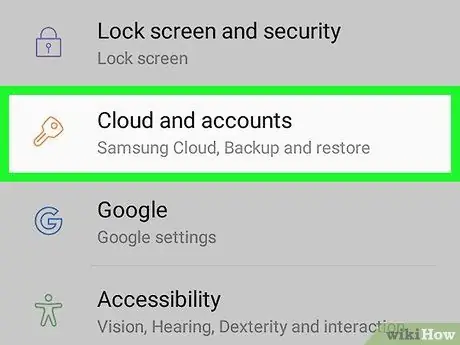
Steg 2. Rulla ner och tryck på Konton
Denna knapp kan visas bredvid låsikonen i menyn. Du kan hitta en lista över alla konton som har lagts till enheten i detta segment.
På vissa versioner av Android kan det här alternativet vara märkt " Användare och konton ”, “ Konton och synkronisering ", eller något sådant.
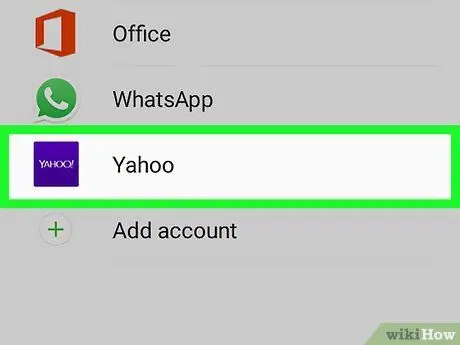
Steg 3. Tryck på ditt Yahoo -konto i listan
Detaljerna för det valda kontot visas på en ny sida.
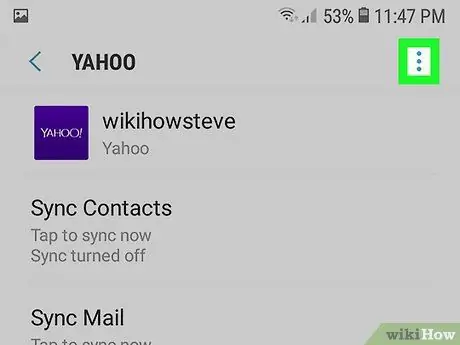
Steg 4. Tryck på ikonen
Det är i det övre högra hörnet av sidan. Alternativen visas i rullgardinsmenyn.
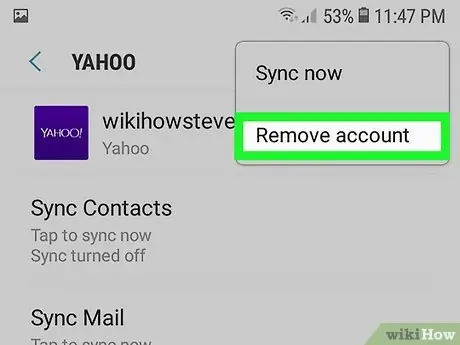
Steg 5. Välj Ta bort konto på menyn
Du loggas ut från det valda Yahoo -kontot och allt kontoinnehåll raderas från enheten.
Du måste bekräfta åtgärden i popup-fönstret
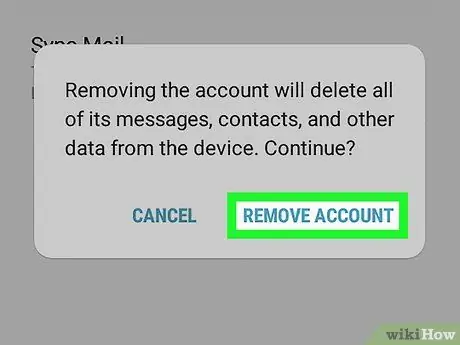
Steg 6. Tryck på REMOVE ACCOUNT för att bekräfta
När du uppmanas bekräfta åtgärden för att omedelbart logga ut från det sparade Yahoo -kontot och ta bort allt innehåll från enheten.






