Denna wikiHow lär dig hur du laddar ner videor på din Android -surfplatta eller smartphone. Om du vill ladda ner videor från webbplatser som Vimeo och Facebook kan du använda en app som heter InsTube. Använd Tubemate -appen om du bara vill ladda ner videor från YouTube.
Steg
Metod 1 av 2: Använda InsTube
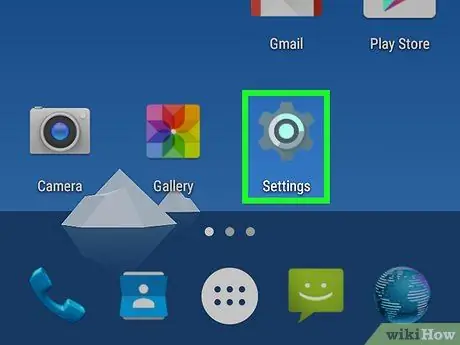
Steg 1. Öppna Inställningar
på Android -enheter.
Knacka på kugghjulet eller reglageformad appikon i Android-enhetens applåda.
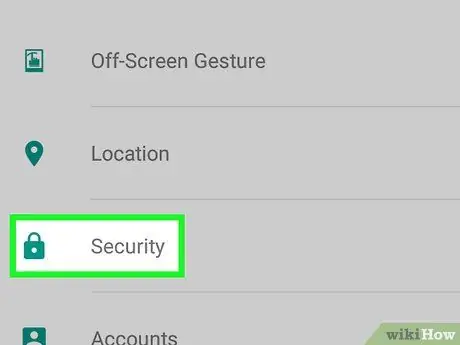
Steg 2. Rulla ner på skärmen och tryck sedan på Säkerhet
Det här alternativet ligger mitt på sidan Inställningar.
På Samsung Galaxy måste du trycka på skärmen istället Låsskärm och säkerhet.
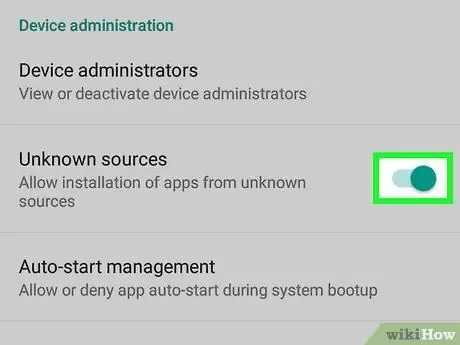
Steg 3. Markera rutan "Okända källor"
Detta låter dig installera appar som inte är från Google Play Butik.
- På Samsung Galaxy, skjut den vita knappen som säger "Okända källor" till höger.
- Du kanske borde knacka OK när du ombeds bekräfta detta val.
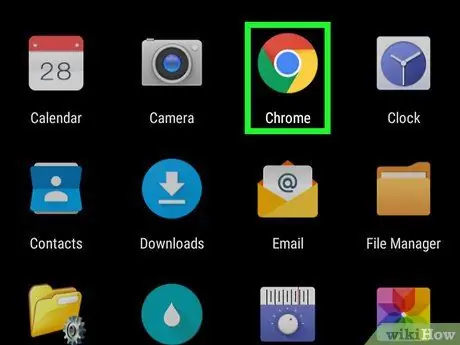
Steg 4. Kör webbläsaren (webbläsaren)
Som standard är webbläsaren som används på Android -enheter Chrome. InsTube kan inte hittas i Google Play Store så du måste ladda ner den på InsTube -webbplatsen.
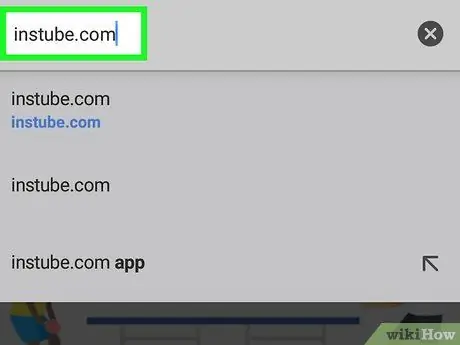
Steg 5. Besök InsTube -webbplatsen på
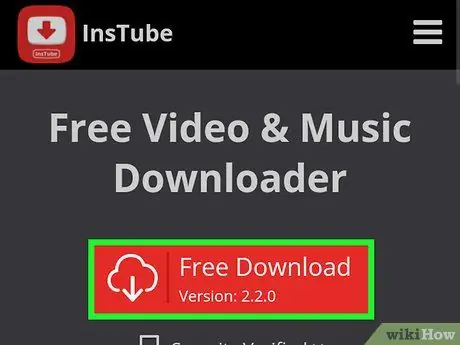
Steg 6. Tryck på Gratis nedladdning
Det är en röd knapp i mitten av sidan.
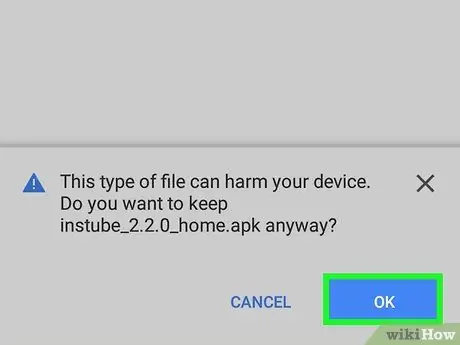
Steg 7. Tryck på DOWNLOAD när du uppmanas
Filen du vill ladda ner.
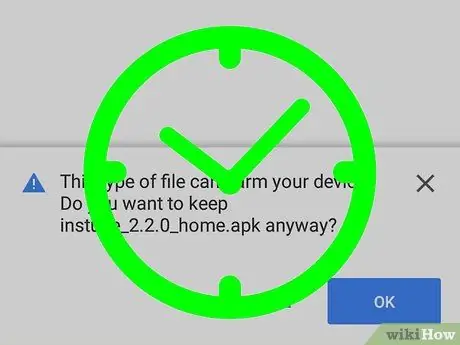
Steg 8. Vänta tills filen är nedladdad
När InsTube har laddat ner visas ett meddelande längst ned eller överst på skärmen som informerar dig om att nedladdningen är klar.
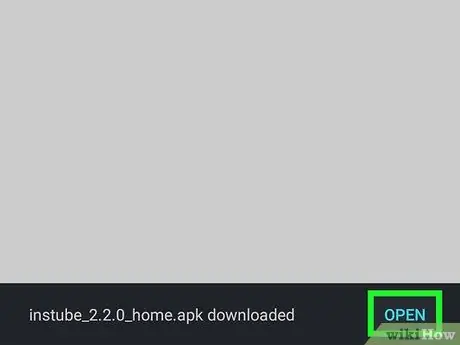
Steg 9. Öppna den nedladdade filen
Du kan göra detta genom att trycka på meddelandet om att filen har laddats ner och sedan knacka på filen på sidan Nedladdningar som finns i filhanteraren.
- Tryck på på Samsung Galaxy ÖPPEN längst ned på skärmen när filen är nedladdad.
- Vissa Android -enheter har en "Nedladdningar" -app i applådan. Den nedladdade filen sparas där.
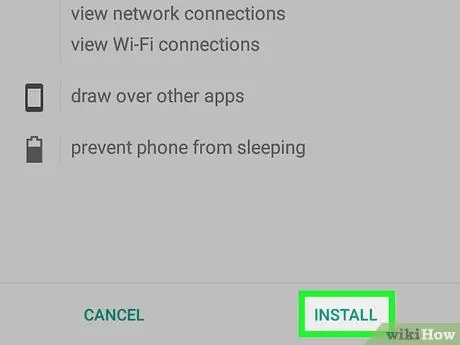
Steg 10. Tryck på INSTALLERA när du uppmanas
När du har tryckt på den kommer InsTube att installeras på Android -enheten.
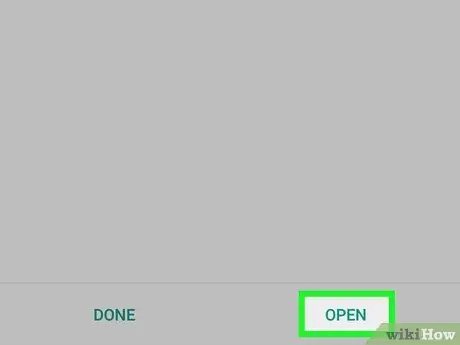
Steg 11. Kör InsTube
Knacka ÖPPEN i installationsfönstret eller tryck på ikonen InsTube i Android -enhetens applåda.
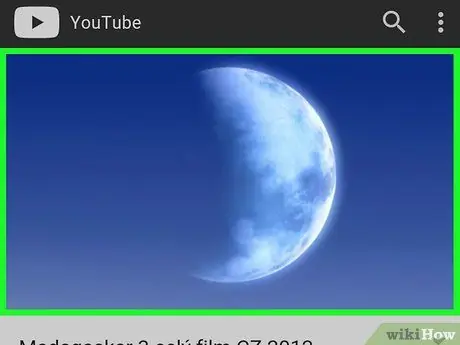
Steg 12. Gå till videon du vill ladda ner
Ange webbplatsadressen (t.ex. www.facebook.com) i textfältet högst upp på skärmen, eller tryck på appikonen på InsTube -huvudsidan. Skriv in namnet på videon du vill ha och tryck sedan på videon.
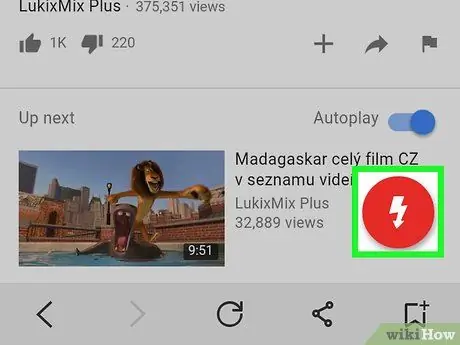
Steg 13. Klicka på knappen "Ladda ner"
Knappen är en röd cirkel med en vit pil som pekar nedåt längst ned till höger på skärmen. En rullgardinsmeny visas.
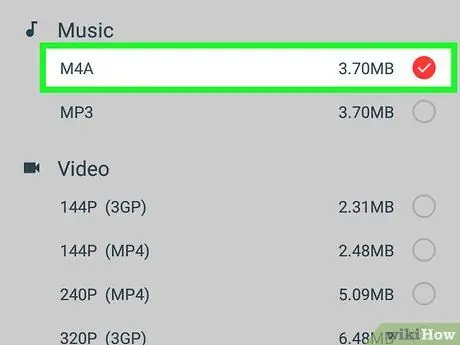
Steg 14. Klicka på M4A
Det är högst upp i rullgardinsmenyn.
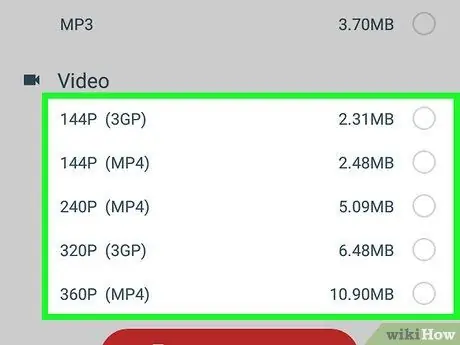
Steg 15. Välj önskad kvalitet
För att göra detta, tryck på numret i rullgardinsmenyn. Android -enheten börjar ladda ner videon.
När nedladdningen är klar hittar du videon i avsnittet "Nedladdningar" i filhanteraren på din Android -enhet
Metod 2 av 2: Användning av Tubemate
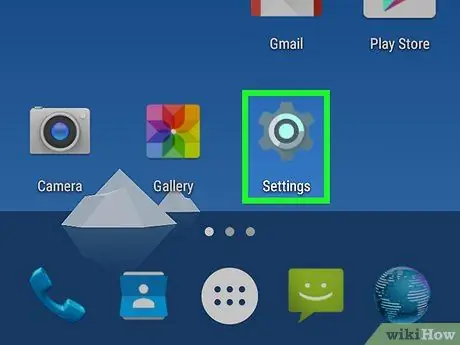
Steg 1. Öppna Inställningar
på Android -enheter.
Knacka på kugghjulet eller reglageformad appikon i Android-enhetens applåda.
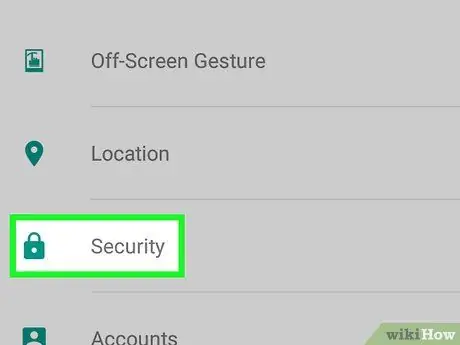
Steg 2. Rulla ner på skärmen och tryck sedan på Säkerhet
Det här alternativet ligger mitt på sidan Inställningar.
På Samsung Galaxy måste du trycka på skärmen istället Låsskärm och säkerhet.
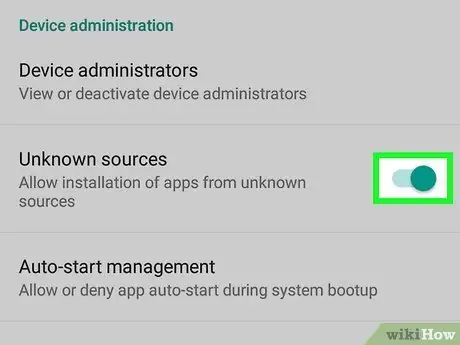
Steg 3. Markera rutan "Okända källor"
Detta låter dig installera appar som inte är från Google Play Butik.
- På Samsung Galaxy, skjut den vita knappen som säger "Okända källor" till höger.
- Du kanske borde knacka OK när du ombeds bekräfta detta val.
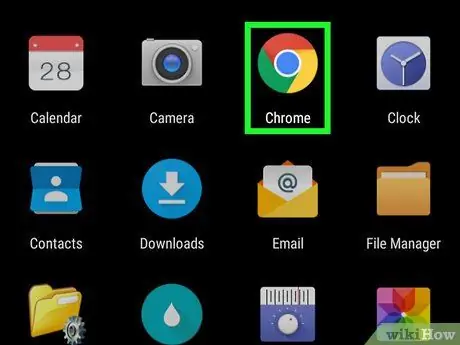
Steg 4. Starta webbläsaren
Som standard är webbläsaren som används på Android -enheter Chrome.
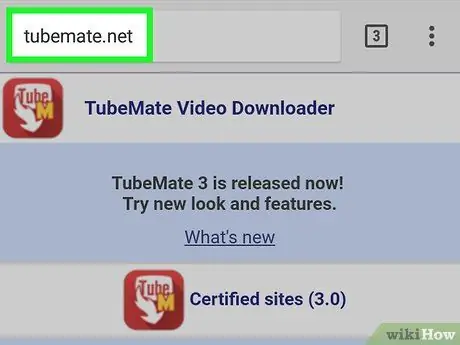
Steg 5. Besök Tubemates webbplats på
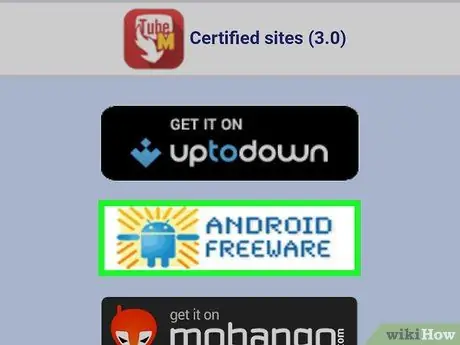
Steg 6. Tryck på ANDROID FREEWARE
För att hitta det här alternativet kan du behöva rulla ned från skärmen.
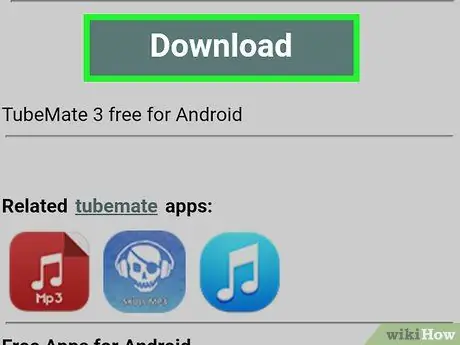
Steg 7. Tryck på DOWNLOAD när du uppmanas
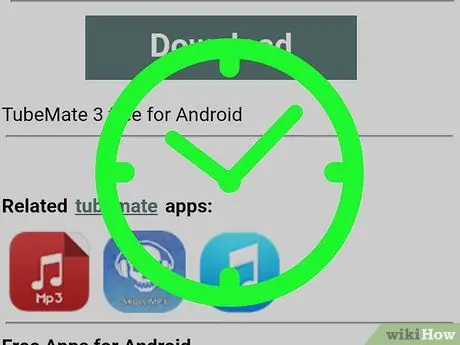
Steg 8. Vänta tills filen är nedladdad
När Tubemate har laddat ner visas ett meddelande längst ned eller överst på skärmen som informerar dig om att nedladdningen är klar.
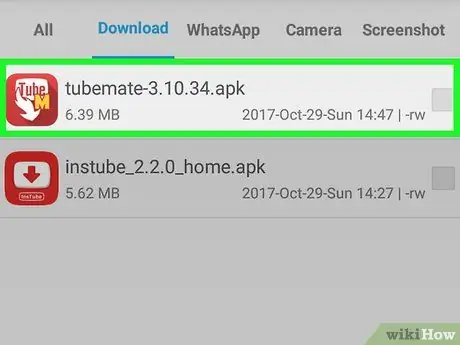
Steg 9. Öppna den nedladdade filen
Du kan göra detta genom att trycka på meddelandet om att filen har laddats ner och sedan knacka på filen på sidan Nedladdningar i filhanteraren.
- Tryck på på Samsung Galaxy ÖPPEN längst ned på skärmen när filen har laddats ner.
- Kanske ska du knacka OK om du vill öppna den här filen.
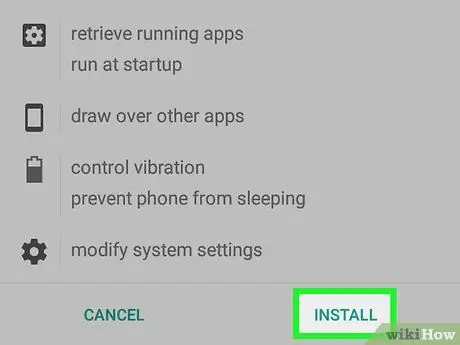
Steg 10. Knacka på INSTALLERA
Appen installeras på din Android -enhet.
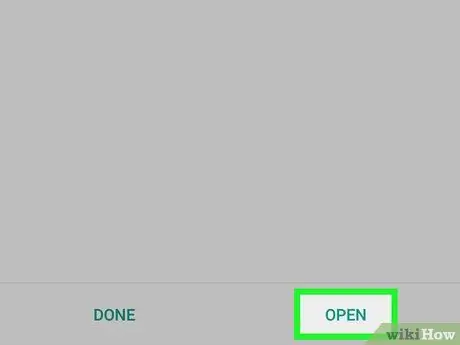
Steg 11. Kör programmet
Knacka ÖPPEN på den aktuella sidan, eller tryck på ikonen Tubemate i Android -enhetens applåda.
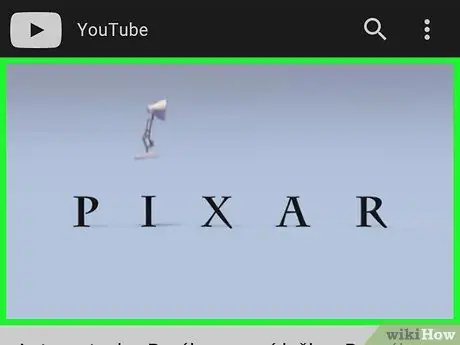
Steg 12. Öppna önskad YouTube -video
Skriv youtube.com i textfältet högst upp på skärmen, hitta sedan videon du vill ha och tryck på den. Videon spelas upp.
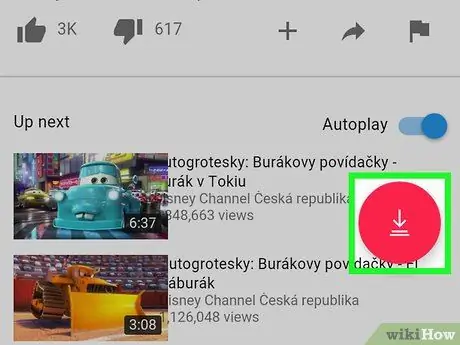
Steg 13. Klicka på pilen "Nedladdningar"
Det är en grön pil högst upp på skärmen. En rullgardinsmeny visas.
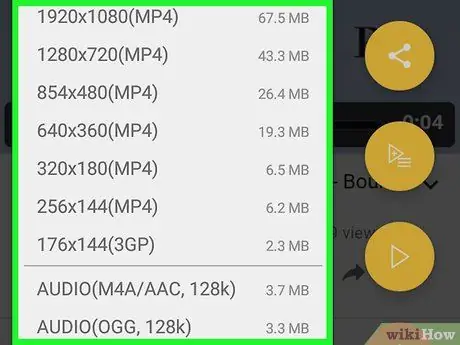
Steg 14. Välj önskad upplösning
Tryck på numret i rullgardinsmenyn. Nedladdningen startar när du har valt videokvaliteten.






