Denna wikiHow lär dig hur du får din iPhones LED -lampa att blinka när du får ett textmeddelande.
Steg
Del 1 av 2: Aktivera meddelandemeddelanden
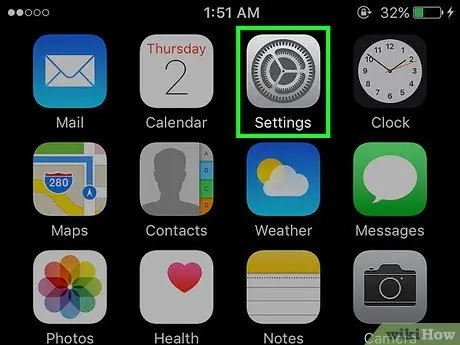
Steg 1. Öppna iPhone -inställningsmenyn (“Inställningar”)
Denna meny indikeras av den grå växelikonen (⚙️) som vanligtvis visas på startskärmen.
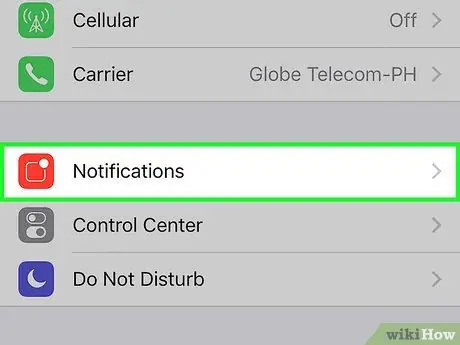
Steg 2. Välj Meddelanden
Det är högst upp på menyn, bredvid en vit rektangelikon på en röd bakgrund.
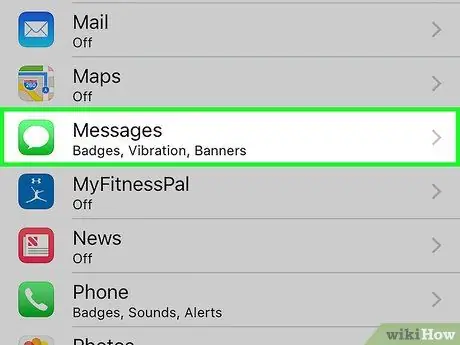
Steg 3. Rulla ner och välj Meddelanden
Därefter visas alla program installerade på iPhone alfabetiskt.
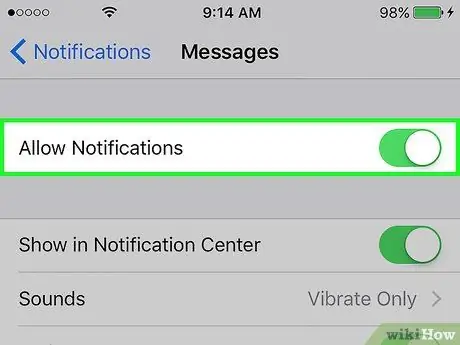
Steg 4. Skjut omkopplaren bredvid etiketten "Tillåt meddelanden" till på -läget
Det är högst upp på skärmen och blir grönt när du skjuter det. Med den här knappen kan appen skicka aviseringar till dig.
Aktivera alternativet "Visa på låsskärm" så att aviseringar kan visas på skärmen, även om enheten är låst
Del 2 av 2: Slå på lysdioden när meddelanden visas
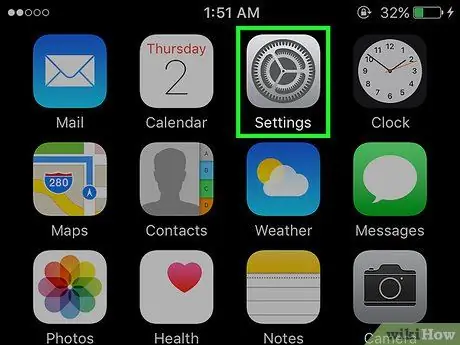
Steg 1. Öppna iPhone -inställningsmenyn (“Inställningar”)
Denna meny indikeras av den grå växelikonen (⚙️) som vanligtvis visas på startskärmen.
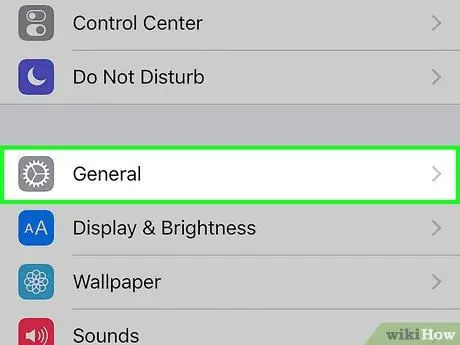
Steg 2. Välj Allmänt
Det är högst upp på skärmen, bredvid den grå kugghjulsikonen (⚙️).
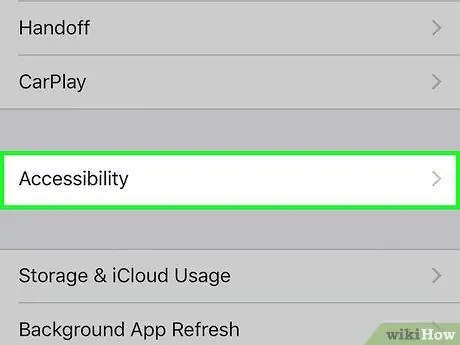
Steg 3. Välj Tillgänglighet
Urvalet är ett enda avsnitt som visas i mitten av menyn.
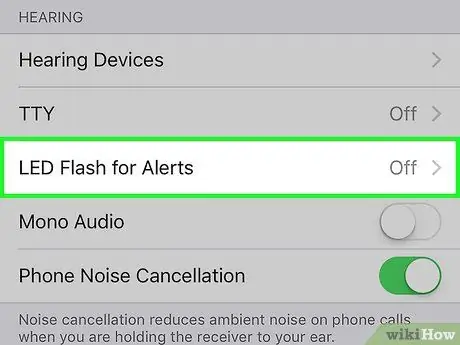
Steg 4. Rulla ner och välj LED -blixt för varningar
Det här alternativet finns längst ner på menyn (i avsnittet "Hörsel" för att vara exakt).
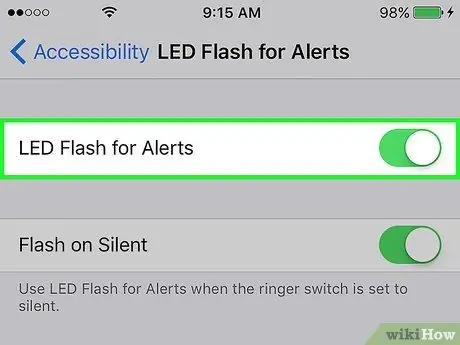
Steg 5. Skjut omkopplaren bredvid etiketten "LED -blixt för varningar" till på -läget
Efter glidning ändras knappens färg till grönt. Se till att du också skjuter knappen "Flash on Silent" till den aktiva positionen.






