- Författare Jason Gerald [email protected].
- Public 2024-01-19 22:14.
- Senast ändrad 2025-01-23 12:48.
Denna wikiHow lär dig hur du installerar Cydia -appen på din iPhone, iPad eller iPod genom att jailbreaka din iOS -enhet. Du kan inte installera Cydia på icke-jailbroken-enheter. Tänk på att andra webbplatser eller program som hävdar att de erbjuder Cydia faktiskt kan installera skadlig kod på din enhet och bör undvikas.
Steg
Del 1 av 3: Förberedelser inför jailbreaking -processen

Steg 1. Se till att din enhet är kompatibel och stöder jailbreaking -processen
Fram till nu (sista observation i april 2017) kan jailbreaking -processen endast göras på följande iOS -enheter:
- iPhone - 5S, 6, 6 Plus, 6S, 6S Plus och SE
- iPad - Mini 2/3/4, Air 2, Pro
- iPod - sjätte generationen (sjätte generationen).
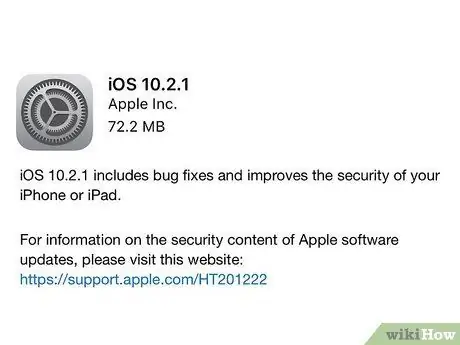
Steg 2. Se till att enheten du använder kör iOS -version iOS 10.2.1 eller tidigare
Från och med april 2017 kan iOS version 10.3 inte jailbroken. För att kontrollera operativsystemet iOS, öppna inställningsmenyn ("Inställningar"), tryck på " Allmän ", välj" Handla om ”Och leta efter numret bredvid posten" Version ". Om det visade numret är mellan 10.0 och 10.2.1 kan du gå vidare till nästa steg.
Även om processen som beskrivs i den här artikeln beskriver jailbreaking -processen för iOS 10 till 10.2.1, kan du fortfarande jailbreaka din iOS -enhet och återgå till iOS 7 om det behövs
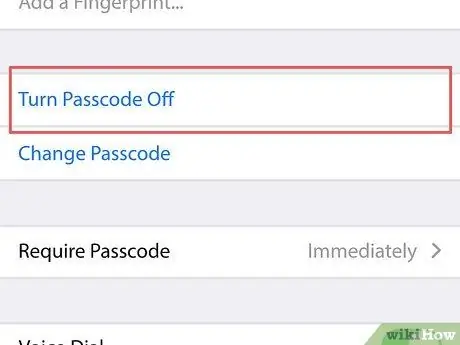
Steg 3. Stäng av enhetens lösenord
Du kan återaktivera det när jailbreaking -processen är klar. Så här stänger du av lösenordet:
- Öppen " inställningar ”.
- Rulla ner och välj " Tryck på ID och lösenord " (eller bara " Lösenord ”).
- Ange lösenordet.
- Svep på skärmen och tryck på alternativet " Stäng av lösenordet ”.
- Ange lösenordet igen.
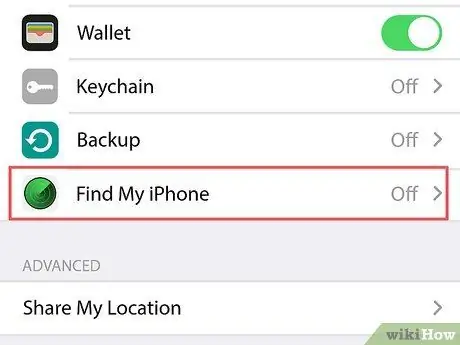
Steg 4. Inaktivera funktionen Hitta min iPhone
Precis som med din enhets lösenord kan du återaktivera den här funktionen när jailbreaking-processen är klar. Så här inaktiverar du funktionen:
- Tryck på knappen "Tillbaka" i det övre vänstra hörnet av skärmen för att återgå till sidan "Inställningar".
- Rulla ner och välj " iCloud ”.
- Svep på skärmen och tryck på alternativet " Hitta min iPhone ”.
- Skjutreglage " Hitta min iPhone ”Mot vänster (" Av "-läge). Du kan behöva ange ditt Apple ID -lösenord eller använda Touch ID för att skjuta omkopplaren.
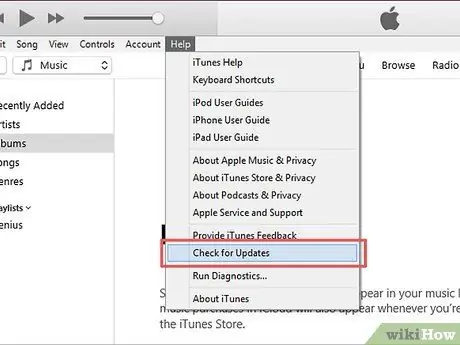
Steg 5. Uppdatera iTunes till den senaste versionen
Du kan uppdatera den genom att öppna iTunes, klicka på " Hjälp ”I det övre vänstra hörnet av skärmen, välj” Sök efter uppdateringar och klickade på " Ladda ner iTunes ”Om alternativet är tillgängligt.
Du måste starta om datorn efter att du har uppdaterat iTunes

Steg 6. Anslut din iPhone, iPad eller iPod till datorn
Du kan ansluta den med enhetens laddnings -USB -kabel.
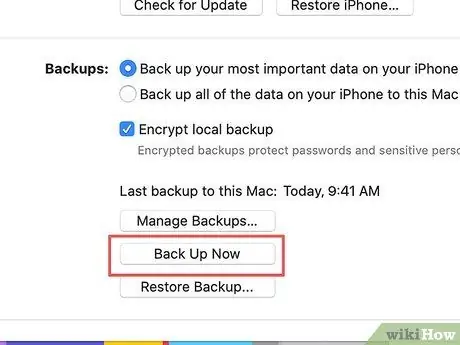
Steg 7. Skapa en säkerhetsfil för enheten
Även om det inte krävs kan du genom att säkerhetskopiera din enhet till iTunes återställa befintliga filer om jailbreaking -processen misslyckas.
- Processen för att skapa en säkerhetskopia på en iPhone liknar processen på en iPad eller iPod.
- Själva jailbreaking -processen kommer vanligtvis inte att skada enheten, så att skapa en säkerhetskopia är bara en försiktighetsåtgärd.
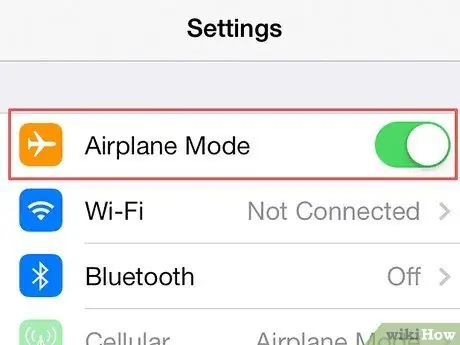
Steg 8. Aktivera flygplansläge på enheten
Med det här läget påverkar inte internetuppdateringar eller begränsningar från Apple jailbreaking -processen. Så här aktiverar du flygplansläge:
- Öppen " inställningar ”.
- Skjutreglage " Flygplansläge ”Högst upp på sidan" Inställningar "till höger (" På "-position).
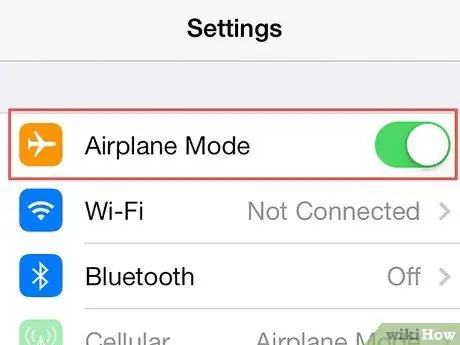
Steg 9. Fortsätt jailbreaking -processen på din iPhone, iPad eller iPod
När du har vidtagit nödvändiga steg för att säkerställa en framgångsrik jailbreaking -process kan du starta jailbreaking -processen på din enhet.
Del 2 av 3: Jailbreak the Device
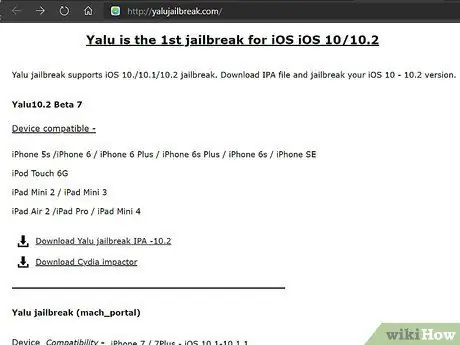
Steg 1. Besök Yalu -jailbreak -webbsidan
Du kan besöka den genom att ange adressen https://yalujailbreak.com/ i webbläsarens URL -fält och trycka på Retur (eller Retur på en Mac).
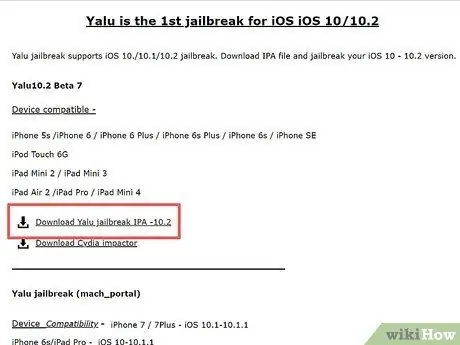
Steg 2. Klicka på länken "Ladda ner Yalu jailbreak IPA -10.2"
Denna länk är den första länken under rubriken "Yalu10.2 Beta 7" på en webbsida.
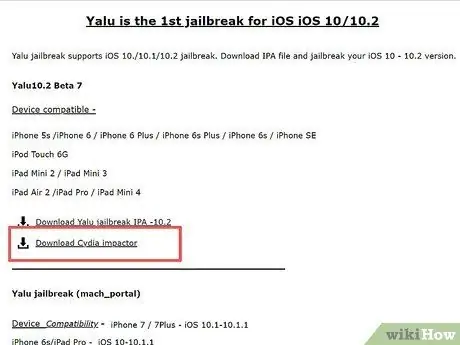
Steg 3. Klicka på länken "Ladda ner Cydia Impactor"
Denna länk ligger precis under den första länken. Därefter kommer du till en sida med länkar högst upp på sidan för olika datoroperativsystem:
- Mac OS X
- Windows
- Linux (32 bitar)
- Linux (64 bitar)
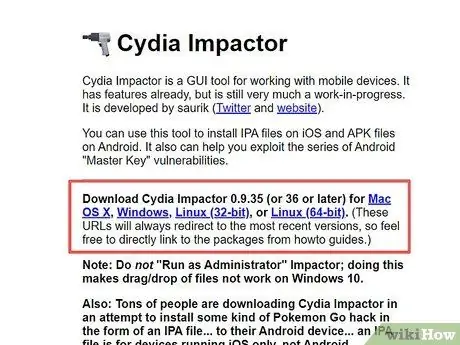
Steg 4. Klicka på länken för datorns operativsystem du använder
Därefter hämtas en ZIP -fil som innehåller installationsfilerna för jailbreak till din dator.
Du kan behöva välja en plats för att spara filen (t.ex. skrivbordet) innan du laddar ner filen, beroende på vilken webbläsare du använder
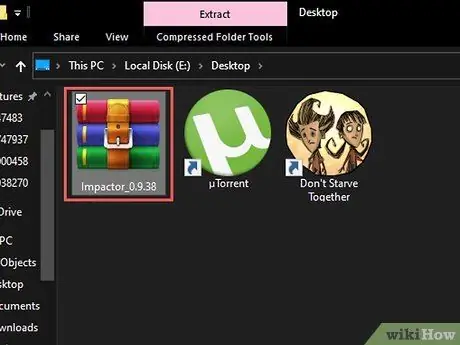
Steg 5. Dubbelklicka på ZIP-mappen
På de flesta datorer öppnas ZIP -mappen vanligtvis efter att du dubbelklickat på den.
På äldre datorer kan du behöva installera ett arkivprogram (t.ex. WinRAR eller WinZIP) för att öppna mappen
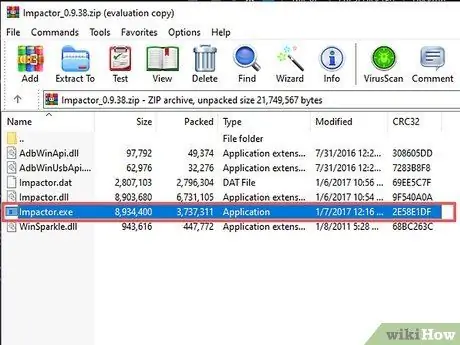
Steg 6. Dubbelklicka på appen "Impactor"
Därefter installeras programfilerna på datorn.
Denna process tar några minuter
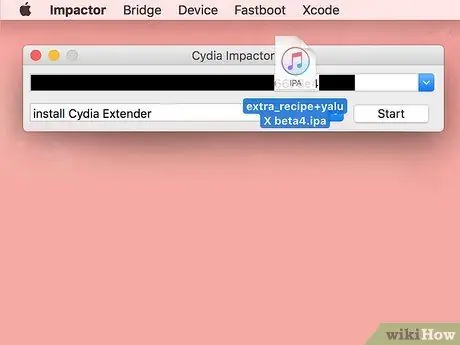
Steg 7. Klicka och dra "Yalu" till installationsfönstret
Denna fil är markerad med iTunes -logotypen och kan visas på skrivbordet.
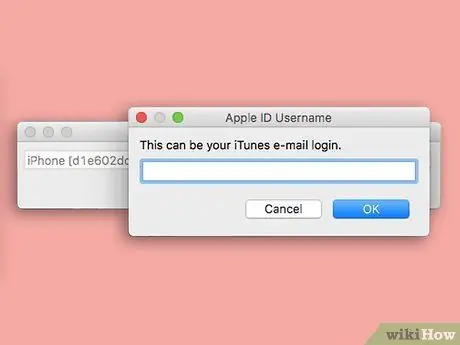
Steg 8. Ange din Apple ID -e -postadress
Du måste ange det i popup-fönstret när du uppmanas.
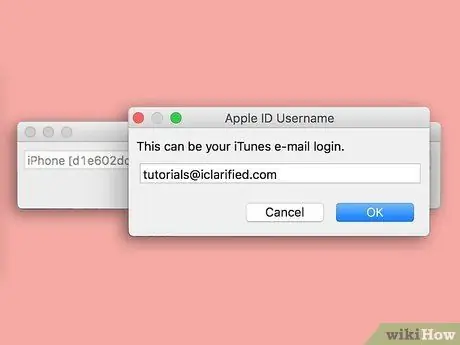
Steg 9. Klicka på OK -knappen
Det är längst ner i fönstret.
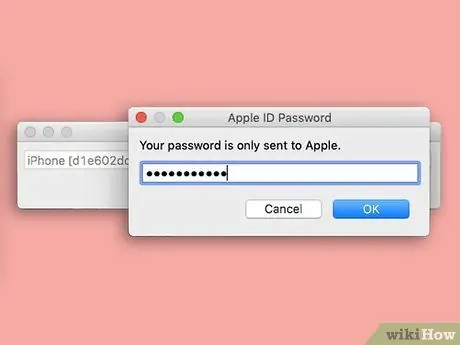
Steg 10. Ange lösenordet för Apple ID
Du måste ange den i samma fönster som tidigare.
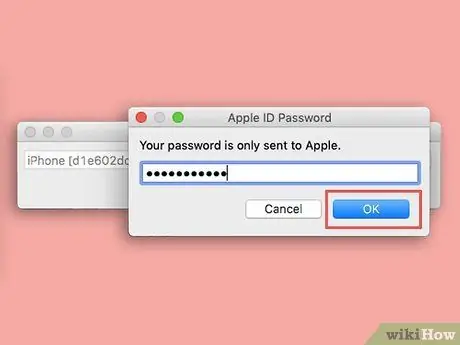
Steg 11. Klicka på OK -knappen
Så länge som Apple ID -informationen är korrekt kommer Yalu att bifogas iOS -enheten.
Återigen tar denna process ungefär några minuter
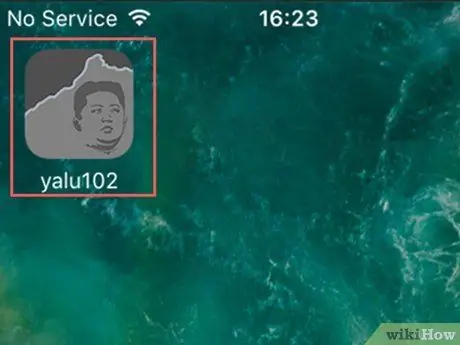
Steg 12. Öppna Yalu via iOS -enhet
Appen är markerad med en svart och grå ikon som innehåller ett mänskligt ansikte.
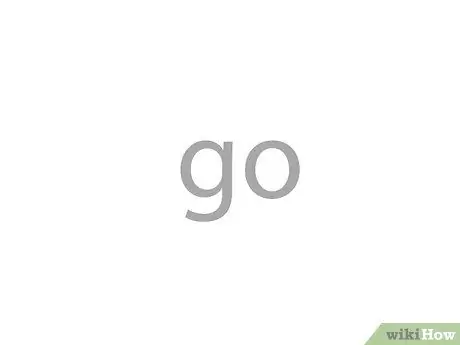
Steg 13. Tryck på länken go
Det är mitt på skärmen. Efter det startar iOS -enheten om.
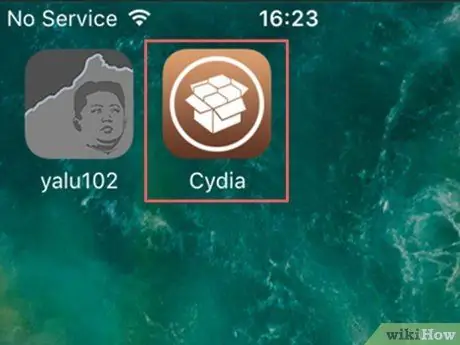
Steg 14. Vänta tills enheten har startat om
När du är klar kan du se en appikon märkt "Cydia" i brunt med en bild av en låda på enhetens startskärm. Detta är en jailbroken version av App Store. Nu har du installerat Cydia på din iOS -enhet.
Del 3 av 3: Använda Cydia
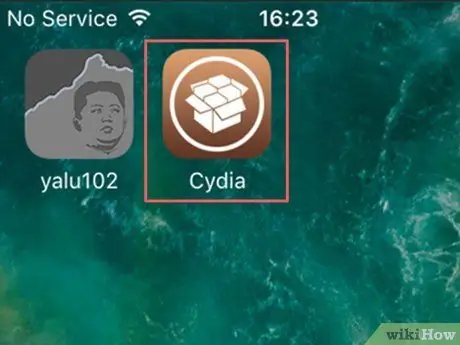
Steg 1. Öppna Cydia
Denna applikation är markerad med en brun ikon med en bild av en låda. Du kan hitta den här ikonen på startskärmen när jailbreak -processen är klar, även om du kan behöva svepa för att se den om startsidan på startsidan är full av ikoner.
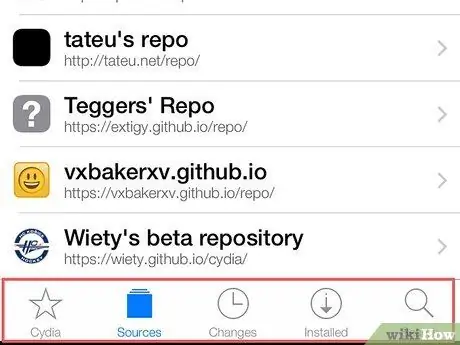
Steg 2. Granska alla flikar som visas längst ned i Cydia -fönstret
Dessa flikar inkluderar:
- ” Cydia ” - Denna flik finns i det nedre vänstra hörnet av skärmen. Detta är den huvudsakliga Cydia -sidan.
- ” Källor ” - Denna” flik”ligger till höger om” fliken” Cydia " Alla lagringsplatser (segmentet som visar de olika tweaks du kan ladda ner) visas på denna flik. Du kan lägga till ett arkiv genom att trycka på " Redigera "I det övre högra hörnet av skärmen, välj" Lägg till "I det övre vänstra hörnet av skärmen, skriv in förrådets URL och välj" Lägg till källa ”.
- “ Ändringar " - Denna flik ligger till höger om fliken" Källor " Den här sidan liknar en flik” Uppdateringar ”På iOS ursprungliga App Store. För att uppdatera enhetsjusteringar och appar, tryck på " Uppgraderingar ”I det övre högra hörnet av skärmen.
- “ Installerad " - Denna flik ligger till höger om fliken" Ändringar " Du kan se en fullständig lista över alla appar, tweaks och andra ändringar här. För att ta bort ändringar, tryck på befintliga ändringar/appar, välj " Ändra ”I det övre högra hörnet av skärmen och tryck på” Avlägsna ”.
- “ Sök ” - Denna flik finns i det nedre högra hörnet av skärmen. På den här fliken kan du söka efter Cydia -appar, tweaks eller annat innehåll.
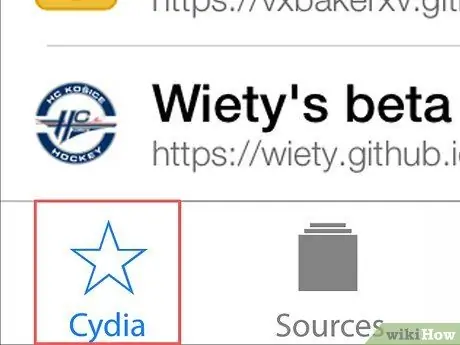
Steg 3. Tryck på Cydia -knappen
Du kommer att återföras till huvudsidan.
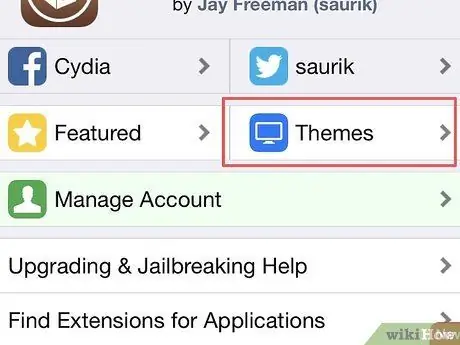
Steg 4. Tryck på knappen Teman
Det är i det övre högra hörnet av skärmen. På den här sidan kan du bläddra igenom ett urval av Cydia -teman som (i princip) kommer att förändra hur din enhet ser ut och reagerar.
De flesta tweaks som erbjuds på denna sida är betalt innehåll
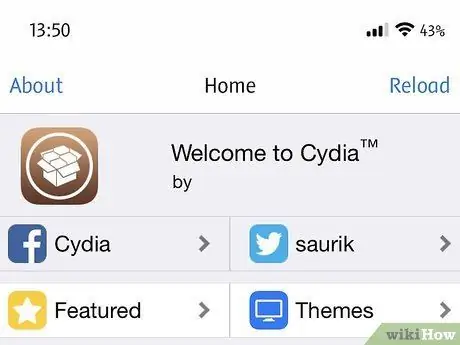
Steg 5. Bläddra igenom Cydia
När du surfar på Cydia kan du försöka ta reda på de olika teman och tweaks du vill gilla. Dessutom kan du ladda ner den om du vill.






