Finns det en video på Facebook som du vill ladda ner och spara? Du kan bli irriterad över att Facebook inte erbjuder möjlighet att ladda ner videor. Lyckligtvis tillåter FBDown -webbplatsen gratis nedladdning av videor från Facebook. Du kan dock bara ladda ner offentliga videor. Om videon eller uppladdarens konto är inställt som privat innehåll/profil kan du inte ladda ner videon. Denna wikiHow lär dig hur du laddar ner videor från Facebook gratis.
Steg
Metod 1 av 3: På Android -telefon eller surfplatta
Steg 1. Öppna Facebook -appen
Denna app är markerad med en liten blå "f" -ikon. Tryck på ikonen för att öppna Facebook -appen på din Android -telefon eller surfplatta. Du hittar ikonen på startskärmen eller enhetens applikationsmeny.
Steg 2. Sök efter videon du vill ha på Facebook
Videon måste vara tillgänglig för allmänheten. Du kan inte ladda ner privata videor eller videor som laddats upp av privata konton. För att hitta flera videor, tryck på ikonen "Titta" högst upp på skärmen. Den här ikonen ser ut som en tv. Alternativt kan du öppna videon på en nyhetsflödesida, en användarprofilsida eller en affärs-/organisationssida.
Steg 3. Peka på
Det är trepunktsknappen i det övre högra hörnet av Facebook-inlägget som visar videon du vill ladda ner. Menyn kommer att visas efteråt.
Steg 4. Tryck på Kopiera länk
Videolänken kopieras efteråt.
Steg 5. Öppna en webbläsare
Du kan ladda ner videor via vilken webbläsare som helst. Det rekommenderas dock att du använder Google Chrome eller Firefox.
Steg 6. Skriv i adressfältet högst upp i webbläsarfönstret och peka på Gå.
Du kommer att tas till FBDown -webbplatsen via en webbläsare.
Steg 7. Peka och håll i fältet "Enter Facebook Video Link"
Ett alternativfält visas ovanför textmarkören.
Steg 8. Tryck på Klistra in
Videolänken du tidigare kopierade klistras in i fältet.
Steg 9. Tryck på Ladda ner
Det är på höger sida av baren. Videor som laddas i länken kommer att bearbetas efteråt. Denna process tar några minuter.
Steg 10. Håll ned knappen Ladda ner video i normal kvalitet eller Ladda ner video i HD -kvalitet.
Med alternativet "Normal kvalitet" kan du ladda ner videor i standardkvalitet eller definition. Med alternativet "HD -kvalitet" kan du ladda ner videor i högupplöst format. Videor med normal kvalitet ser inte särskilt tydliga eller skarpa ut, men tar mindre lagringsutrymme. Samtidigt har videoklipp i HD -kvalitet en tydligare och tydligare skärm som fortfarande tar upp mer lagringsutrymme på din telefon eller surfplatta. Tryck och håll en av länkarna för att visa alternativen för att spara videor på enheten.
Alternativt kan du trycka på en av nedladdningslänkarna för att spela upp videon i en webbläsare. Tryck sedan på trepunktsikonen under videon och välj " Ladda ner ”För att ladda ner videor.
Steg 11. Tryck på Ladda ner länk
Det här alternativet finns i menyn som visas när du trycker på och håller ned en nedladdningslänk. En popup-meny laddas efteråt.
I stället för "Ladda ner länk" kan alternativet märkas som "Spara länk" eller något, beroende på vilken webbläsare du använder
Steg 12. Tryck på Ladda ner
Videon laddas ner till din telefon eller surfplatta.
För att komma åt nedladdade videor, öppna Galleri -appen på din telefon eller surfplatta. Efter det, öppna albumet "Nedladdningar"
Metod 2 av 3: På iPhone eller iPad
Steg 1. Ladda ner och installera Firefox
För att du ska kunna ladda ner videor från Facebook på din iPhone eller iPad måste du använda webbläsaren Firefox. Denna webbläsare är gratis tillgänglig från App Store. Firefox har en cirkulär eldikon formad som en räv. Följ dessa steg för att ladda ner och installera Firefox:
- öppen App Store.
- Tryck på fliken " Sök ”.
- Skriv "Firefox" i sökfältet och tryck på " Gå ”.
- Rör " SKAFFA SIG ”Bredvid Firefox.
Steg 2. Öppna Facebook -appen
Denna app är markerad med en vit "f" -ikon på en blå bakgrund. Tryck på Facebook -ikonen på startskärmen för att öppna den.
Steg 3. Hitta videon du vill ladda ner från Facebook
Den här videon måste vara tillgänglig för allmänheten. Du kan inte ladda ner privata videor eller videor som laddats upp av privata konton. För att hitta olika videor, tryck på ikonen "Titta" längst ner på skärmen. Den här ikonen ser ut som en tv. Alternativt kan du söka efter videor på en nyhetsflödesida, en personlig profilsida eller en affärs-/organisationssida.
Steg 4. Tryck på Dela ("Dela")
Den här knappen har en böjd pilikon och ligger under den videoöverföring du vill ladda ner. En lista över Facebook -vänner till vilka du kan skicka videor visas.
Steg 5. Peka på
Det är ikonen med tre punkter i det övre högra hörnet av snabbmenyn. En meny med ytterligare delningsalternativ visas.
Steg 6. Tryck på Kopiera (“Kopiera”)
Det är bredvid ikonen med två ark. Videolänken kopieras efteråt.
Om du inte ser alternativet "Kopiera" trycker du på " Fler alternativ " på menyn.
Steg 7. Öppna Firefox
Denna webbläsare har en cirkulär eldikon som ser ut som en räv. Tryck på ikonen på startskärmen för att öppna webbläsaren Firefox.
Steg 8. Skriv i adressfältet ovanför webbläsaren och tryck på Gå.
Du kommer att tas till FBDown -webbplatsen via Firefox.
Steg 9. Peka och håll i fältet "Enter Facebook Video Link"
Alternativfält Alternativfältet visas ovanför textmarkören.
Steg 10. Tryck på Klistra in
Videolänken du tidigare kopierade klistras in i fältet.
Steg 11. Tryck på Ladda ner
Det är på höger sida av baren. Videor som laddas i länken kommer att bearbetas efteråt. Denna process tar några minuter.
Steg 12. Tryck och håll ned knappen Ladda ner video i normal kvalitet eller Ladda ner video i HD -kvalitet.
Med alternativet "Normal kvalitet" kan du ladda ner videor i standardkvalitet eller definition. Med alternativet "HD -kvalitet" kan du ladda ner videor i högupplöst format. Videor med normal kvalitet ser inte särskilt tydliga eller skarpa ut, men tar mindre lagringsutrymme. Samtidigt har videoklipp i HD -kvalitet en tydligare och tydligare skärm som fortfarande tar upp mer lagringsutrymme på din telefon eller surfplatta. Tryck och håll en av länkarna för att visa alternativen för att spara video till iPhone eller iPad.
Om du trycker på länken en gång spelas videon i din webbläsare istället och du får inte möjlighet att ladda ner den till din enhet
Steg 13. Tryck på Ladda ner länk
Det här alternativet finns i menyn som visas när du trycker på och håller ned en nedladdningslänk. En popup-meny visas längst ned på skärmen.
Steg 14. Tryck på Ladda ner nu
Videon laddas ner till enheten efteråt.
Steg 15. Öppna de nedladdade videoklippen
Du kan hitta videon i Firefox "Nedladdningar" -mappen i appen Filer. Följ dessa steg för att ladda ner videor från Facebook:
- Öppna appen Filer.
- Rör " På min iPhone/iPad ”I menyraden till vänster på skärmen.
- Tryck på mappen " Firefox ”.
- Tryck på mappen " Nedladdningar ”.
- Tryck på den nedladdade videon för att spela den.
Metod 3 av 3: På datorn
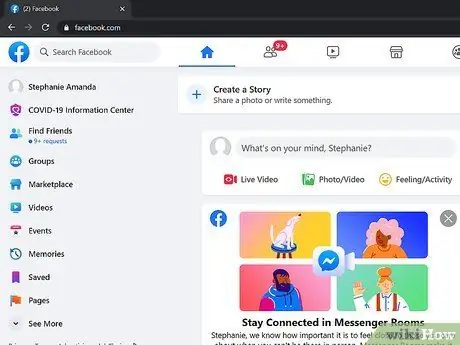
Steg 1. Besök https://www.facebook.com via en webbläsare
Nyhetsflödesidan visas om du redan är inloggad på ditt konto.
Om inte, ange din kontos e -postadress och lösenord i fälten längst upp till höger på sidan och klicka sedan på " Logga in " ("Stiga på").
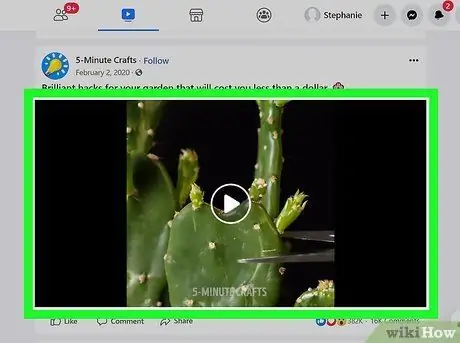
Steg 2. Hitta videon du vill ladda ner
Videon måste vara tillgänglig för allmänheten. Du kan inte ladda ner privata videor eller de som laddas upp till privata konton. Klicka på fliken "Titta" högst upp på skärmen om du vill hitta fler videor. Ikonen ser ut som en tv. Alternativt kan du hitta videor på din nyhetsflödes sida, profilsida eller företag/organisations sida.
Steg 3. Klicka ovanför videoöverföringen
Det är i det övre högra hörnet av uppladdningen med videon du vill ladda ner. En popup-meny visas efter det.
Om uppladdningen har mer än en video klickar du på videon du vill ladda ner för att visa den i helskärmsläge först
Steg 4. Klicka på Kopiera länk (“Kopiera”)
Videolänken kommer att kopieras.
Steg 5. Besök https://fbdown.net via en webbläsare
Via denna webbplats kan du ladda ner videor från Facebook.
Steg 6. Högerklicka på fältet "Enter Facebook Video Link" och välj Klistra in
Videolänken klistras in i fältet.
Steg 7. Klicka på Ladda ner
Det är på höger sida av fältet som innehåller videolänkar från Facebook. Videor som laddas i länken kommer att bearbetas efteråt. Denna process tar några minuter.
Steg 8. Klicka på Ladda ner video i normal kvalitet eller Ladda ner video i HD -kvalitet.
Med alternativet "Normal kvalitet" kan du ladda ner videor i standardkvalitet eller definition. Med alternativet "HD -kvalitet" kan du ladda ner videor i högupplöst format. Högupplösta videor ser tydligare och tydligare ut, men tar upp mer lagringsutrymme. Samtidigt är videoklipp av standardkvalitet inte så tydliga, men de tar inte mycket lagringsutrymme. Klicka på en länk för att spela upp videon i en webbläsare.
Steg 9. Klicka
Det är ikonen med tre punkter i det nedre högra hörnet av videofönstret. En popup-meny visas.
Steg 10. Klicka på Ladda ner
Videon laddas ner efter det. Du kan öppna videon genom att klicka på videofilen i din webbläsare eller i mappen "Nedladdningar".






