Denna wikiHow lär dig hur du förhindrar andra från att se dina album eller foton på Facebook. Du kan göra foton privata på webbplatsen och mobila versioner av Facebook. Tänk på att du inte kan redigera sekretessalternativen för videor, foton och album som du inte laddade upp till din profil.
Steg
Metod 1 av 4: Gör foton privata på en stationär dator
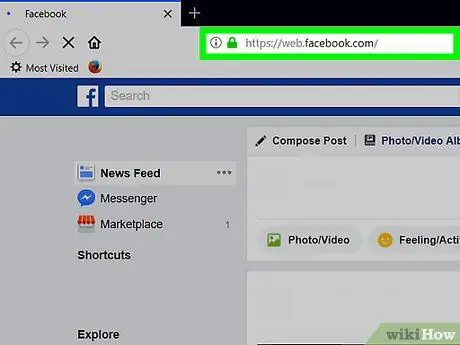
Steg 1. Besök Facebook
Starta en webbläsare och besök Om du är inloggad på Facebook öppnas nyhetsflödesidan.
Om du inte är inloggad anger du din e -postadress och lösenord för att göra det
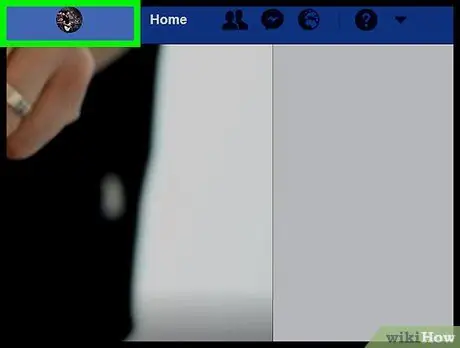
Steg 2. Gå till din profilsida
Klicka på namnet längst upp till höger på Facebook -sidan.
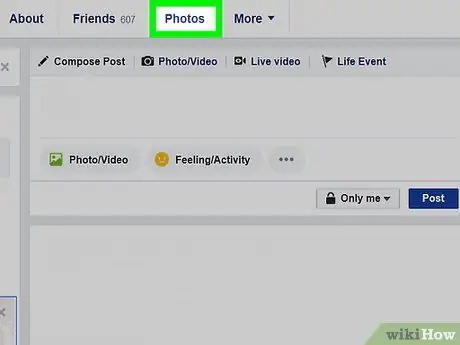
Steg 3. Klicka på fliken Foton
Denna flik ligger under omslagsfotoet högst upp på sidan.
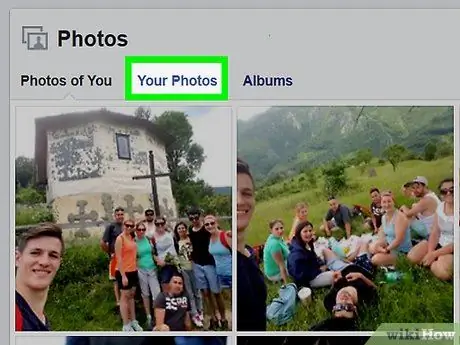
Steg 4. Klicka på en av fotokategorierna
Klicka på en kategoriflik (t.ex. Dina foton) högst upp på sidan.
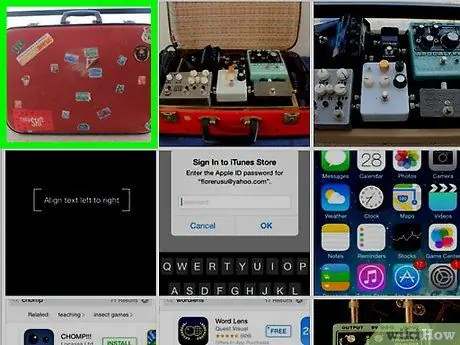
Steg 5. Klicka på ett foto
Välj det foto du vill göra privat. Om du gör det öppnas fotot.
Det här borde vara ett foto du laddade upp själv, inte någon annans
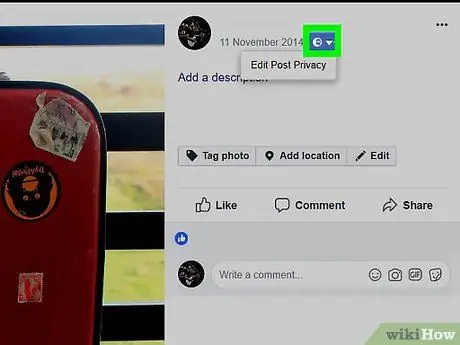
Steg 6. Klicka på”Sekretess” -ikonen
Denna ikon är vanligtvis en silhuett av en person (eller två personer) nedanför och till höger om ditt namn längst upp till höger på fotot. En rullgardinsmeny visas.
Om en meny visas som säger Redigera inläggssekretess efter att du klickat på den här ikonen klickar du på Redigera inläggssekretess för att öppna inlägget, klicka sedan på sekretessikonen högst upp i inlägget innan du fortsätter.
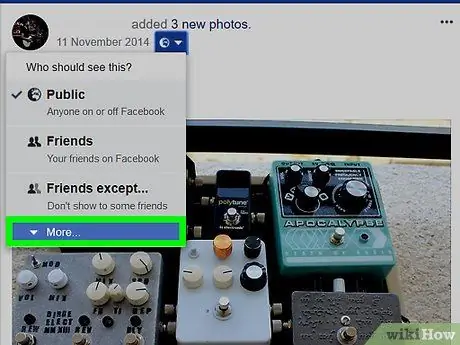
Steg 7. Klicka på Mer … i rullgardinsmenyn
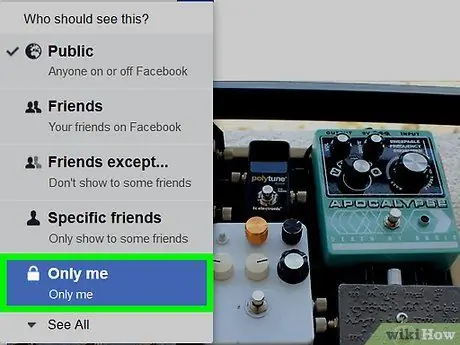
Steg 8. Klicka på Only Me
Det här alternativet finns i den utökade rullgardinsmenyn. Genom att göra det kommer sekretessen för fotot att ändras omedelbart, och bara du kommer att kunna se det.
Metod 2 av 4: Gör foton privata på mobila enheter
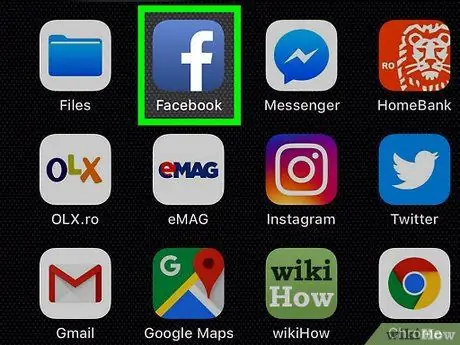
Steg 1. Starta Facebook
Tryck på Facebook -ikonen, som är en vit "f" på en mörkblå bakgrund. Om du är inloggad öppnas sidan Nyhetsflöde.
Om du inte är inloggad anger du din e -postadress och lösenord för att fortsätta
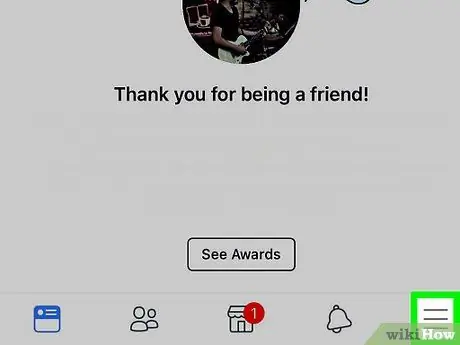
Steg 2. Knacka på
Det är högst upp på skärmen (Android) eller i det nedre högra hörnet (iPhone). Detta kommer att visa en meny.
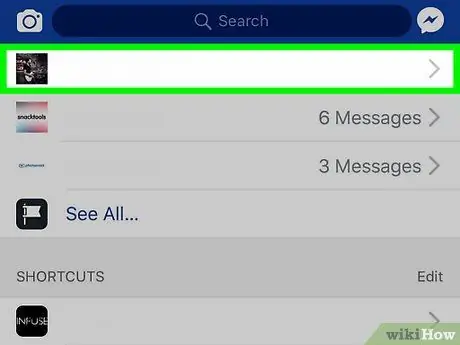
Steg 3. Knacka på ditt namn högst upp på menyn
Din profilsida öppnas.
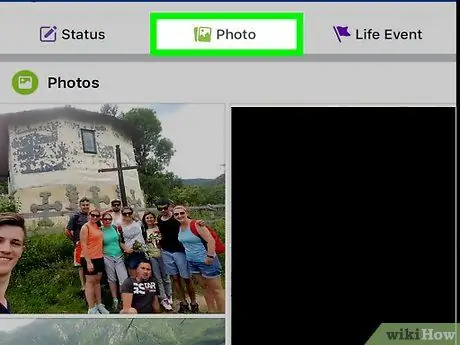
Steg 4. Rulla ner på skärmen och tryck sedan på Foton
Denna flik ligger under avsnittet om personlig information.
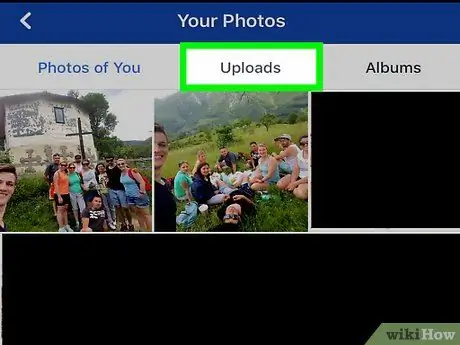
Steg 5. Välj en fotokategori
Tryck på en kategori (till exempel Uppladdningar) högst upp på skärmen.
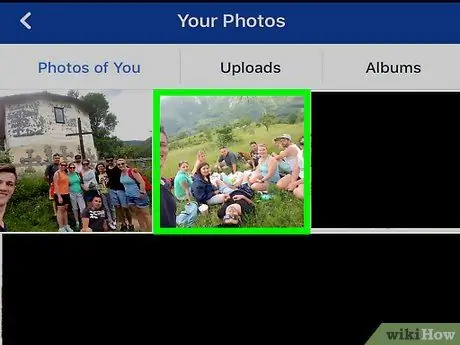
Steg 6. Knacka på ett foto
Välj det foto du vill göra privat. Fotot kommer att öppnas.
Se till att det foto du väljer är ett foto du själv laddade upp, inte ett foto som någon annan taggat dig med. Du kan inte redigera sekretessalternativ på foton som du inte äger
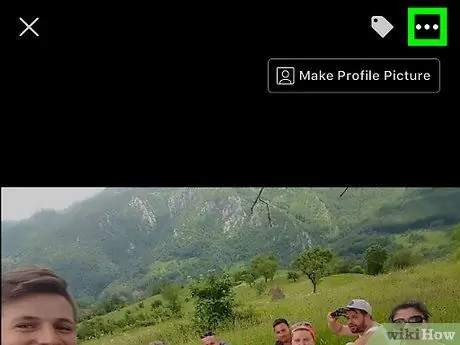
Steg 7. Knacka i det övre högra hörnet
Detta kommer att visa en meny.
Tryck och håll kvar på fotot om du använder Android
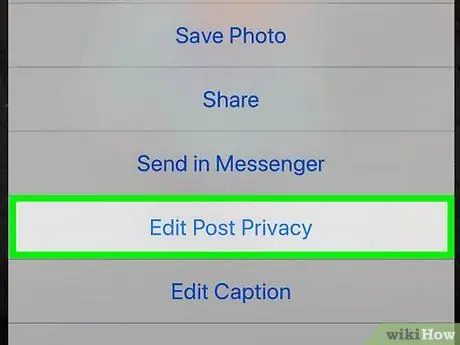
Steg 8. Klicka på alternativet Redigera sekretess i menyn
En ny meny öppnas.
- Om du vill ändra flera foton trycker du på Redigera inläggssekretess här.
- Om du inte ser det här alternativet finns fotot i ett användargenererat album som inte kan göras privat. Du måste göra albumet privat.
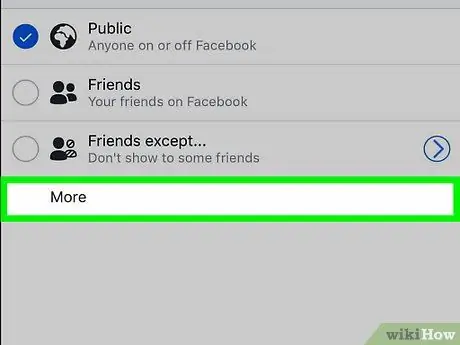
Steg 9. Tryck på Mer längst ner på menyn
Om det finns ett alternativ bara jag i menyn, hoppa över det här steget.
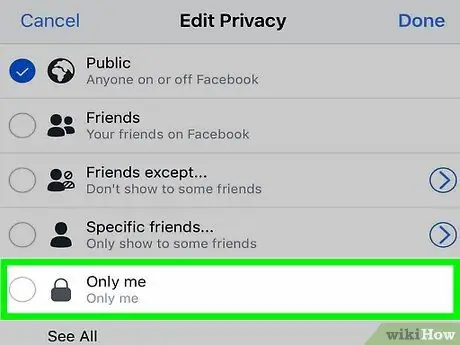
Steg 10. Tryck på Endast mig i menyn
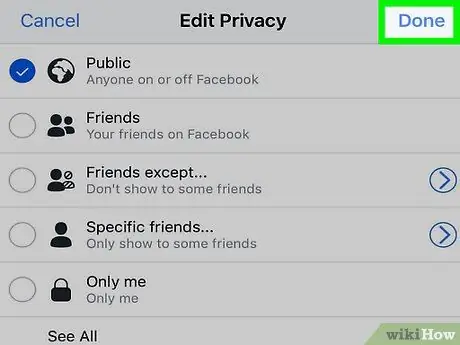
Steg 11. Tryck på Klar i det övre högra hörnet
Dina fotoinställningar sparas och fotot syns inte för andra.
Metod 3 av 4: Göra album privat på stationär dator
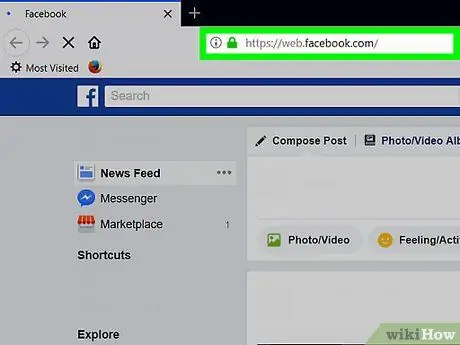
Steg 1. Besök Facebook
Starta en webbläsare och besök Om du är inloggad öppnas sidan Nyhetsflöde.
Om du inte är inloggad anger du din e -postadress och lösenord för att göra det
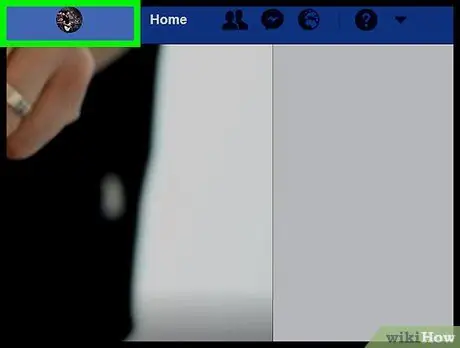
Steg 2. Gå till din profilsida
Klicka på namnet längst upp till höger på Facebook -sidan.
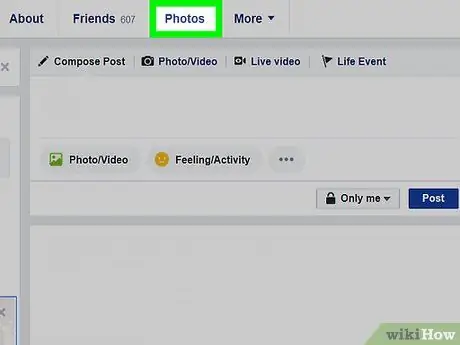
Steg 3. Klicka på Foton
Denna flik ligger under omslagsbilden högst upp på Facebooksidan.
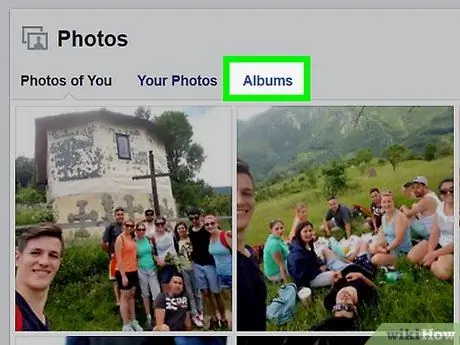
Steg 4. Klicka på Album
Denna flik ligger högst upp till höger på sidan "Foton". En lista med fotoalbum på din Facebook -profil öppnas.
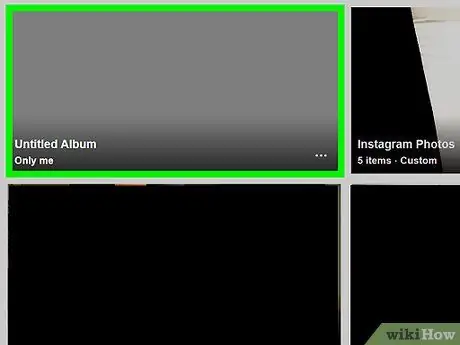
Steg 5. Hitta det album du vill göra privat
- Vissa album skapas av Facebook -webbplatsen och kan inte göras privata.
- Albumet "Mobila uppladdningar" (eller "iOS -foton" för uppladdningar av äldre versioner av Apple -telefoner) kan inte redigeras för sekretess.
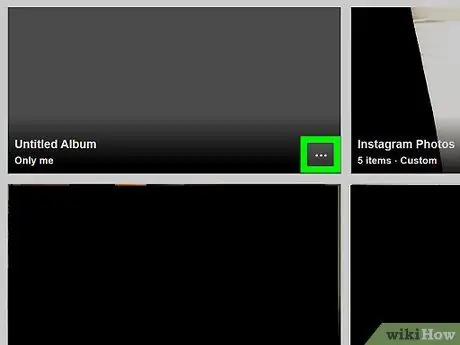
Steg 6. Klicka i det nedre högra hörnet av skivomslaget
En liten meny visas.
Om det inte finns någon trepunktsikon i det valda albumet betyder det att albumet inte kan göras privat. Du kan dock göra videor och foton i dem privata
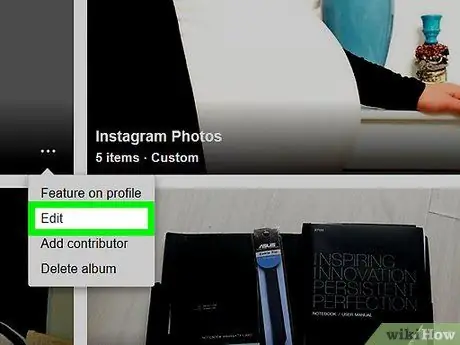
Steg 7. Klicka på Redigera i menyn
Sidan för albumet öppnas.
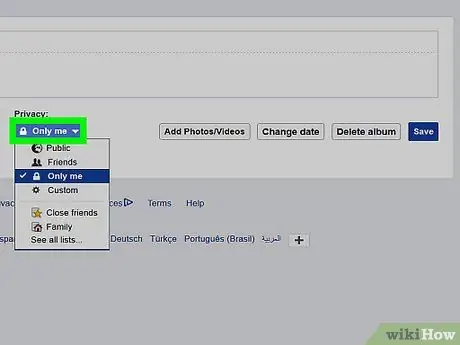
Steg 8. Klicka på rullgardinsmenyn "Sekretess"
Den här rutan finns högst upp på sidan. En rullgardinsmeny visas.
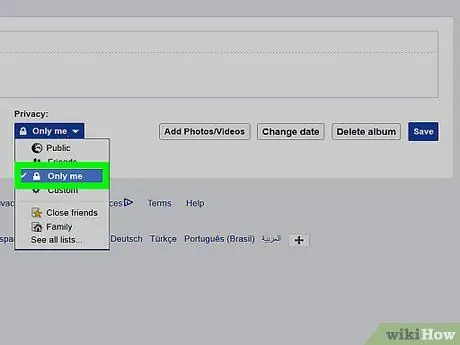
Steg 9. Klicka på Endast mig i listrutan
Om det här alternativet inte finns klickar du på Se alla listor … för att utöka menyn.
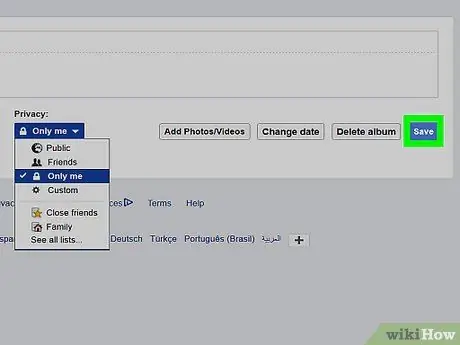
Steg 10. Klicka på Spara
Det är en blå knapp längst upp till höger på sidan. Inställningarna du gör sparas och albumet kan bara ses av dig.
Metod 4 av 4: Gör album privata på mobila enheter
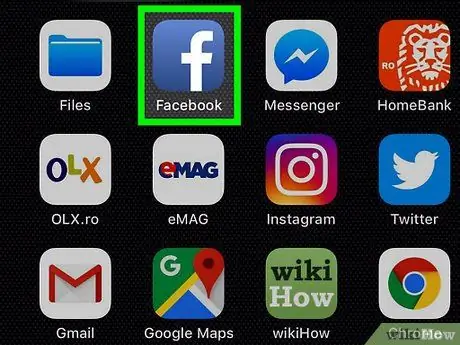
Steg 1. Starta Facebook
Gör detta genom att trycka på Facebook -ikonen som är ett vitt "f" på en mörkblå bakgrund. Om du är inloggad öppnas sidan Nyhetsflöde.
Om du inte är inloggad anger du din e -postadress och lösenord för att fortsätta
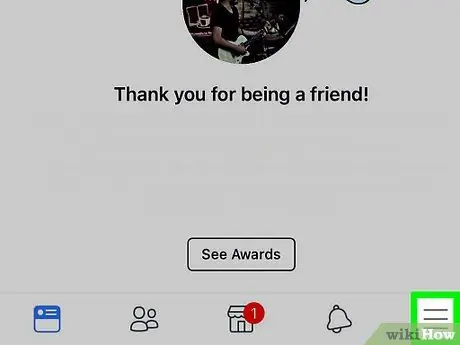
Steg 2. Knacka på
Det är högst upp på skärmen (Android) eller i det nedre högra hörnet (iPhone). Detta kommer att visa en meny.
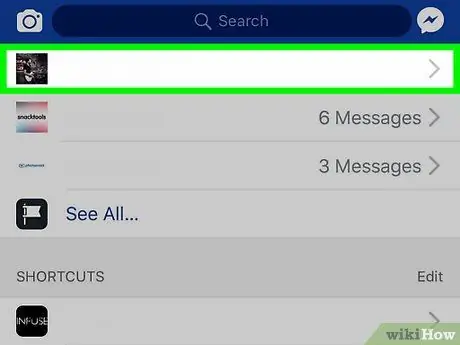
Steg 3. Knacka på ditt namn högst upp på menyn
Om du gör det öppnas din profilsida.
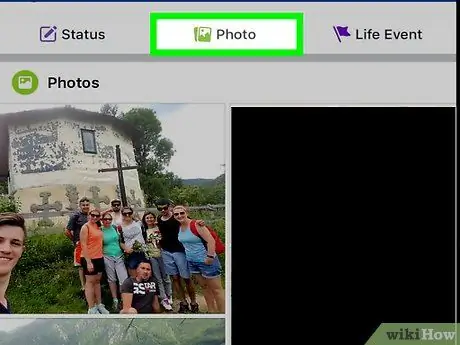
Steg 4. Rulla ner på skärmen och tryck sedan på Foton
Denna flik ligger under avsnittet om personlig information.
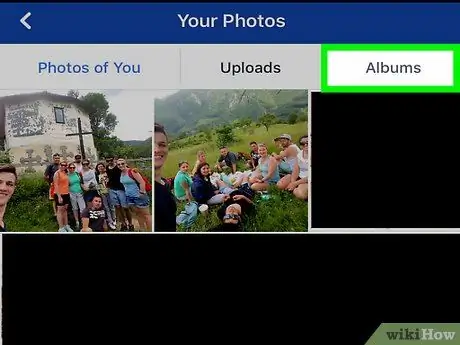
Steg 5. Tryck på fliken Album längst upp till höger på skärmen
En lista över alla album på din Facebook -profil öppnas.
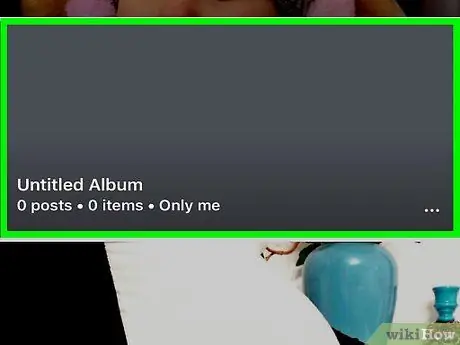
Steg 6. Hitta ett eget album
Album kan bara göras privata om du själv laddar upp dem på Facebook.
Om de foton du vill göra privata finns i ett album som skapats av Facebook (till exempel i "Mobilöverföringar") kan du fortfarande dölja bilderna i det
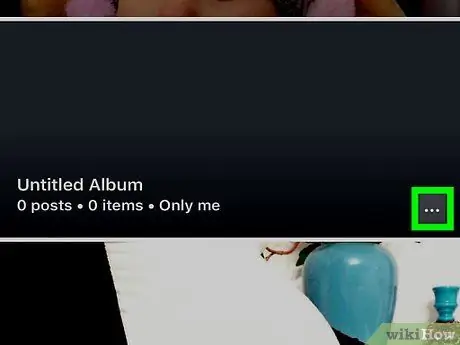
Steg 7. Knacka i det övre högra hörnet av albumet
Om du inte ser det här alternativet kan du inte redigera sekretessen
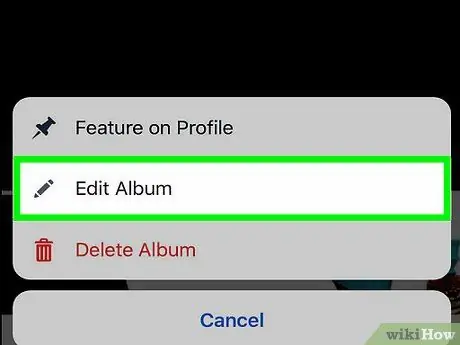
Steg 8. Klicka på nuvarande sekretessinställningar
Vanligtvis heter denna sekretessinställning Vänner eller offentlig i mitten av skärmen. En meny visas om du trycker på den.
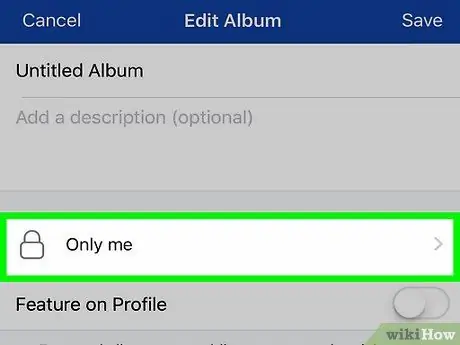
Steg 9. Tryck på Endast mig i menyn
Ditt val sparas och menyn stängs.
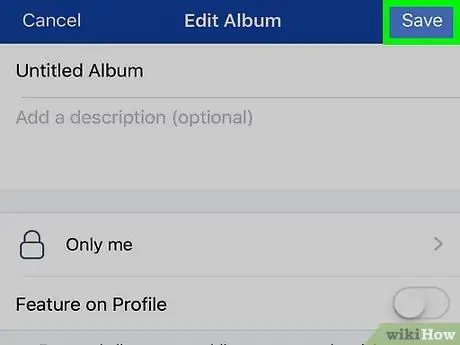
Steg 10. Tryck på Spara
Det är i det övre högra hörnet. Dina fotoalbuminställningar sparas och bara du kan se albumet.






