Denna wikiHow lär dig hur du tar bort incheckningar från Facebook-inlägg. Du kan göra detta via skrivbordsversionen av Facebook och mobilappen.
Steg
Metod 1 av 3: Ta bort uppladdningsplatsen på den stationära versionen av Facebook
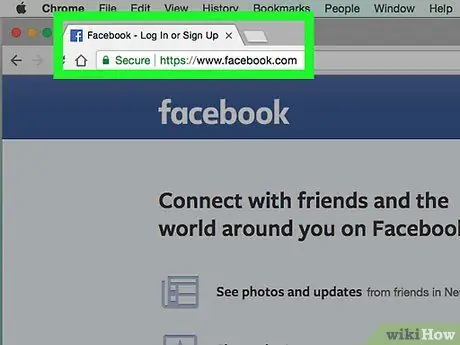
Steg 1. Öppna Facebook
Besök via datorns webbläsare. Nyhetsflödesidan visas om du redan är inloggad på ditt konto.
Om inte, ange först din e -postadress och lösenord i det övre högra hörnet på sidan
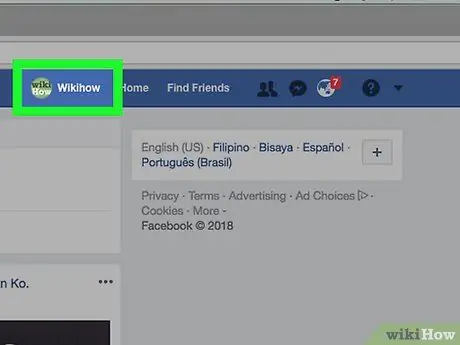
Steg 2. Klicka på fliken namn
Denna flik finns i det övre högra hörnet av Facebook-sidan. Efter det kommer du till din personliga Facebook -profilsida.
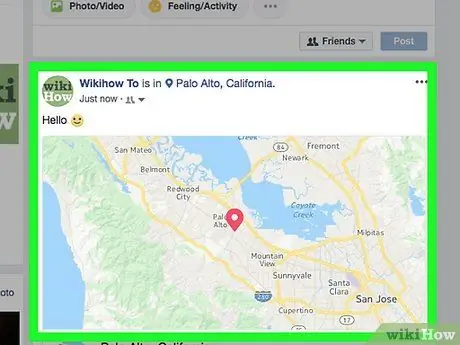
Steg 3. Hitta uppladdningen med platsinformation som du vill radera
Bläddra igenom profilsidan tills du hittar incheckningsuppladdningen med platsinformation som måste tas bort.
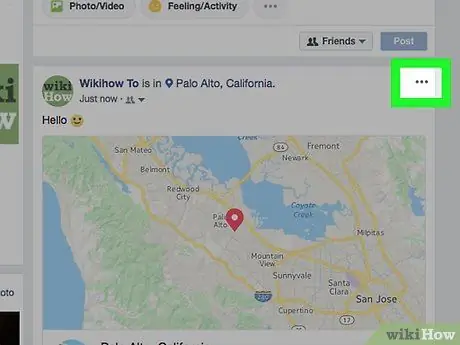
Steg 4. Klicka
Det ligger i det övre högra hörnet av uppladdningen. En rullgardinsmeny visas efter det.
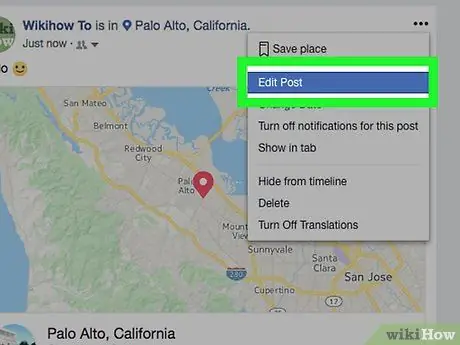
Steg 5. Klicka på Redigera inlägg
Det här alternativet finns i rullgardinsmenyn. Efter det öppnas fönstret för redigering av inlägg.
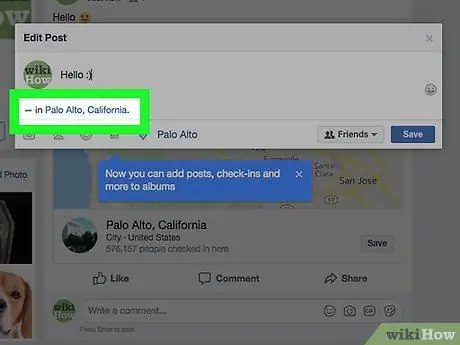
Steg 6. Klicka på platsen
Platsnamnet finns längst ned i redigeringsfönstret. När du har klickat på den visas en rullgardinsmeny.
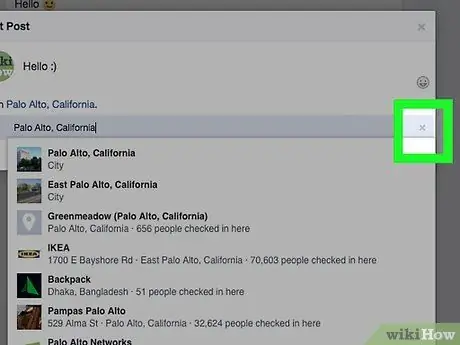
Steg 7. Radera platsen
Klicka på knappen x ”I det nedre högra hörnet av uppladdningsfönstret (inte rullgardinsmenyn).
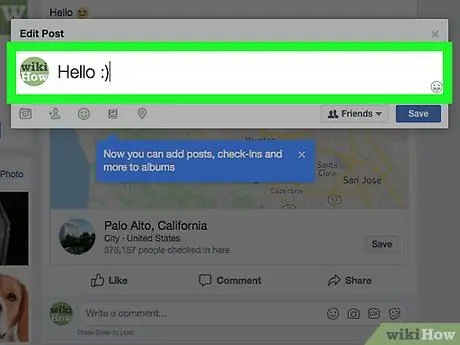
Steg 8. Klicka på huvudinläggsfönstret
Rullgardinsmenyn stängs efter det.
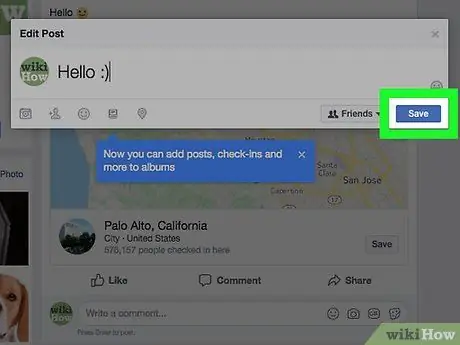
Steg 9. Klicka på Spara ("Spara")
Det är i det nedre högra hörnet av fönstret. Inlägget sparas och platsinformationen raderas.
Metod 2 av 3: Ta bort inlägg på Facebook -mobilappversionen
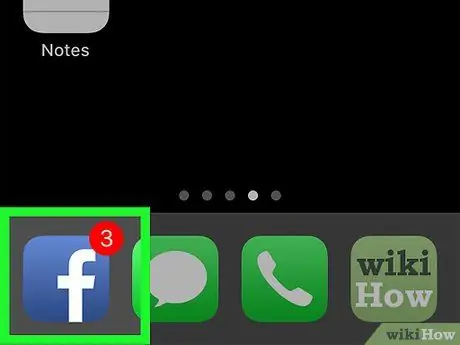
Steg 1. Öppna Facebook
Tryck på Facebook -appikonen, som ser ut som ett vitt "f" på en blå bakgrund. Nyhetsflödesidan öppnas om du är inloggad på ditt konto.
Om inte, ange din e -postadress (eller telefonnummer) och lösenord innan du fortsätter
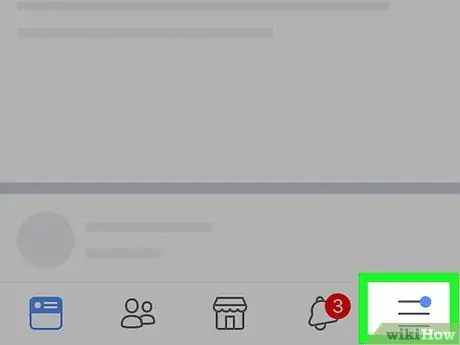
Steg 2. Peka på
Det är i det nedre högra hörnet av skärmen. En popup-meny visas.
På Android-enheter finns det i det övre högra hörnet av skärmen
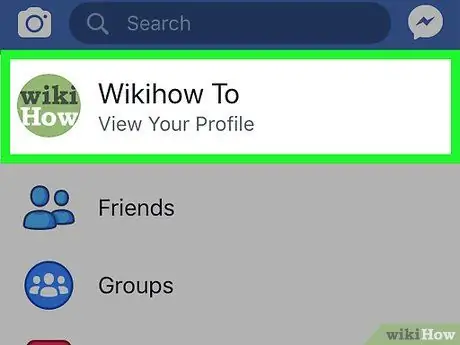
Steg 3. Tryck på ditt namn
Namnet finns högst upp på menyn. Efter det kommer du till din personliga Facebook -profilsida.
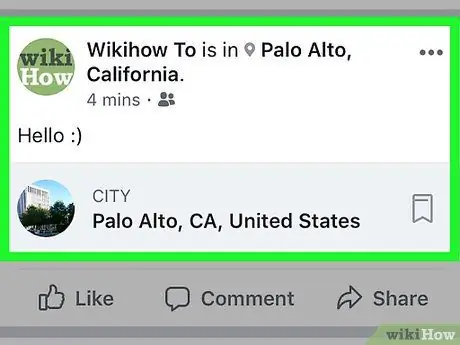
Steg 4. Leta upp inlägget med platsinformation som behöver raderas
Bläddra på profilsidan tills du hittar uppladdningen med den plats du vill ta bort.
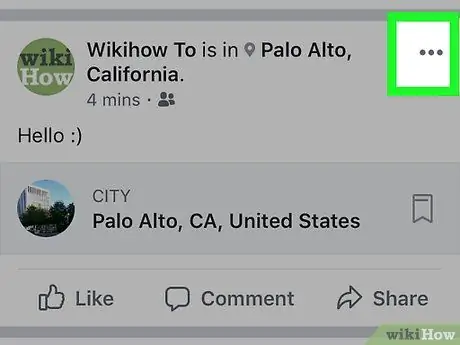
Steg 5. Peka på
Det är i det övre högra hörnet av inlägget. Menyn kommer att visas efteråt.
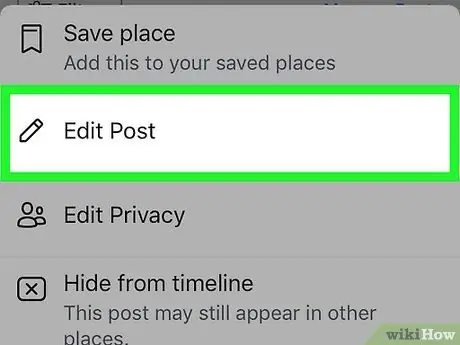
Steg 6. Tryck på Redigera inlägg (“Redigera inlägg”)
Detta alternativ finns i menyn. Fönstret för inläggsredigering öppnas.
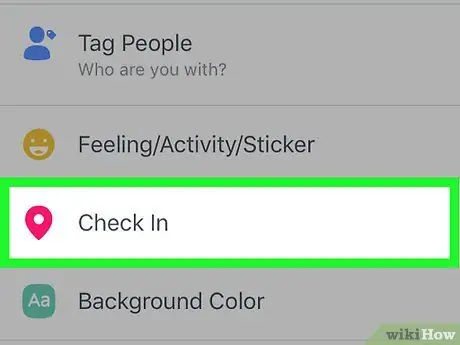
Steg 7. Tryck på Check In ("Stop")
Det är längst ner i fönstret.
- Du kan behöva rulla genom skärmen för att se “ Checka in " ("Sluta").
- På Android -enheter trycker du på den rosa "Check In" -ikonen i det nedre högra hörnet av redigeringsfönstret.
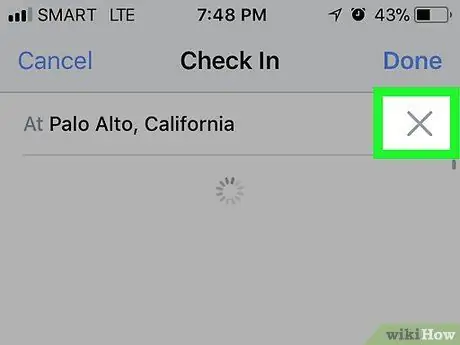
Steg 8. Radera platsen
Tryck på knappen X ”På höger sida av platsen som måste raderas. Därefter kommer platsen att tas bort från inlägget.
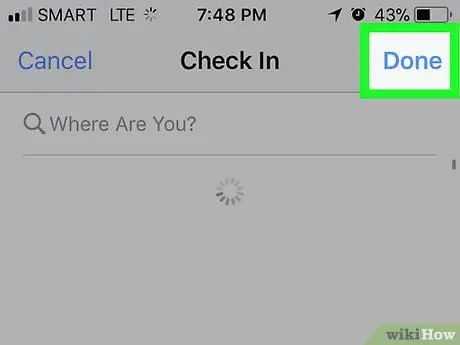
Steg 9. Tryck på Klar
Det är i det övre högra hörnet av skärmen.
Hoppa över detta steg på Android -enheter
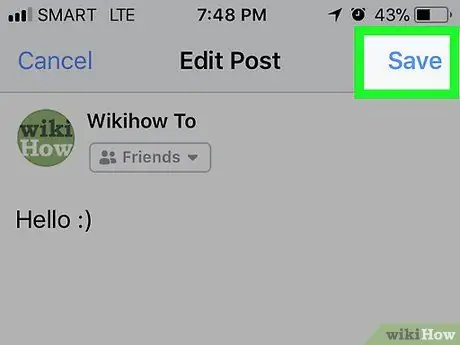
Steg 10. Tryck på Spara ("Spara")
Det är i det övre högra hörnet av skärmen. Därefter sparas inlägget och platsinformationen raderas.
Metod 3 av 3: Ta bort platsinformation från mellanlandningar
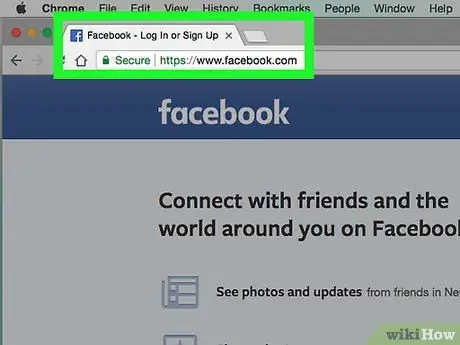
Steg 1. Öppna Facebook på datorn
Besök via datorns webbläsare. Du kan inte radera en platspost från din personliga karta som du brukade, men du kan radera ett inlägg med relevant platsinformation direkt från listrutan ("Incheckningar").
- Om du inte är inloggad på ditt konto skriver du in din e-postadress och lösenord längst upp till höger på sidan.
- Du kan bara ta bort en plats från inlägg som skapats. Men du kan också ta bort andras inlägg med en platstagg från din personliga tidslinje.
- Du kan inte ta bort platser från listrutan eller "Incheckningar" via Facebook-mobilappen. Om du använder Facebook -mobilappen kan du försöka ta bort platsinformationen i inlägget separat.
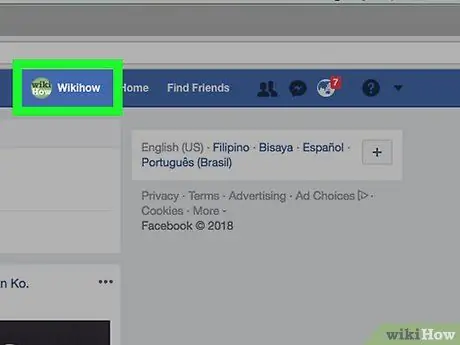
Steg 2. Klicka på fliken namn
Denna flik finns i det övre högra hörnet av Facebook-sidan. Efter det kommer en privat Facebook -profilsida att öppnas.
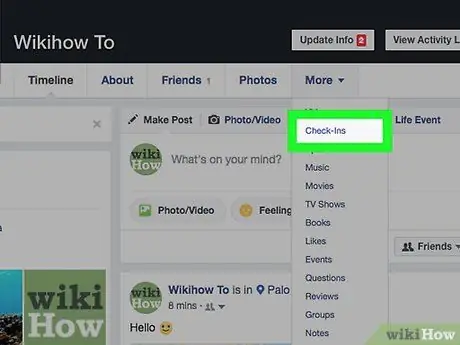
Steg 3. Gå till sidan "Incheckningar" ("mellanlandning")
Välj Mer ”Högst upp på profilsidan och klicka sedan på” Checka in ”(” Mellanlandning”) i rullgardinsmenyn. En sida med alla dina mellanlandningar visas.
Om du inte ser alternativet " Checka in ”(” Stayover”) i menyn“ Mer ”(” Annat”), följ dessa steg: välj“ Mer ”(” Annat”)> klicka på” Hantera sektioner ”(“Hantera sektioner”)> kryssa i rutan“Incheckningar”(“Övernattning”)> klicka på“ Spara ”(“Spara”)> välj om” Mer "(" Mer ") och klicka på" Checka in " ("Stanna över").
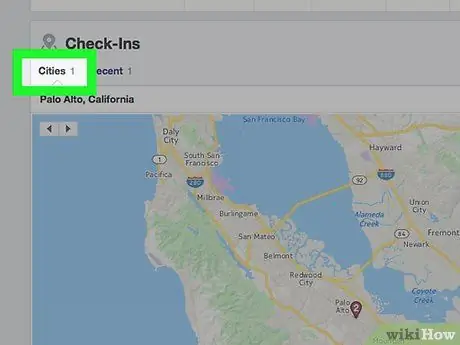
Steg 4. Klicka på fliken Städer
Det är högst upp på sidan, strax under rubriken "Incheckningar" ("Övernattning").
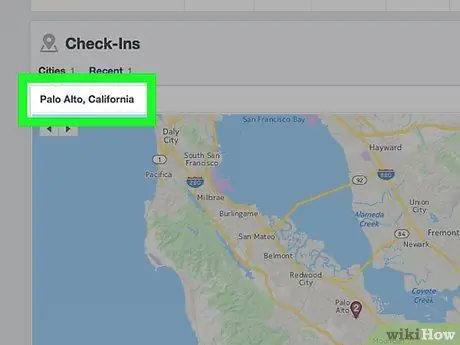
Steg 5. Välj en stad
Klicka på namnet på staden med det cachade inlägget som måste raderas högst upp på sidan.
Du kan se andra städer du har besökt genom att klicka på " Mer ”(” Andra”) på höger sida av staden längst till höger.
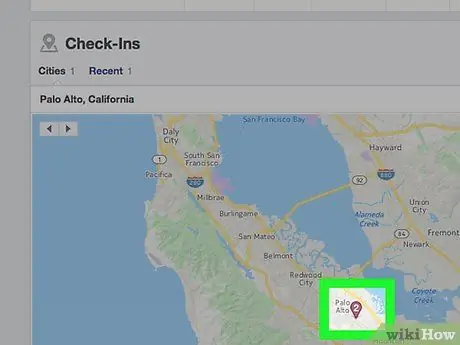
Steg 6. Välj en plats
Klicka på den lila platsmarkören på kartan i mitten av sidan som du vill ta bort. Därefter visas ett popup-fönster.
Du kan se numret på markören om du har mer än en uppladdning i staden i fråga (t.ex. "3" anger tre inlägg från den valda platsen). Du måste ta bort alla inlägg från den valda platsen för att ta bort dem från kartan
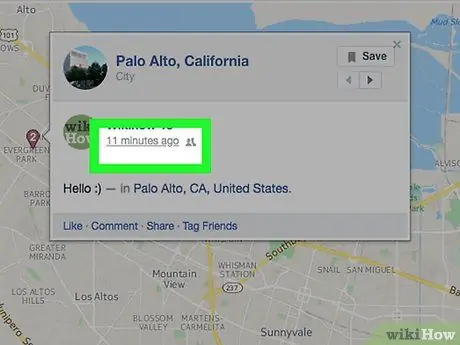
Steg 7. Klicka på det cachade inläggsdatumet
Du kan se datumet under namnet högst upp i popup-fönstret. Efter det kommer du till överföringen.
Du kan bläddra bland flera inlägg på den valda platsen genom att klicka på " ► ”I det övre högra hörnet av popup-fönstret.
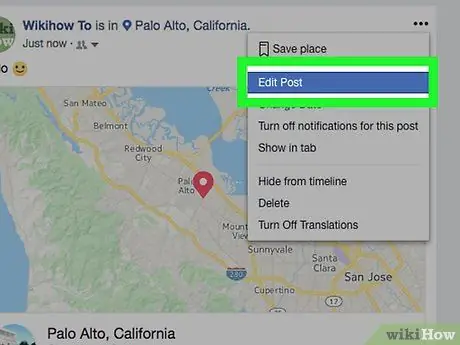
Steg 8. Klicka för uppladdning eller Redigera ("Redigera") för foton.
Den här knappen är till höger om uppladdningen eller bilden med platsinformation som måste tas bort.
- Om du inte skapade ett inlägg med platsinformation klickar du på " ⋯", klick " Ta bort taggar ”(“Ta bort bokmärke”) i rullgardinsmenyn och klicka på“ OK ”När du uppmanas.
- För fotoöverföringar som du inte skapade/laddade upp, klicka på " Tillåtet på tidslinjen ”(“Tillåt på tidslinjen”), välj sedan“ Gömd från tidslinjen ”(” Dold från tidslinjen”) i rullgardinsmenyn.
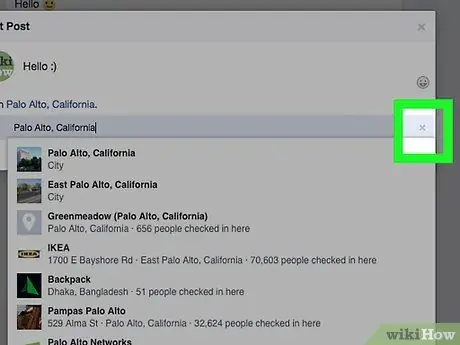
Steg 9. Radera platsen
Stegen som vidtas är olika beroende på om platsen tas bort från ett vanligt inlägg eller foto:
- Regelbunden uppladdning - Klicka på” Redigera ”(“Redigera”) i rullgardinsmenyn, klicka på” X ”Till höger om platsen och välj sedan“ Gjort " Du kan först behöva klicka på platsnamnet och klicka på " x'till höger.
- Bilder - Klicka på knappen “ X ”Stort till höger om platsnamnet, i det övre högra hörnet på sidan, klicka sedan på” Klar med redigeringen " ("Klar med redigeringen").
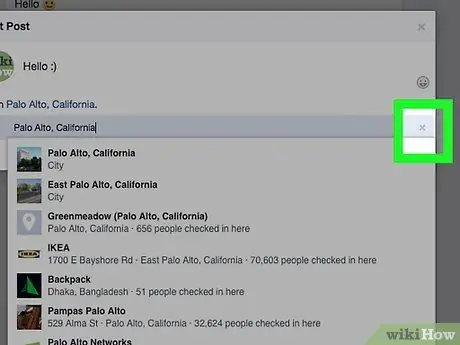
Steg 10. Upprepa processen för andra inlägg på den valda platsen
Efter att ha tagit bort varje cachad uppladdning från det valda platsfönstret kommer den platsen att tas bort från sidan "Övernattning eller" Incheckningar ".
Tips
- Eftersom inläggsredigering lämnar ett historiskt spår kan andra människor veta när du tog bort en plats från ett inlägg om de kommer åt " Redigera historik ”(” Redigera historik”) inlägg. Det kan dock inte räkna ut den borttagna platsen.
- Om du tar bort platsmärkta Facebook-inlägg tas även platsinformation bort från sidorna "Check-In" eller "Stayovers".






