- Författare Jason Gerald [email protected].
- Public 2023-12-16 11:40.
- Senast ändrad 2025-01-23 12:47.
PDF står för portabelt dokumentformat, vilket är ett format som används för att visa dokument som inte är kopplade till programvara, hårdvara eller operativsystem. Detta innebär att detta format kan användas på alla befintliga operativsystem. Lyckligtvis är hur man använder PDF väldigt lik på alla större operativsystem som Mac och Windows. Se steg 1 för att lära dig hur du använder PDF -filer.
Steg
Del 1 av 3: Ladda ner Adobe Reader
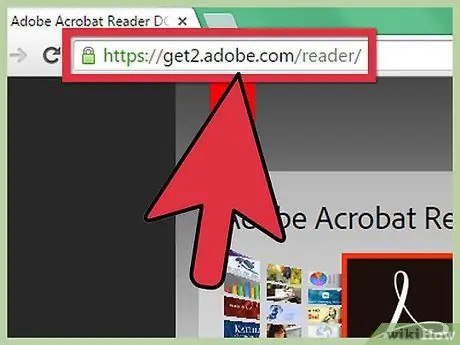
Steg 1. Besök Adobe Reader -webbplatsen
Även om PDF -filer kan användas på många operativsystem, kräver de fortfarande programvara för att du ska kunna läsa och redigera deras innehåll. Öppna din webbläsare och skriv https://get.adobe.com/reader/ i avsnittet webbadress högst upp för att få en PDF -visning på din dator.
Om du använder en Mac besöker du den här webbplatsen på din webbläsare:
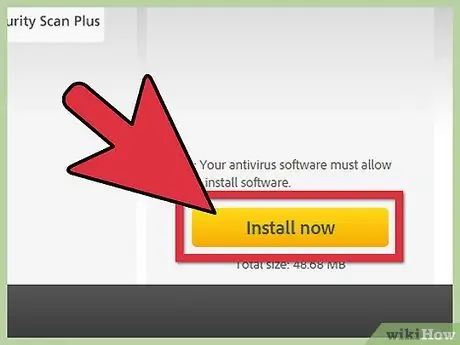
Steg 2. Tryck på den gula knappen som säger Installera nu längst ned till höger på webbsidan i Windows
- Slå på det senaste installationsprogrammet högst upp i listan om du använder en Mac. Du kommer att veta att installationsprogrammet är den senaste versionen genom att titta på versionsnumret på nedladdningslänken för installationsprogrammet.
- Öppna en ny flik. Tryck på den grå knappen som säger Fortsätt till nedladdning längst upp i mitten av sidan. Nedladdningen startar.
Del 2 av 3: Installera Adobe Reader
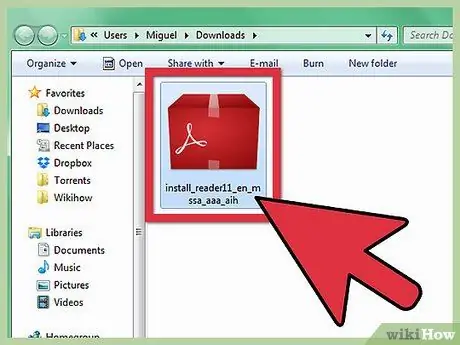
Steg 1. Knacka på det nedladdade installationsprogrammet
När du har laddat ner installationsprogrammet öppnar du din vanliga nedladdningsfil, vanligtvis i filen Nedladdningar.
Du kan också trycka på den nedladdade filen längst ned i webbläsarfönstret för att köra programmet automatiskt
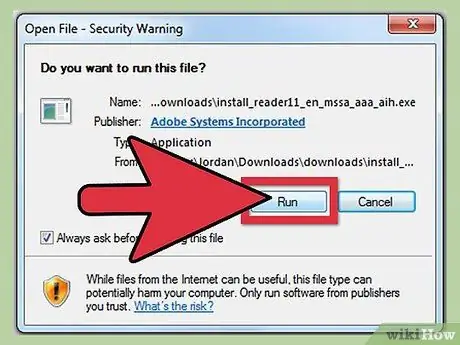
Steg 2. Dubbelklicka på installationsprogrammet för att köra det
Ett installationsguide öppnas och kan guida dig genom installationen.
- Du behöver inte göra några justeringar av Adobe Reader, så du kan bara trycka på knappen Nästa och vänta på att installationen ska slutföras.
- Enheten kan ladda ner några av de andra filerna den behöver för att den ska fungera.
Del 3 av 3: Öppna PDF -filer med Adobe Reader
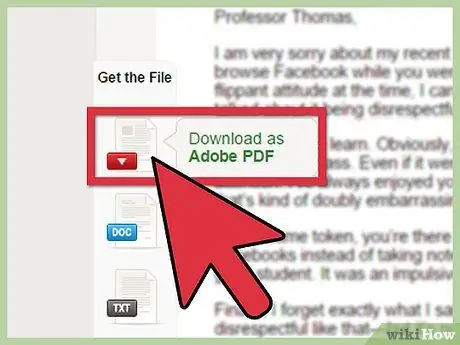
Steg 1. Ha en PDF -fil
Det allra första du behöver göra är att hämta PDF -filen. När du har fått det, placera det på en tillgänglig plats som på skrivbordet.
PDF -filer är ett vanligt format för produktens användarhandböcker, vissa instruktionsdokument etc
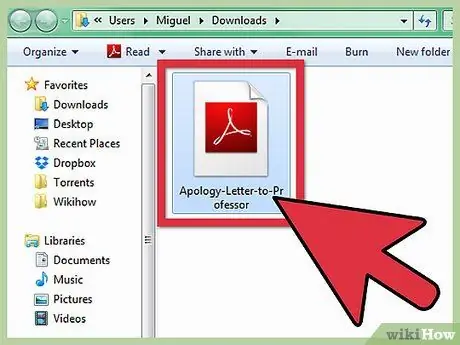
Steg 2. Öppna din PDF -filplats
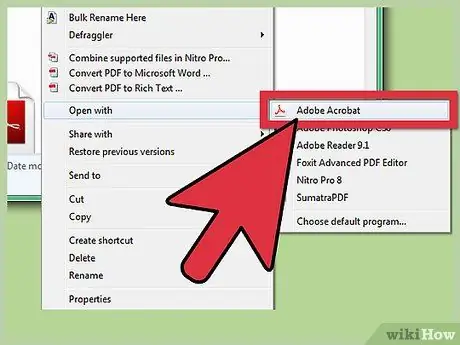
Steg 3. Öppna din PDF -fil
Din dator kan automatiskt länka PDF -filer till Adobe Reader -programmet, så du behöver bara trycka på den två gånger för att öppna den.
- Om filen inte kan öppnas kan du trycka på den högra knappen på PDF -filen. Välj sedan Öppna med i menyn som visas. Det kommer att finnas flera program som kan öppna filen.
- Välj Adobe Reader och tryck sedan på Öppna längst ned till höger. PDF -filen öppnas så att du kan se innehållet i filen och till och med skriva ut den.






