Om du vill sälja din Xbox 360 -konsol eller upplever ett allvarligt systemfel som hindrar dig från att spela spel eller ansluta till Xbox Live kan återställningen av Xbox 360 radera allt innehåll på konsolen och återställa det till fabriksinställningarna (standard). Föräldrakontrollfunktionen återställs dock inte heller. Om du är låst från föräldrakontroll kan du återställa lösenordet för att inaktivera kontrollerna, men du måste bevisa för Microsoft att du har rätt att ta bort dessa kontroller. Om Xbox 360: s prestanda är märkbart trög eller spelet körs med intermittenta bildfrekvenser kan problemet genom att rensa konsolens cache.
Steg
Metod 1 av 3: Återställa konsolen till fabriksinställningarna
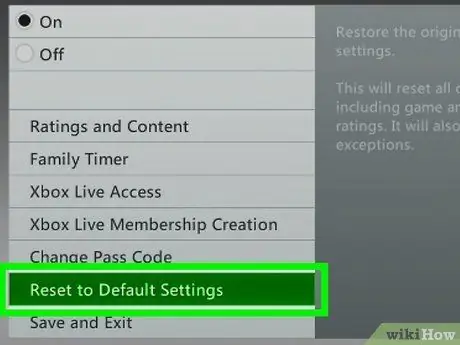
Steg 1. Återställ Xbox 360 till fabriksinställningarna om du vill sälja konsolen eller har allvarliga problem
Denna process kommer att radera allt Xbox 360 -innehåll, men upphäver inga begränsningar som föräldrakontroll ställer in. För att ta bort begränsningen måste du bevisa för Microsoft att du har rätt att ta bort den. Läs nästa avsnitt för mer information.
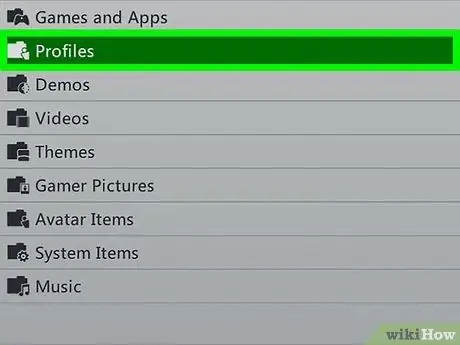
Steg 2. Säkerhetskopiera innehållet du vill behålla
Processen att återställa konsolen till fabriksinställningarna raderar allt lagrat innehåll. Innan du fortsätter, se till att du har säkerhetskopierat allt innehåll du vill behålla.
- Anslut en USB -hårddisk till Xbox 360 så att enheten visas som en lagringsenhet.
- Tryck på "Guide" -knappen på handkontrollen och välj fliken "Inställningar".
- Välj "Systeminställningar", välj "Lagring" och välj Xbox 360 -hårddisken.
- Välj "Överför innehåll" och välj sedan en extern enhet.
- Bestäm vad du vill lägga upp och klicka sedan på "Start" -knappen. Du kan behöva vänta ett tag innan överföringsprocessen är klar.

Steg 3. Tryck på “Guide” -knappen på Xbox -kontrollen
Denna knapp är knappen i mitten av handkontrollen och har Xbox -logotypen.
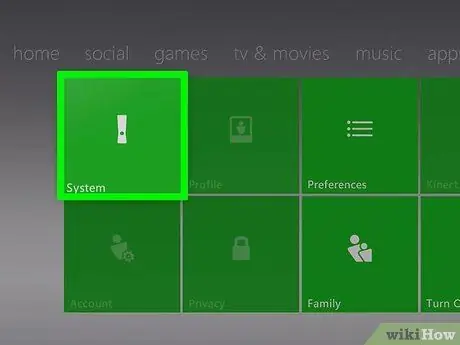
Steg 4. Välj "Inställningar", välj sedan "Systeminställningar"
Olika kategorier av systeminställningar visas.
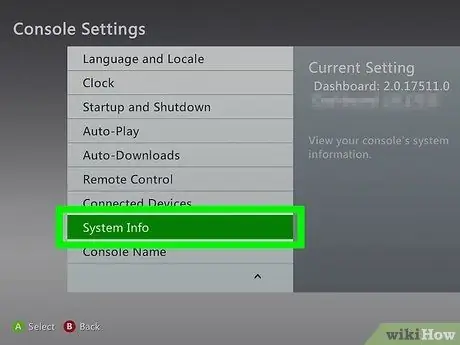
Steg 5. Välj "Konsolinställningar" och klicka sedan på "Systeminformation"
Ett nytt fönster med diverse information om din konsol visas.
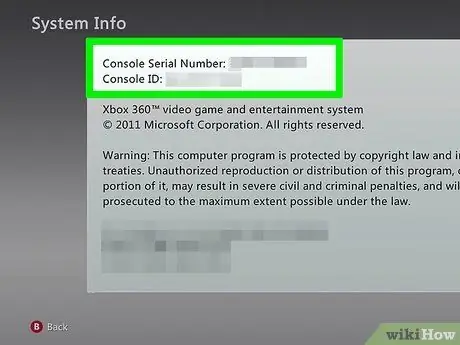
Steg 6. Anteckna numret i avsnittet "Konsolens serienummer"
Detta är serienumret för Xbox 360 -konsolen, och du kan behöva det för att återställa systemet. Du kan också hitta serienumret bredvid USB -porten på framsidan av konsolen eller på konsolens baksida ovanför A/V -porten.
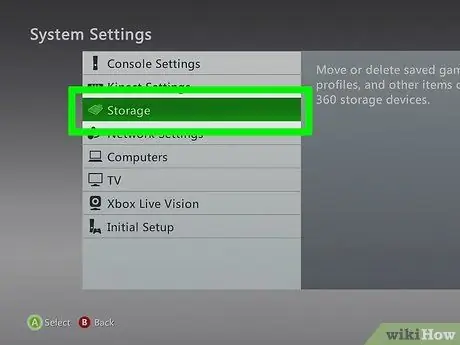
Steg 7. Gå tillbaka till menyn "Systeminställningar" och välj alternativet "Lagring"
Alla lagringsenheter som är anslutna till Xbox 360 visas.
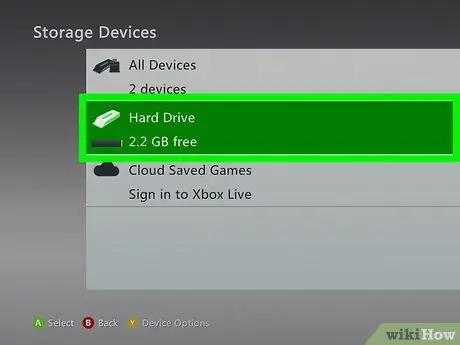
Steg 8. Markera Xbox 360 -hårddisken och tryck på den gula "Y" -knappen
Menyn "Enhetsalternativ" för hårddisken visas.
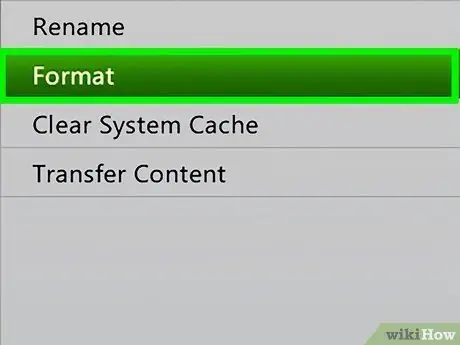
Steg 9. Välj "Format" från menyn "Enhetsalternativ"
Du kommer att bli ombedd att bekräfta radering av allt innehåll på hårddisken. Om du är säker på att du har säkerhetskopierat allt viktigt innehåll går du vidare till nästa steg.
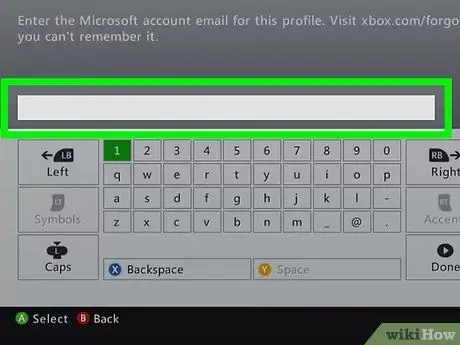
Steg 10. Ange konsolens serienummer om du uppmanas
Du kan bli ombedd att ange konsollens serienummer innan du startar formatprocessen. Detta är en säkerhetsåtgärd för att förhindra oavsiktlig formatering. Ange serienumret du noterade tidigare.
Denna process kommer inte att upphäva några föräldrakontroller som har ställts in på enheten. Läs nästa segment för att ta reda på mer om hur du tar bort föräldrakontroll på Xbox
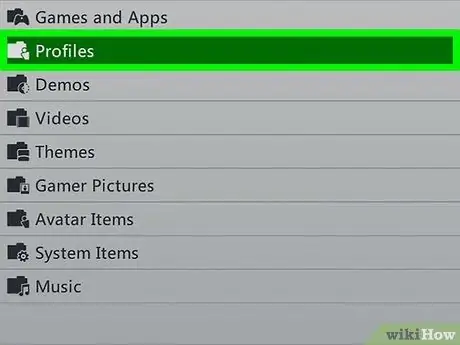
Steg 11. Radera användaren
När du har formaterat konsolen kommer du tillbaka till menyn "Hem". Du loggas ut från ditt Xbox Live -konto och alla spel raderas. Gå till menyn "Inställningar", "System", "Lagring" och användarens plats och radera sedan användaren.
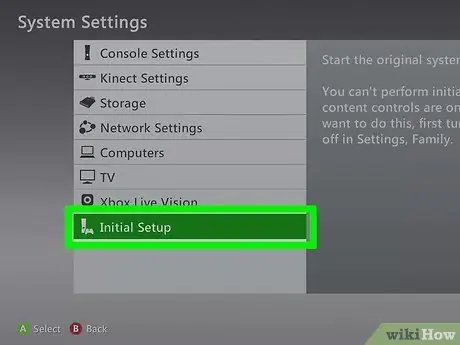
Steg 12. Börja den första installationsprocessen
Gå till menyn "Inställningar"> "System" och tryck på knappen "[Initial Setup]". Efter det, bekräfta ditt val.
Metod 2 av 3: Ta bort föräldrakontroll från konsolen

Steg 1. Tryck på “Guide” -knappen på Xbox -kontrollen
Det är i mitten av kontrollenheten och ser ut som Xbox -logotypen. Menyn "Guide" visas.
Du kan inte komma förbi föräldrakontrollen som föräldrarna ställer in. Microsoft kommer att be dig bevisa att du har rätt att ändra föräldrakontrollösenordet på konsolen
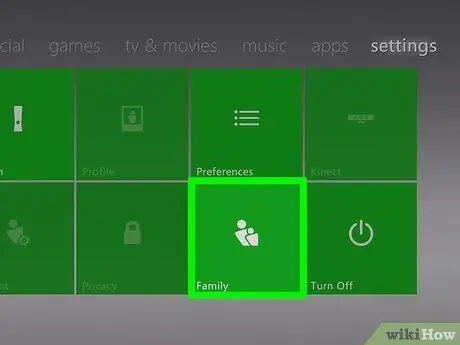
Steg 2. Öppna menyn "Inställningar" och välj "Familj"
Föräldrakontrollens funktioner kommer att visas.
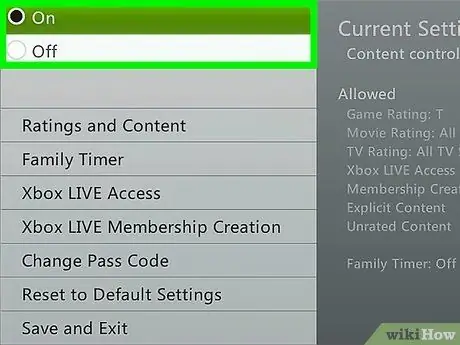
Steg 3. Välj "Innehållskontroller"
Du kommer att bli ombedd att ange ditt nuvarande lösenord.
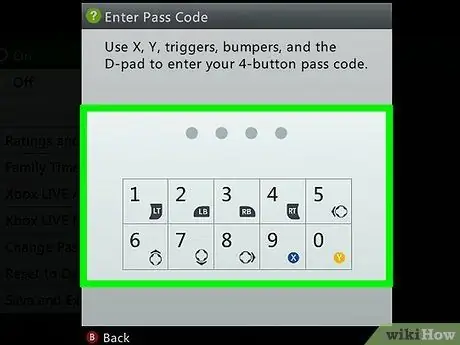
Steg 4. Ange fel lösenord för att tvinga tillbaka koden
Eftersom du inte känner till lösenordet för att komma till menyn “Familj” anger du fel kod så att du uppmanas att återställa koden.
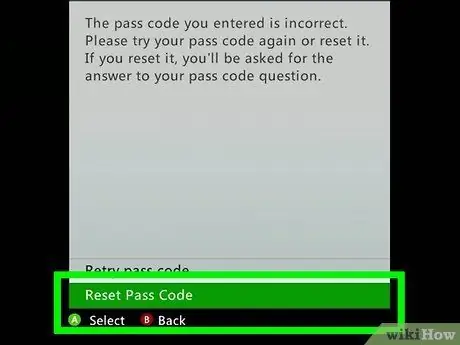
Steg 5. Välj "Återställ passerkod" när du uppmanas
En säkerhetsfråga för att återställa lösenordet visas.
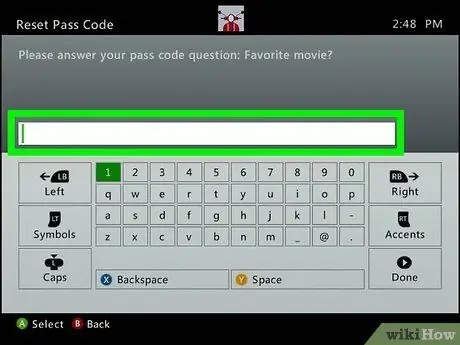
Steg 6. Svara på frågorna om du kan
Om du tidigare skapat och ställt in ett lösenord själv, svara på säkerhetsfrågorna så att du kan skapa ett nytt lösenord. Om du inte kommer ihåg svaret på lösenordet eller föräldrakontrollen som den tidigare konsolägaren aktiverade, läs nästa steg.

Steg 7. Kontakta Xbox -support om du inte kan svara på säkerhetsfrågan
Om den tidigare ägaren till konsolen aktiverade ett lösenord och inte tog bort det innan du sålde det, eller om du inte kommer ihåg svaret på din säkerhetsfråga, måste du kontakta Xbox -support för att få ett lösenord för huvudåterställning.
Du kan kontakta support på support.xbox.com, via onlinechatt eller via telefon. Du kommer att bli ombedd att svara på några frågor för att säkerställa att du kan inaktivera föräldrakontrollfunktionen (Xbox -supporttjänster kommer inte att inaktivera kontrollerna om kontrollerna är aktiverade av dina föräldrar)
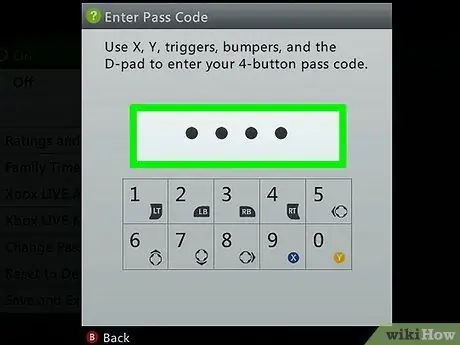
Steg 8. Ange lösenordet från Xbox -supporttjänsten
Om supporttjänsten godkänner begäran om återställning av föräldrakontroll får du ett lösenord som kan användas för att kringgå den för närvarande aktiva koden. Efter det kan du inaktivera föräldrakontroll eller skapa ett nytt lösenord.
Metod 3 av 3: Rensa cache
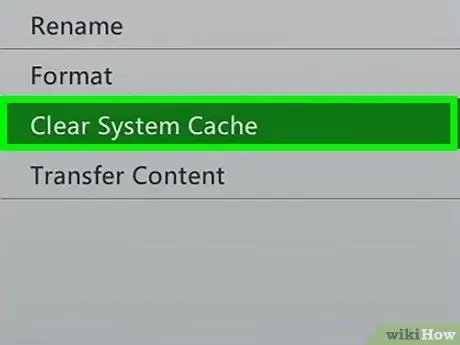
Steg 1. Rensa cacheminnet om du har problem med din Xbox 360 -konsol
Om spelet fungerar sämre än vanligt, eller om systemet tar lång tid att byta från en meny till en annan, kan rensningen av cachen lösa dessa problem. Denna metod följs mer effektivt för äldre Xbox 360 -spel. Om du rensar systemets cache raderas inte spel, sparade filer eller media. Denna process kommer dock att ta bort alla installerade speluppdateringar så att du måste ladda ner dem igen när du vill spela spelet.

Steg 2. Tryck på “Guide” -knappen på Xbox -kontrollen
Menyn "Guide" visas.
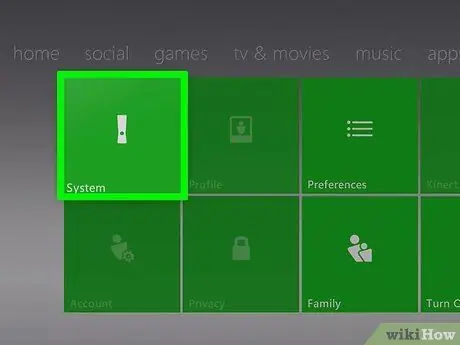
Steg 3. Välj "Inställningar" och klicka på "Systeminställningar"
Du kommer att se flera kategorier av inställningar efter det.
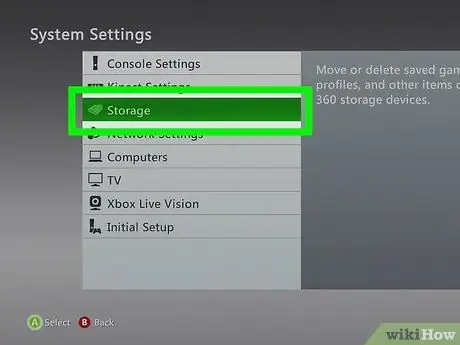
Steg 4. Välj "Lagring"
Du kan se alla lagringsenheter som är anslutna till konsolen.
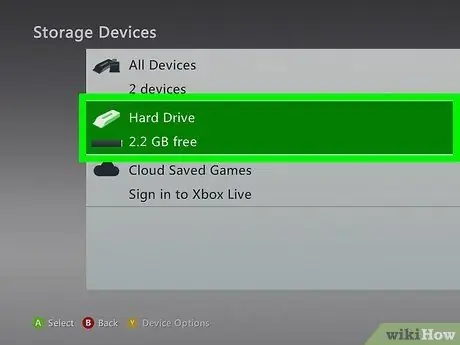
Steg 5. Markera vilken lagringsenhet som helst och tryck på den gula "Y" -knappen
Menyn "Enhetsalternativ" öppnas. Du kan välja vilken lagringsenhet som helst eftersom du kommer att tömma hela systemcachen.
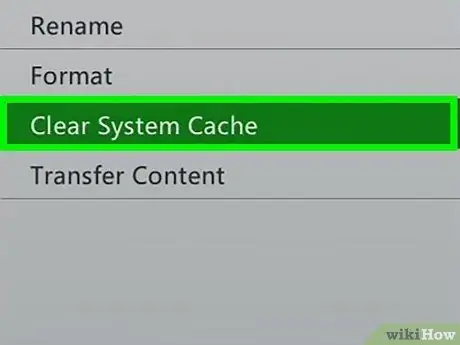
Steg 6. Välj "Rensa systemcache" och bekräfta valet
Systemets cache rensas. Denna process tar vanligtvis några få ögonblick.
Tips
- Återställ din Xbox 360 -konsol innan du säljer den eller ger bort den så att andra inte kan komma åt din personliga information.
- Se till att föräldrakontrollkoden är inaktiverad.






