Denna wikiHow lär dig hur du kopierar ett album eller en spellista från iPhone till Apple Watch.
Steg
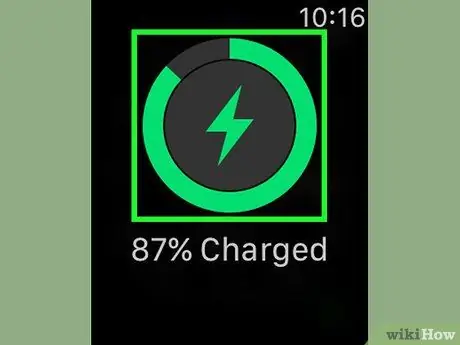
Steg 1. Sätt in Apple Watch i laddaren
När den väl placerats på laddaren tänds klockskärmen och du hör ett bekräftelsesignal.
Din Apple Watch måste vara ansluten till en laddare för att du ska kunna lägga till musik i den
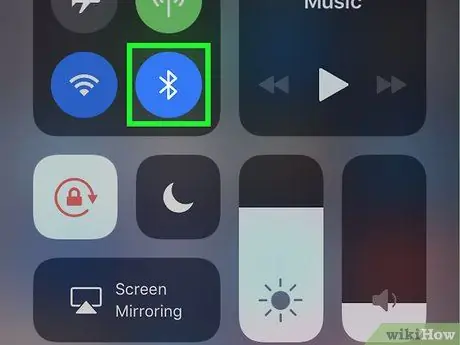
Steg 2. Se till att Bluetooth är aktiverat på iPhone
Svep längst ned på telefonskärmen och tryck sedan på Bluetooth -ikonen
om den är vit eller grå.
Du kan inte lägga till musik i din Apple Watch utan att slå på Bluetooth
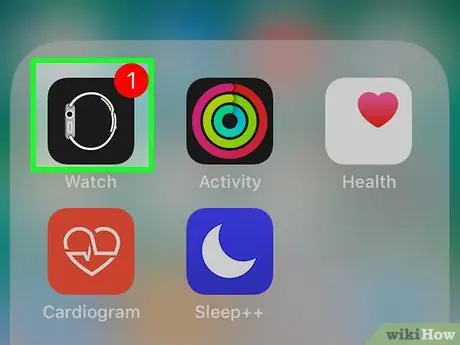
Steg 3. Öppna appen Watch på iPhone
Knacka på ikonen Titta på appen som ser ut som sidan av din Apple Watch. Denna ikon är svartvitt.
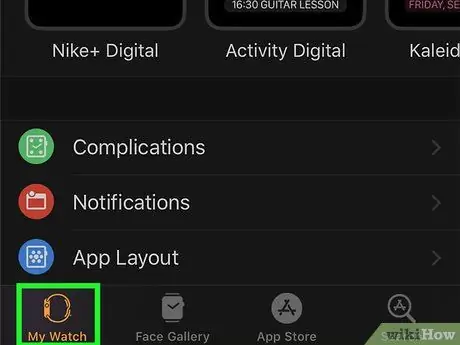
Steg 4. Tryck på Min klocka
Det är i det nedre vänstra hörnet av skärmen. Inställningssidan för Apple Watch öppnas.
Om du har synkroniserat mer än en Apple Watch med iPhone väljer du den klocka du vill lägga till musik till innan du fortsätter
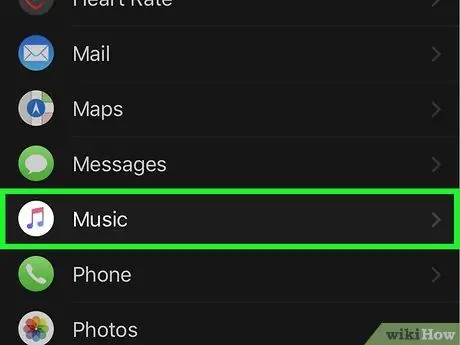
Steg 5. Svep på skärmen och tryck på Musik
Det finns i avsnittet "M" i listan över appar installerade på Apple Watch.
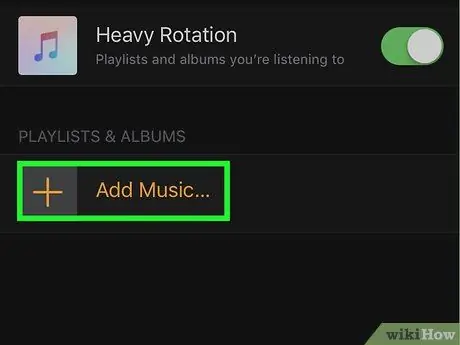
Steg 6. Tryck på Lägg till musik…
Det ligger under rubriken "SPELLISTER OCH ALBUM", mitt på sidan.
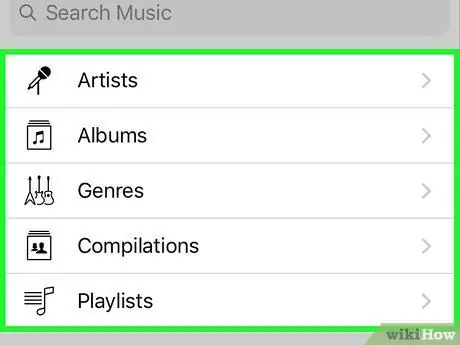
Steg 7. Välj en kategori
Tryck på något av följande alternativ:
- ” Konstnärer ”
- ” Album ”
- ” Genrer ”
- ” Samlingar ”
- ” Spellistor ”
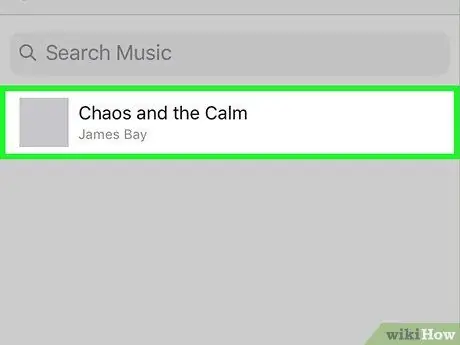
Steg 8. Välj den musik du vill lägga till
Tryck på albumet eller spellistan som du vill lägga till i din Apple Watch.
Om du trycker på alternativet " Konstnärer ”, Måste du välja den artist du vill ha innan du kan lägga till album till din Apple Watch.
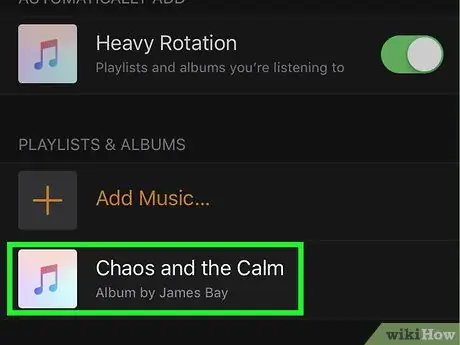
Steg 9. Vänta tills musiken har laddat upp
Du kan se en förloppsindikator under rubriken "Överför …" högst upp på iPhone -skärmen. När statusfältet försvinner är den valda musiken redan tillgänglig på Apple Watch.
Tips
Du kan radera musik från din Apple Watch genom att trycka på " Redigera ”I det övre högra hörnet på sidan" Musik "i Watch -appen, välj den röda cirkelikonen till vänster om musikkategorin och tryck på" Radera ”Till höger om musiken som måste tas bort.
Varning
- Apple Watches har mycket begränsat lagringsutrymme. Därför kanske du inte kan lägga till hela ditt musikbibliotek i din Apple Watch.
- Du kan inte lyssna på musik på Apple Watch utan att först synkronisera din enhet med Bluetooth -hörlurar eller högtalare.






