Denna wikiHow lär dig hur du delar långformade videor från din iPhone med andra även om de är för stora för att bifogas via sms eller e-post. Se till att du redan har Dropbox -appen på din iPhone innan du går vidare till nästa steg.
Steg
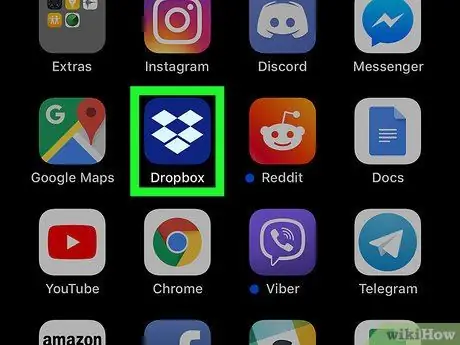
Steg 1. Öppna Dropbox på iPhone eller iPad
Denna app är markerad med en blå ikon med en öppen vit låda inuti. Vanligtvis kan du hitta den här ikonen på enhetens startskärm.
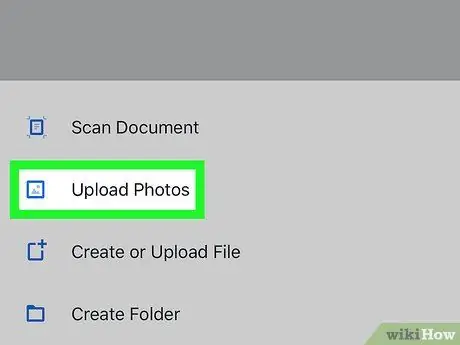
Steg 2. Lägg till videor i Dropbox
Om videon redan har laddats upp till ditt Dropbox -konto kan du hoppa över det här steget. Om inte:
- Rör " + Skapa ”Längst ned på skärmen.
- Välj " Ladda upp foton ”.
- Gå till mappen som innehåller videon.
- Peka på önskad video för att välja den.
- Rör " Nästa ”.
- Välj den Dropbox -mapp som du vill använda som lagringskatalog.
- Rör " Ladda upp " Denna process kan ta ett tag om videon är väldigt lång.
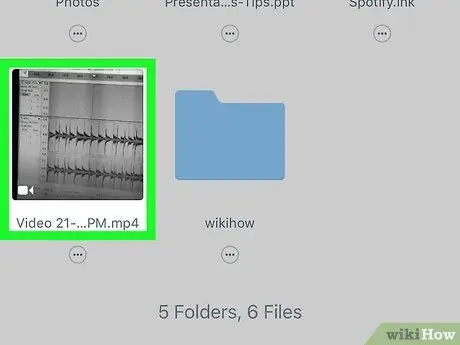
Steg 3. Peka på videon du vill skicka
Om du inte har öppnat videolagringsmappen, tryck först på mappen och tryck sedan på videon.
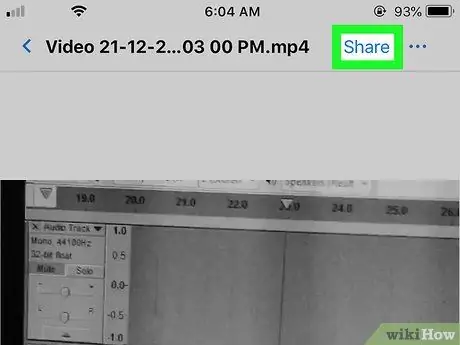
Steg 4. Tryck på ikonen "Dela"
Ikonen för den mänskliga konturen är blå och symbolen "+" finns i skärmens övre högra hörn.
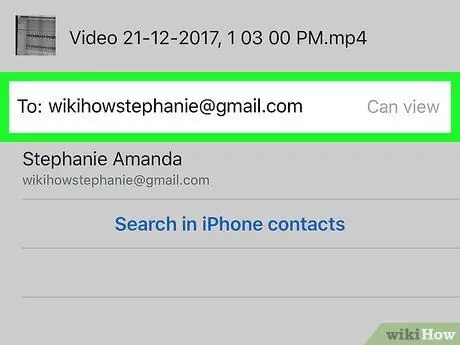
Steg 5. Ange e -postadressen till mottagaren av videon
Om du vill ange adressen trycker du på fältet "Till:" för att visa tangentbordet på skärmen.
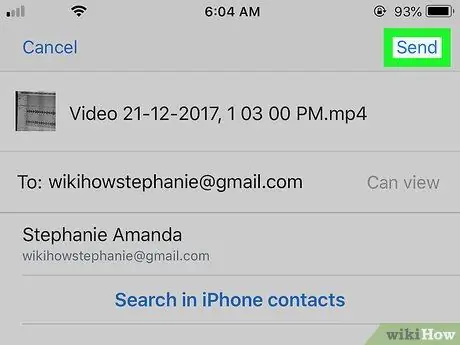
Steg 6. Tryck på Skicka
Det är i det övre högra hörnet av skärmen. Ett e -postmeddelande med en videolänk kommer att skickas till mottagaren. Efter det kan mottagaren klicka eller trycka på länken för att titta på videon i Dropbox.






