Siri är Apples personliga digitala assistent. Detta program kan hantera de flesta funktioner på din iOS -enhet med bara ett röstkommando. Du kan söka efter många saker online, ta emot och skicka meddelanden, planera rutter etc. För att använda Siri måste du använda en enhet som stöds och aktivera Siri.
Steg
Metod 1 av 3: Aktivera Siri
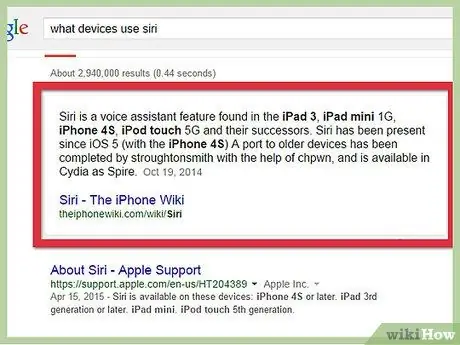
Steg 1. Kontrollera om din enhet stöds
iPhone 3GS, iPhone 4, iPad, iPad 2 och iPod Touch första till fjärde generationen stöder inte Siri. Om du vill använda en annan app för att komma runt detta, klicka här.
Du kan försöka installera Siri på en äldre enhet om din enhet har blivit jailbroken, även om Siri kanske inte fungerar korrekt. Om du vill prova det, klicka här
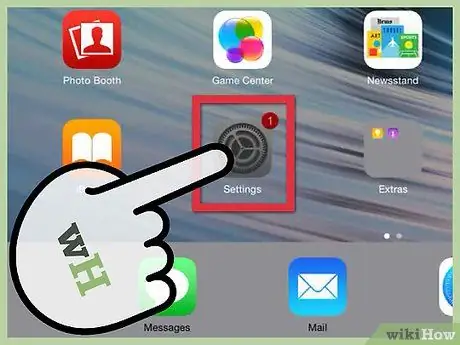
Steg 2. Öppna appen Inställningar
Siri är vanligtvis aktiverat som standard, men om Siri är avstängd kan du följa den här guiden för att slå på den igen.
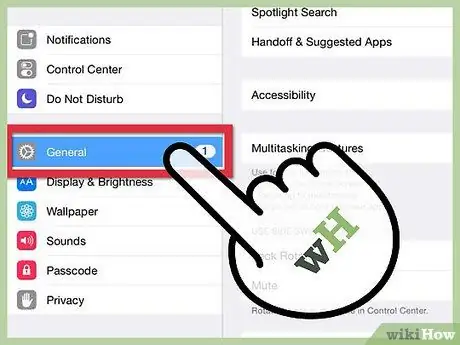
Steg 3. Välj "Allmänt"
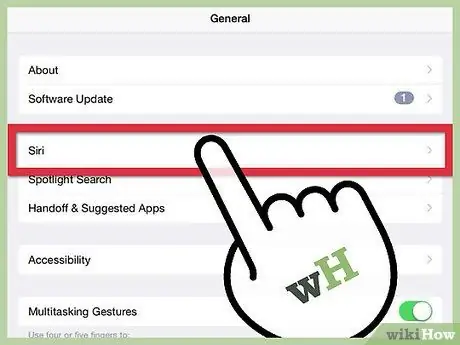
Steg 4. Välj "Siri"
iPhone 3GS, iPhone 4, iPad, iPad 2 och iPod Touch första till fjärde generationen stöder inte Siri. Om du vill installera Siri på enheten måste du jailbreaka den
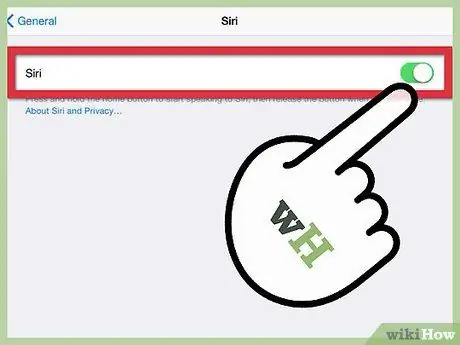
Steg 5. Skjut "Siri" -knappen för att aktivera den
Knappen ändrar färg till grönt.
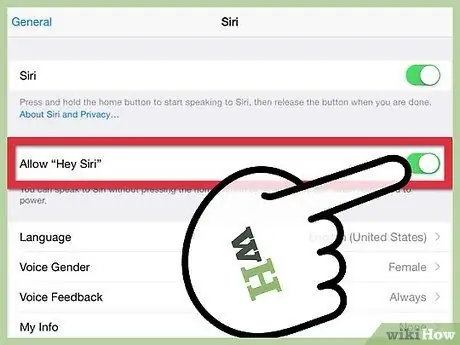
Steg 6. Aktivera "Hey Siri"
Detta gör att du kan aktivera Siri genom att säga "Hey Siri" när enheten är ansluten till en laddare.
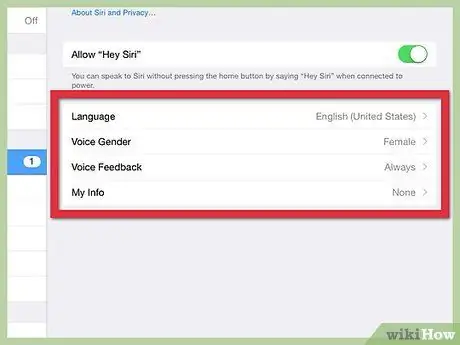
Steg 7. Ändra Siri -inställningar
När Siri har aktiverats kan du justera dess inställningar med hjälp av menyn som visas under knappen. Du kan ändra språk, kön i guiden, röståterkoppling och namnet Siri kallar dig.
Röståterkoppling avgör när Siri svarar på dina kommandon. Du kan ställa in den på Alltid eller Endast handsfree (headset)
Metod 2 av 3: Aktivera Siri
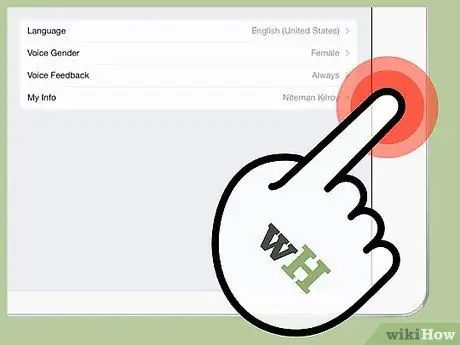
Steg 1. Håll hemknappen intryckt
Detta aktiverar Siri. Din telefon vibrerar och piper, vilket indikerar att Siri är aktiv.
Om din enhet använder iOS 8 eller senare, ansluten till en strömkälla och du har "Hey Siri" påslagen kan du säga "Hey Siri" för att starta Siri
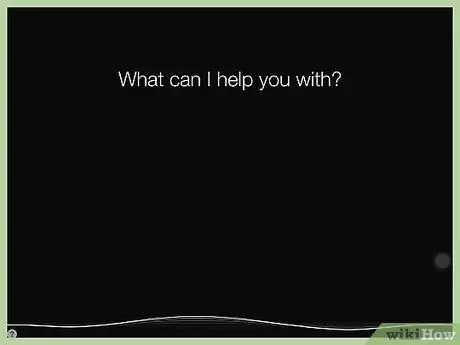
Steg 2. Säg din fråga
Du kan prata med Siri i normal ton. Ställ en fråga till Siri eller säg ditt kommando, så försöker Siri översätta det och utför sedan ditt kommando.
Siri kan känna igen många frågor och kommandon, och fler funktioner kommer att läggas till med varje iOS -uppdatering. Nedan följer några av de vanligaste Siri -användningarna, men det finns många fler
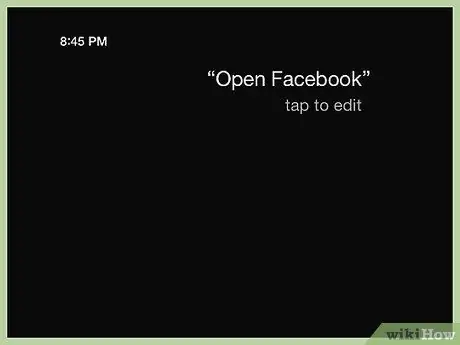
Steg 3. Utforska din enhet med Siri
Siri kan öppna vilken app som helst på din enhet, kontrollera dina meddelanden, spela upp eller ändra låtar och så vidare. Experimentera med frågor och kommandon som passar dina behov.
- Om du vill öppna appen säger du "Öppna appnamn"
- Om du vill spela en låt säger du "Spela låt, artist, album, genre"
- Om du vill hitta den närmaste sushirestaurangen säger du "Hitta sushi nära mig"
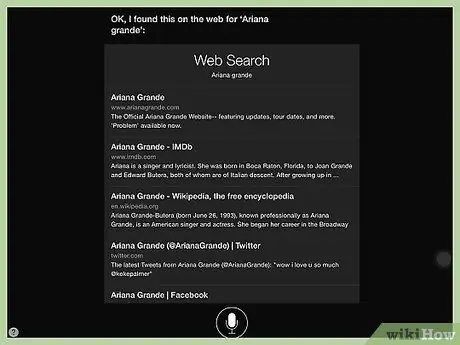
Steg 4. Använd Siri för att söka på Internet
Starta ditt kommando med "Sök på webben" eller "Sök på Google", så kommer du att kunna söka efter vad som helst. Sökresultat visas som vanliga sökresultat.
Du kan också söka efter bilder genom att säga "Sök efter bilder av ---"
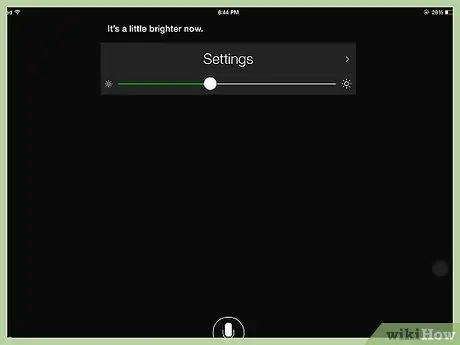
Steg 5. Använd Siri för att ändra dina enhetsinställningar
Du kan använda Siri för att ändra inställningar som vanligtvis är nedsänkta i appen Inställningar. Detta kan göra det lättare för dig att ändra svåråtkomliga inställningar.
- Om du vill ändra textstorleken på enheten säger du "Ändra textstorlek"
- Om du vill slå på Wi-Fi säger du "Slå på/av Wi-Fi"
- Om du vill justera skärmens ljusstyrka säger du "Skruva upp/ner ljusstyrkan"
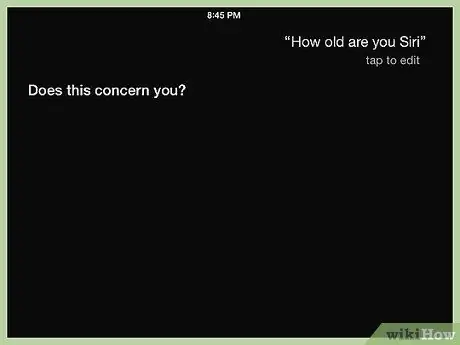
Steg 6. Experiment
Det finns mycket Siri kan göra, så experimentera med nya saker. Den här guiden har massor av exempelkommandon och frågor du kan säga, och det finns också massor av onlineguider som visar alla tillgängliga kommandon.
Metod 3 av 3: Skaffa Siri -funktioner på gamla enheter
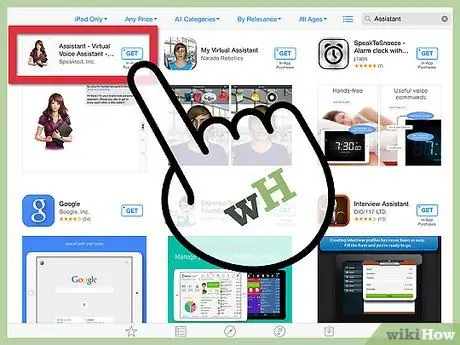
Steg 1. Ladda ner en programvara för röststyrning från tredje part
Eftersom äldre enheter inte stöder Siri måste du använda en annan app som gör samma sak. Du kan fortfarande få det mesta av funktionaliteten du får från Siri.
- Dragon Go är en bra röststyrningsapp, och den kan integreras med andra appar som Yelp, Spotify, Google, etc.
- Ladda ner Dragon Diction-tilläggsappen för Dragon Go! att skriva meddelanden med din röst.
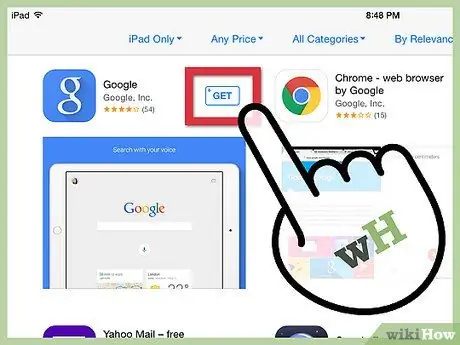
Steg 2. Använd appen Google Sök som kan laddas ner gratis från App Store
Du kan använda röstsökningsfunktionen i appen för att söka på internet och lägga till händelser i Google Kalender.
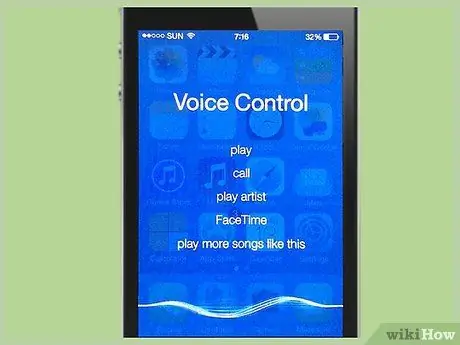
Steg 3. Om du använder en iPhone 4 använder du den inbyggda röststyrningsfunktionen
Du kan inte använda Siri, men du kan fortfarande komma åt olika röstkommandon. Håll hemknappen intryckt tills skärmen för röststyrning visas. Din telefon ringer och vibrerar när du kan börja prata.
- Ring ett samtal genom att säga "Call Name" eller "Call Phone #".
- Ring ett FaceTime -samtal genom att säga "FaceTime -namn".
- Spela en låt genom att säga "Spela låtnamn, artist, album". Om du säger "Genius" kommer iTunes att visa låtar som liknar den låt som spelas för närvarande.






