Denna wikiHow lär dig hur du raderar en läsbar och omskrivbar CD-eller "CD-RW" -användning av en Windows- eller Mac-dator. Observera att du inte kan radera innehåll på en skrivskyddad CD (CD-R).
Steg
Metod 1 av 2: På Windows -dator

Steg 1. Sätt in CD -skivan i datorn
Lägg CD -skivan i datorns skivfack med etiketten uppåt.
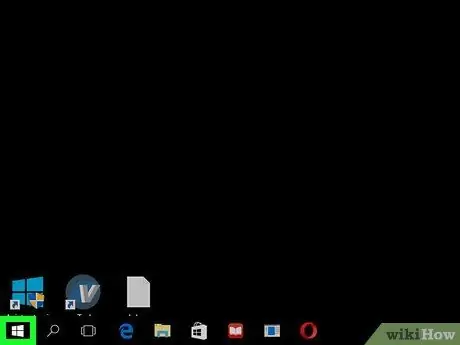
Steg 2. Öppna "Start" -menyn
Klicka på Windows-logotypen i det nedre vänstra hörnet av skärmen.
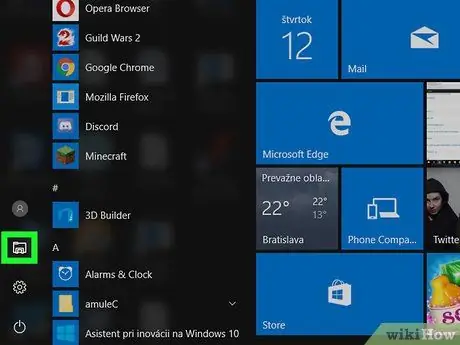
Steg 3. Öppna File Explorer
Klicka på mappikonen i det nedre vänstra hörnet av fönstret Start.
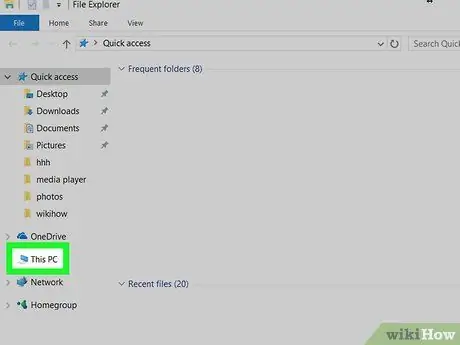
Steg 4. Klicka på Den här datorn
Alternativet med datorikonen finns till vänster i fönstret Utforskare. Du kan behöva svepa uppåt eller nedåt i det vänstra sidofältet i fönstret för att se det.
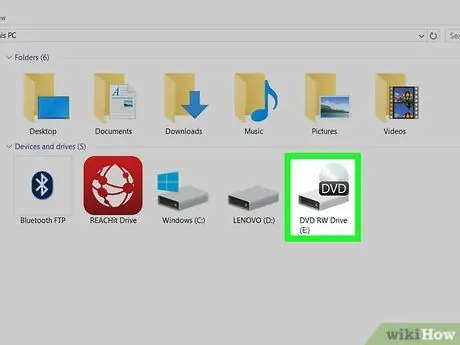
Steg 5. Välj CD -enheten
Klicka på CD -enhetsikonen som ser ut som en grå hårddisk med en CD -skiva bakom.
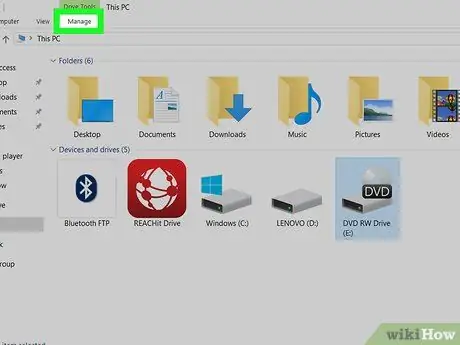
Steg 6. Klicka på fliken Hantera
Denna flik finns i övre vänstra sidan av fönstret. Ett verktygsfält visas under det.
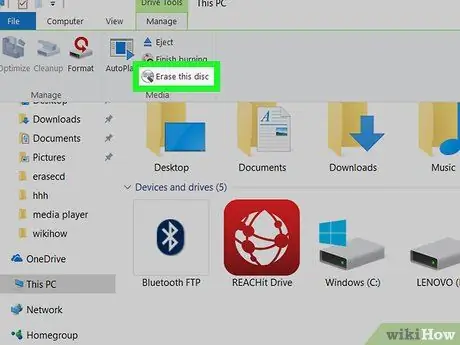
Steg 7. Klicka på Radera den här skivan
Det här alternativet finns i avsnittet "Media" i verktygsfältet " Hantera " Ett nytt fönster visas.
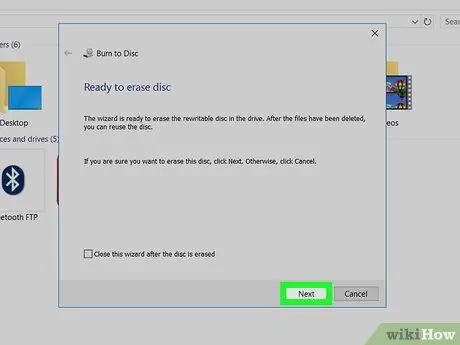
Steg 8. Klicka på Nästa
Det är i det nedre högra hörnet av fönstret. Därefter raderas CD: n omedelbart.
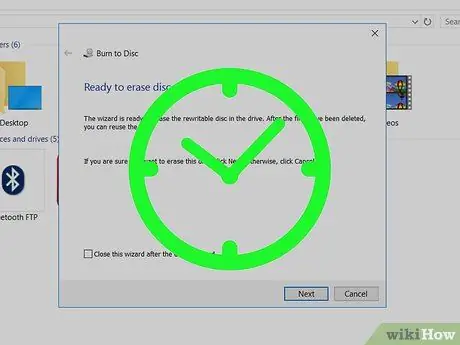
Steg 9. Vänta tills CD -skivan är klar att radera
Du kan kontrollera hur raderingsprocessen fortskrider genom att titta på stapeln som visas i mitten av fönstret.
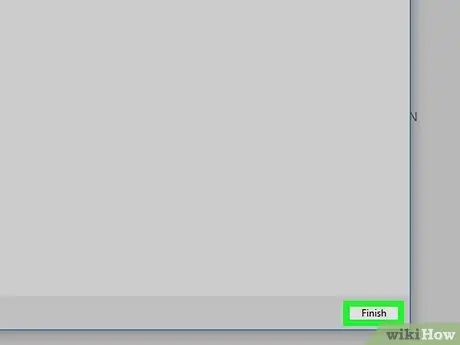
Steg 10. Klicka på Slutför när du uppmanas
Det är längst ner i fönstret. Nu har din CD raderats.
Metod 2 av 2: På Mac -dator

Steg 1. Sätt in CD -skivan i den externa Mc -enheten
Du måste använda en extern CD-läsare för att radera innehållet på skivan, såvida du inte använder en Mac-dator före 2012 som levereras med en inbyggd CD-enhet.
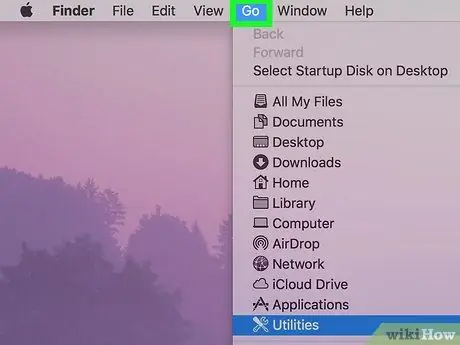
Steg 2. Klicka på Kör
Denna meny finns i det övre vänstra hörnet på datorskärmen. En rullgardinsmeny visas efter det.
Om du inte ser alternativet " Gå ”I menyraden, klicka på Finder eller skrivbordet för att visa den.
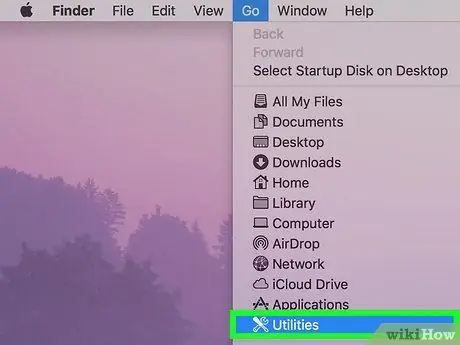
Steg 3. Klicka på Verktyg
Det är längst ner i rullgardinsmenyn. Därefter öppnas mappen.
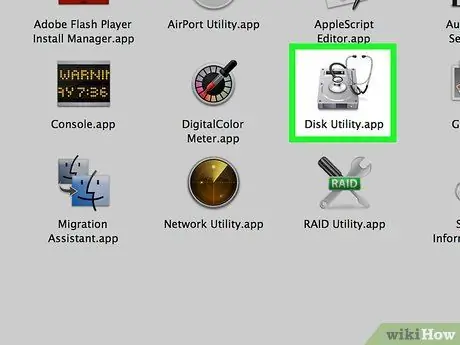
Steg 4. Dubbelklicka på Diskverktyg
Appen med den grå hårddiskikonen finns i mappen "Verktyg".
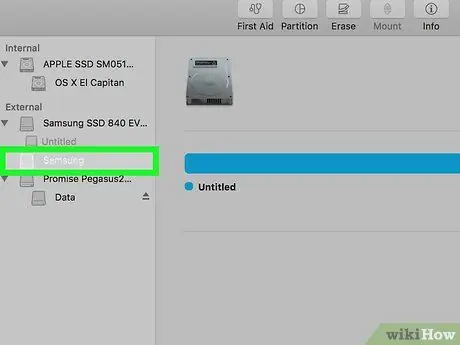
Steg 5. Välj ett CD -namn
Klicka på CD -namnet till vänster i fönstret under rubriken "Enheter".
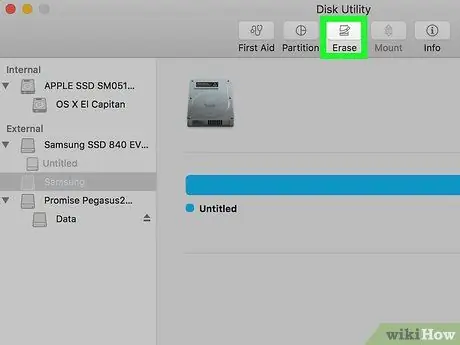
Steg 6. Klicka på fliken Radera
Denna flik ligger högst upp i fönstret "Diskverktyg". Fönstret CD -egenskaper visas.
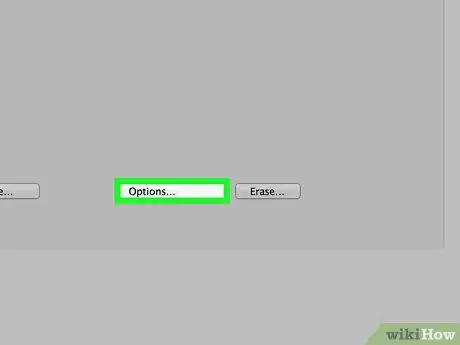
Steg 7. Klicka på Helt
Med det här alternativet kan du tömma CD: n.
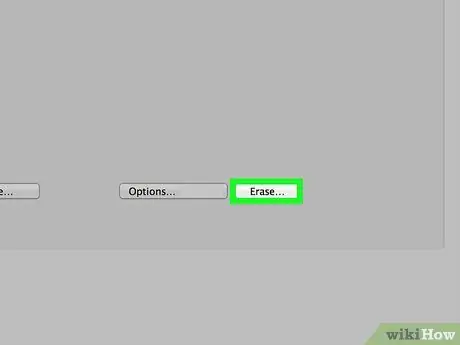
Steg 8. Klicka på Radera
När du har klickat på börjar CD -radering. Denna process kan ta några minuter, beroende på storleken på CD: n.
När du är klar ser du ett popup-fönster med meddelandet "Du har lagt in en tom CD" som anger att CD-skivan har tömts
Tips
- Om du inte har en CD-enhet för din Mac kan du köpa en auktoriserad enhet från Apple eller en tredjepartsproduktionsenhet från internet eller en teknisk maskinvaruhandel.
- Om du tar bort en CD med den här metoden blir de tidigare lagrade filerna inte helt oläsliga. Någon som använder ett ganska sofistikerat filåterställnings- eller återställningsprogram kan enkelt hitta och visa raderade filer.






