Kommer pinsamma saker att dyka upp varje gång du skriver något i en sökmotor? Google och Bing sparar dina sökningar för att påskynda deras resultat, och webbläsaren sparar det du skriver i fältet samt din webbhistorik. Alla dessa kombinationer kan ge obehagliga överraskningar när din familj och dina vänner är runt dig. Undvik detta pinsamma ögonblick genom att rensa din sökhistorik innan det är för sent.
Steg
Del 1 av 3: Rensa Googles sökhistorik
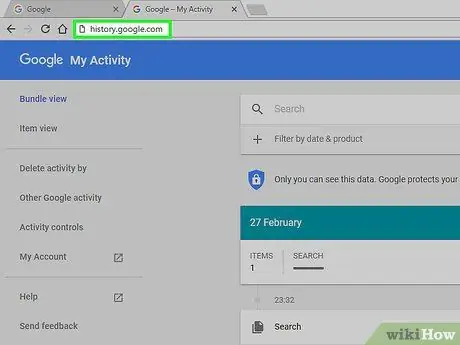
Steg 1. Gå till sidan Google History
Denna sökhistorik är kopplad till ditt Google -konto. Du kan visa din sökhistorik genom att besöka history.google.com.
Du kommer att bli ombedd att ange lösenordet för ditt Google-konto igen, även om du redan är inloggad
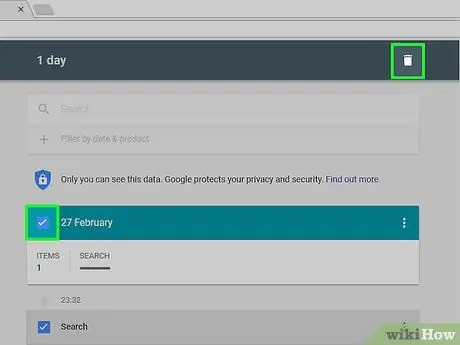
Steg 2. Radera varje post
När du besöker sidan Historik första gången ser du en lista med dina sökningar under de senaste dagarna. Markera kryssrutan bredvid varje post du vill ta bort och klicka sedan på knappen Ta bort objekt. Sökningen kommer att skilja sig från ditt Google -konto.
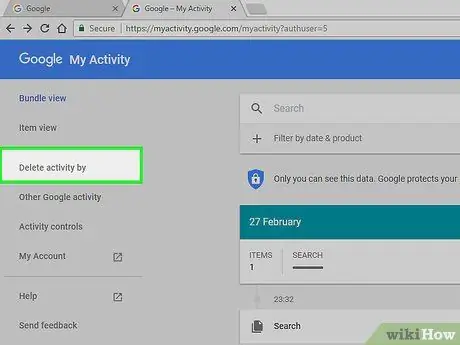
Steg 3. Radera hela sökhistoriken
Om du vill rensa hela sökhistoriken klickar du på kugghjulsikonen i det övre högra hörnet på sidan Historik. Välj Inställningar från menyn. Klicka på radera alla länken i textstycket. Du kommer att bli tillfrågad om du är säker på att du vill radera all historik.
Google rekommenderar inte att du tar bort hela sökhistoriken, eftersom den använder tidigare sökningar för att anpassa det som visas för dig
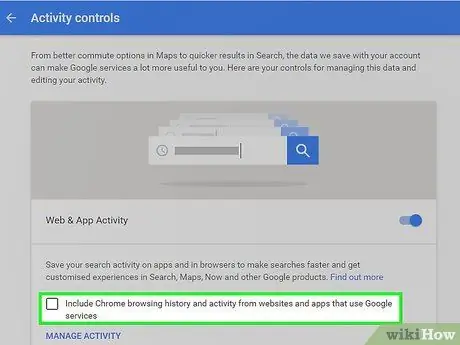
Steg 4. Inaktivera webbhistorik
Du kan inaktivera söklagring genom att klicka på knappen Stäng av i Inställningar. Detta hindrar Google från att koppla sökningar till ditt Google -konto. Detta påverkar effektiviteten hos Google Now och andra Google -produkter.
Del 2 av 3: Rensa Bing -sökhistorik
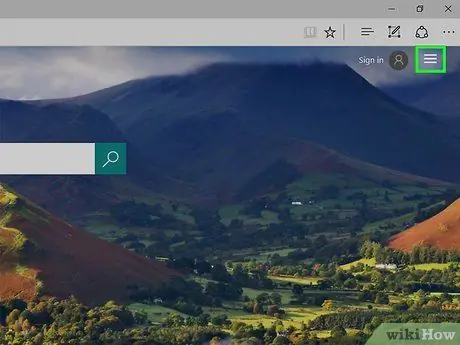
Steg 1. Gå till huvudsidan för Bing
Se till att du är inloggad med ditt Microsoft -konto. Du kan logga in genom att klicka på länken Logga in i det övre högra hörnet.
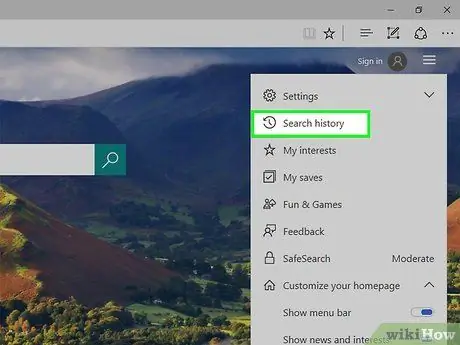
Steg 2. Klicka på knappen Sökhistorik
Den här knappen finns högst upp i menyraden på huvudsidan för Bing.
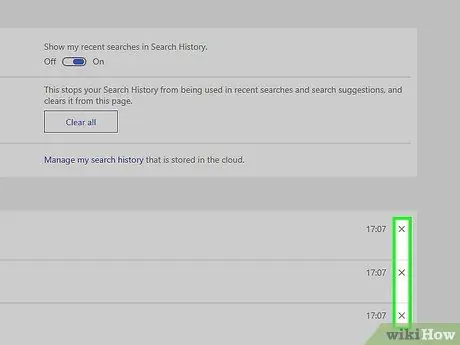
Steg 3. Radera varje objekt
Dina senaste sökningar visas i huvudsektionen på sidan Historik. Håll muspekaren över posten du vill radera och klicka på X för att radera den.
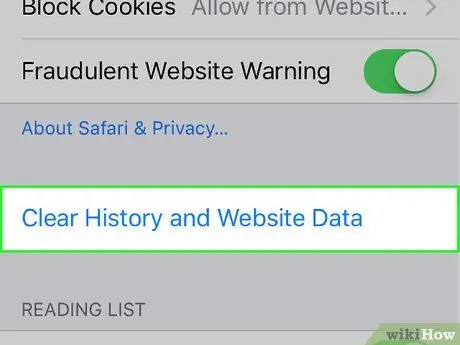
Steg 4. Radera hela sökhistoriken
För att rensa hela sökhistoriken, klicka på knappen Rensa alla till höger om de senaste sökningarna. Du kommer att bli ombedd att bekräfta radering av hela historiken.
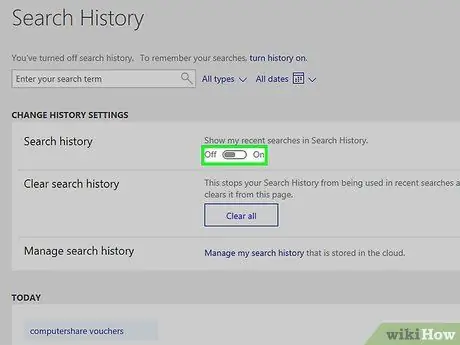
Steg 5. Inaktivera sökhistorik
Om du inte vill att någon av dina sökningar ska kopplas till ditt Microsoft -konto klickar du på knappen Stäng av till höger om dina senaste sökningar. Dina framtida sökningar kopplas inte till ditt konto förrän du återaktiverar dem.
Del 3 av 3: Ta bort din webbläsare
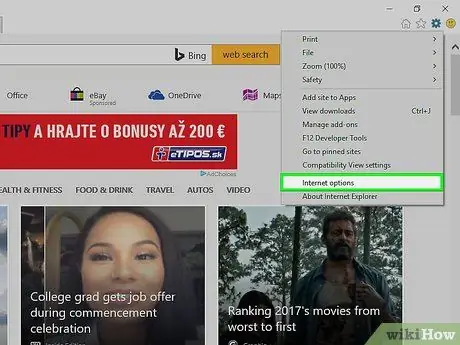
Steg 1. Ta bort autoslutförande
Internet Explorer sparar dina tidigare sökningar och formulärposter för att ge förslag när du skriver något nytt. Dessa lagras alla separat från din sökhistorik, så se till att du tar bort dem också.
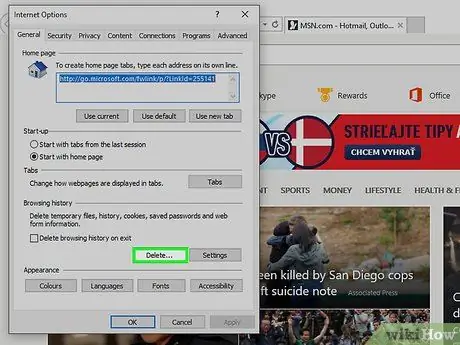
Steg 2. Radera din webbhistorik
Webbläsarhistorik och sökhistorik är två olika saker. Webbläsarhistorik är ett register över alla webbplatser du har besökt. Dessa poster lagras lokalt på din dator och kan enkelt raderas. Se denna guide för instruktioner.






