Denna wikiHow lär dig att bädda in ett inlägg ovanpå en Facebook -sida så att besökare kan se det direkt. Tyvärr kan du inte bädda in uppladdningar på din profilsida. Uppladdningar kan bara fästas om de laddas upp på en gruppsida eller offentlig sida i en organisation, varumärke eller offentlig person.
Steg
Metod 1 av 3: Använda iPhone eller iPad
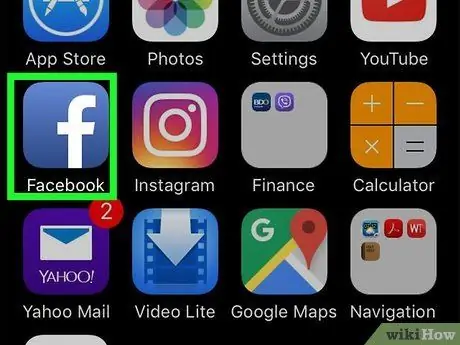
Steg 1. Öppna Facebook -appen
Denna app har en vit bokstav F -logotyp på en blå bakgrund. Tryck på logotypen för att öppna Facebook.
Ange ditt användarnamn och lösenord när du uppmanas att logga in och klicka sedan på Logga in.
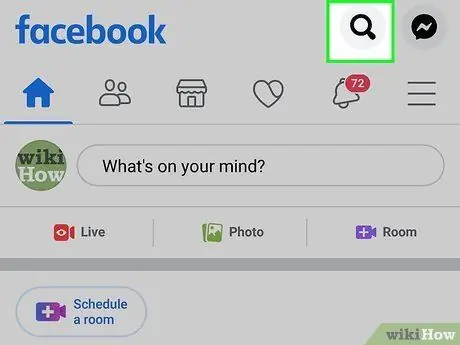
Steg 2. Tryck på sökrutan
Sökrutan finns högst upp på skärmen.
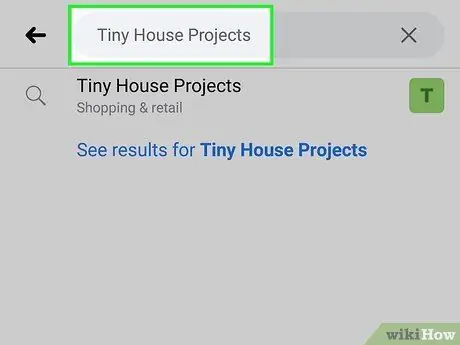
Steg 3. Ange namnet på den Facebook -sida du hanterar
Sökresultat visas när du börjar skriva.
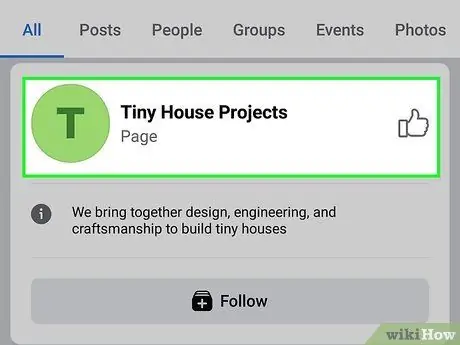
Steg 4. Tryck på Facebook -sidan
Facebooksidan du valde kommer att börja laddas längst ned på skärmen.
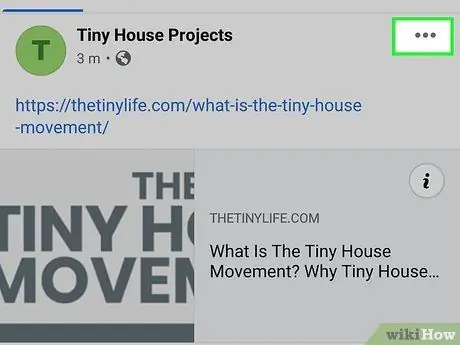
Steg 5. Svep nedåt och tryck sedan på knappen på tillgängliga uppladdningar
Denna knapp har en trepunktsikon och ligger i det övre högra hörnet av uppladdningen. När du har tryckt på knappen öppnas en meny under den.
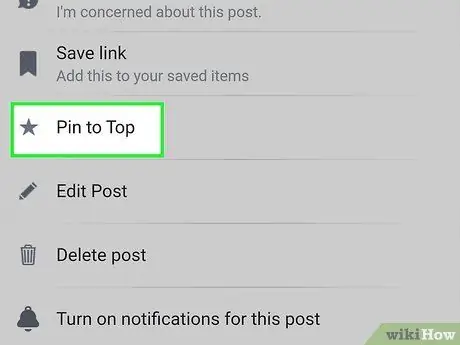
Steg 6. Tryck på Pin to Top
Sidan laddas om och uppladdningen du valt visas högst upp på sidan.
För att sluta fästa uppladdningen, besök uppladdningen, tryck på ikonen ⋯och välj sedan Lossa uppifrån.
Metod 2 av 3: Använda Android
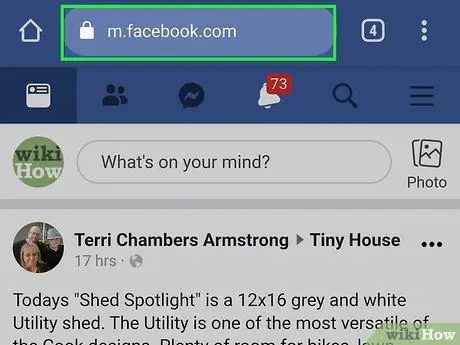
Steg 1. Besök med hjälp av en webbläsare
Du kan inte fästa uppladdningar när du använder Facebook -appen för Android. Om du vill bädda in Facebook -uppladdningar måste du använda en webbläsare. Du kan använda Google Chrome, Firefox eller någon annan webbläsarapplikation.
Om du inte är inloggad på Facebook anger du din e -postadress och lösenord och trycker på Logga in. Du kan också behöva ange en bekräftelsekod som skickas till ditt telefonnummer via sms.
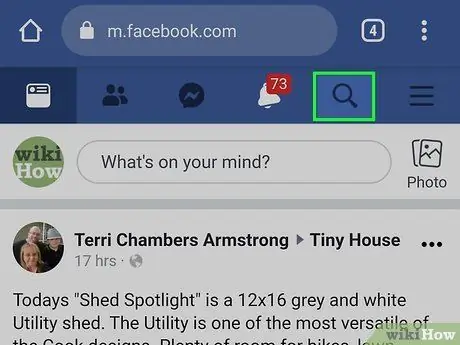
Steg 2. Peka på
Tryck på ikonen som liknar ett förstoringsglas högst upp på skärmen. Detta kommer att visa en sökfält.
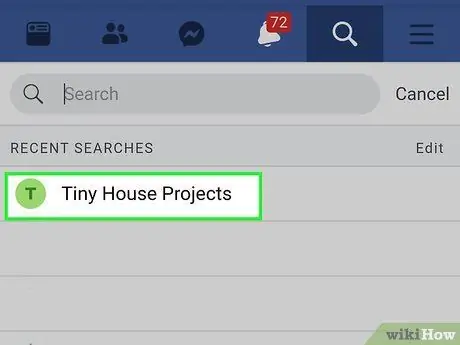
Steg 3. Ange namnet på den Facebook -sida du hanterar i sökfältet
Detta visar sökresultaten. Tryck på sidan du hanterar.
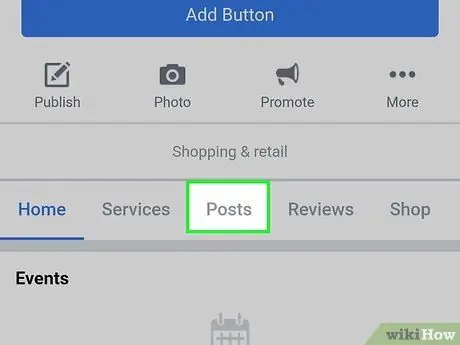
Steg 4. Svep nedåt och tryck på Inlägg
Den här knappen finns under sidbanern. Detta visar alla uppladdningar på den sidan.
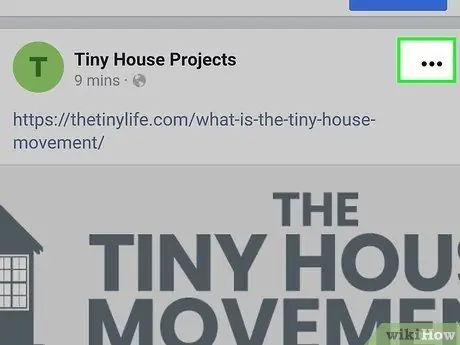
Steg 5. Svep nedåt och tryck sedan på uppladdningen
Denna knapp har en trepunktsikon och ligger i det övre högra hörnet av uppladdningen. När du har tryckt på knappen visas en meny under den.
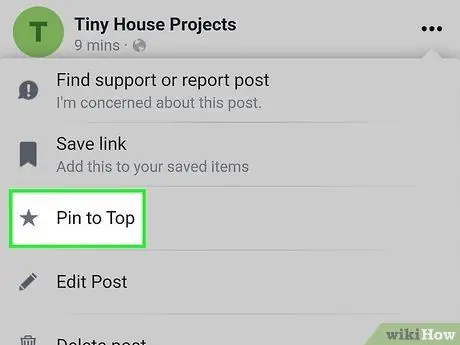
Steg 6. Tryck på Pin to Top
Sidan laddas om och dina fästa uppladdningar visas högst upp på sidan.
Om du vill sluta fästa en uppladdning besöker du uppladdningen med en webbläsare och trycker sedan på knappen ⋯och tryck på Lossa uppifrån.
Metod 3 av 3: Skrivbord
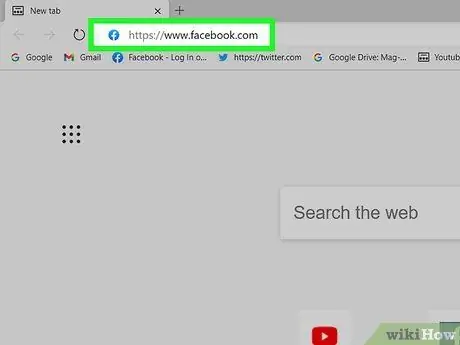
Steg 1. Gå till https://www.facebook.com med en webbläsare
Du kan använda en webbläsare installerad på Windows eller Mac.
Ange ditt användarnamn och lösenord när du uppmanas att logga in och klicka sedan på Logga in.
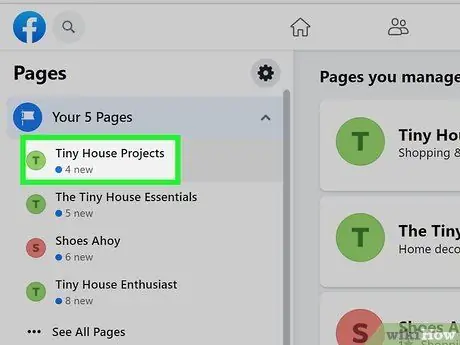
Steg 2. Klicka på sidan du hanterar
Du hittar sidorna du hanterar under "Dina genvägar" i den vänstra rutan.
Om du inte hittar sidan du hanterar anger du namnet på sidan i sökfältet högst upp på panelen
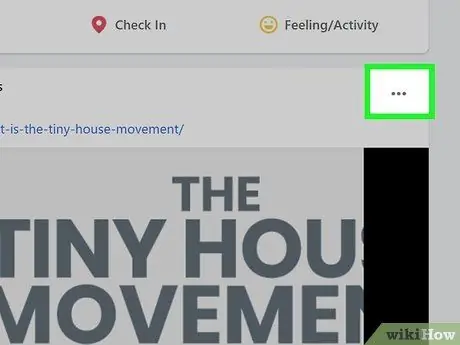
Steg 3. Svep nedåt och klicka på uppladdningen
Det ligger i det övre högra hörnet av uppladdningen. När du har tryckt på knappen visas en meny under den.
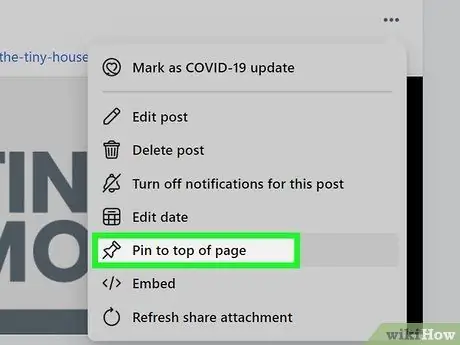
Steg 4. Klicka på Fäst högst upp på sidan
Sidan laddas om och uppladdningen du valt visas högst upp på sidan.






